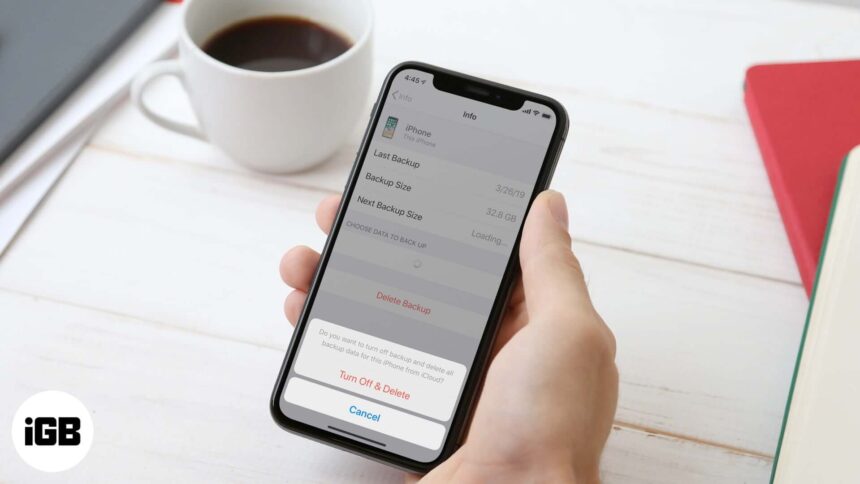Apple gives a mere 5GB of free iCloud storage space. Many in-built and third-party apps save data in it. And on top of that, if you have enabled iCloud backup for your iOS devices, chances are it fills up quickly. Of course, you can upgrade the iCloud storage plan. But if you do not want to pay more, this guide will help you to delete iCloud backup to free up the storage.
What is iCloud Backup and Why Should You Remove it?
Backups are essential as they have all the relevant data including accessibility settings, messages, Health data, HomeKit configuration, app data, files, and more. So, if you switch to a new iPhone or reset the existing one, you can restore from backup and everything will be the same.
Therefore, you should delete iCloud Backup only in rare cases when you absolutely need free iCloud space or are no longer using a particular device.
Also, when you remove a backup of an iPhone or iPad, then all future iCloud backup for that particular device is turned off. But you can always go back to settings and manually enable it again if needed.
How to Delete iCloud Backup on iPhone and iPad
Step #1. Open the Settings app on your iPhone or iPad.
Step #2. Tap on your name card.
Step #3. Now, tap on iCloud.
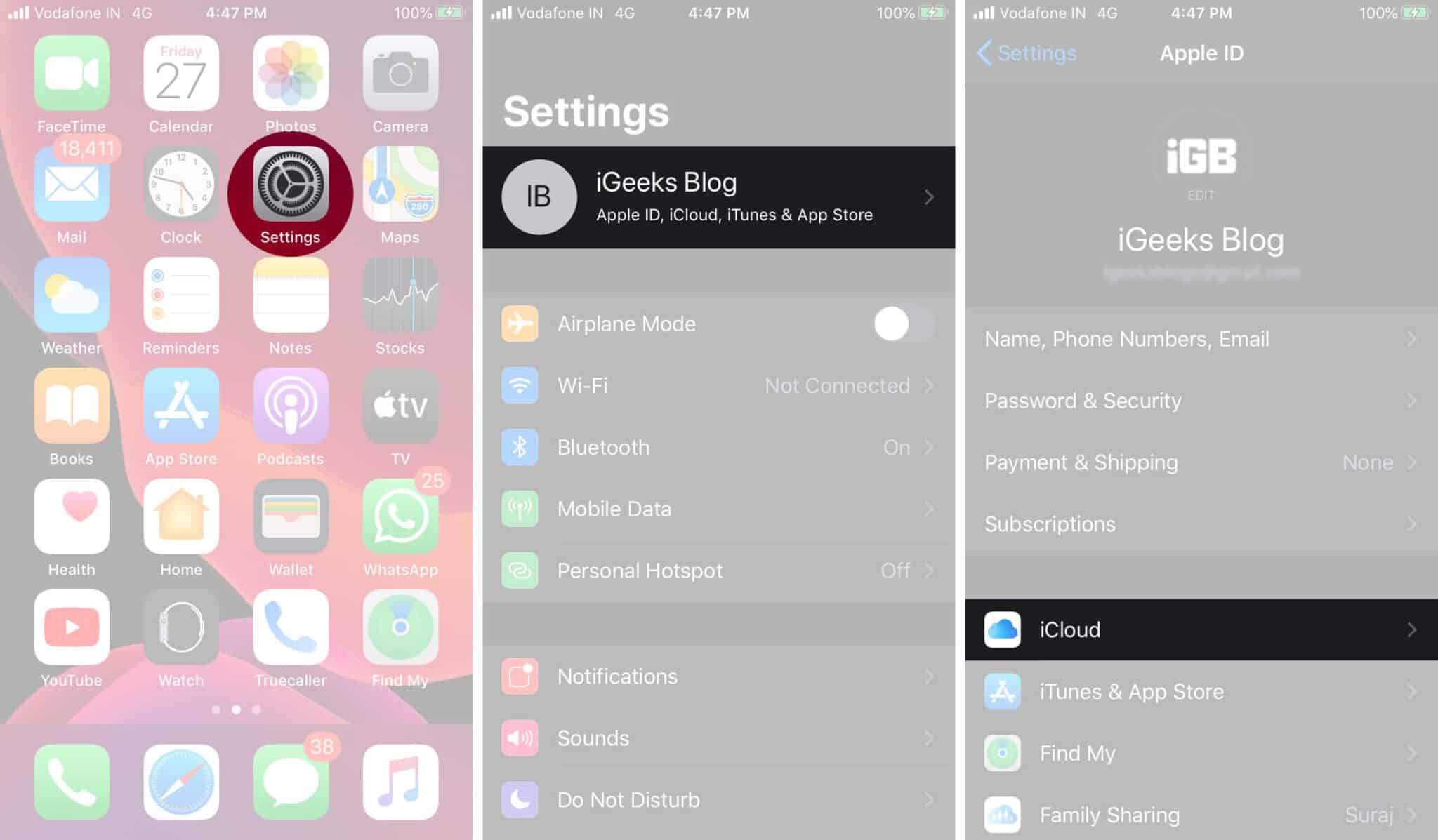
Step #4. Tap on Manage Storage → Backups (Each iOS device only has a single iCloud backup.)
Step #5. Now, tap on the device name.
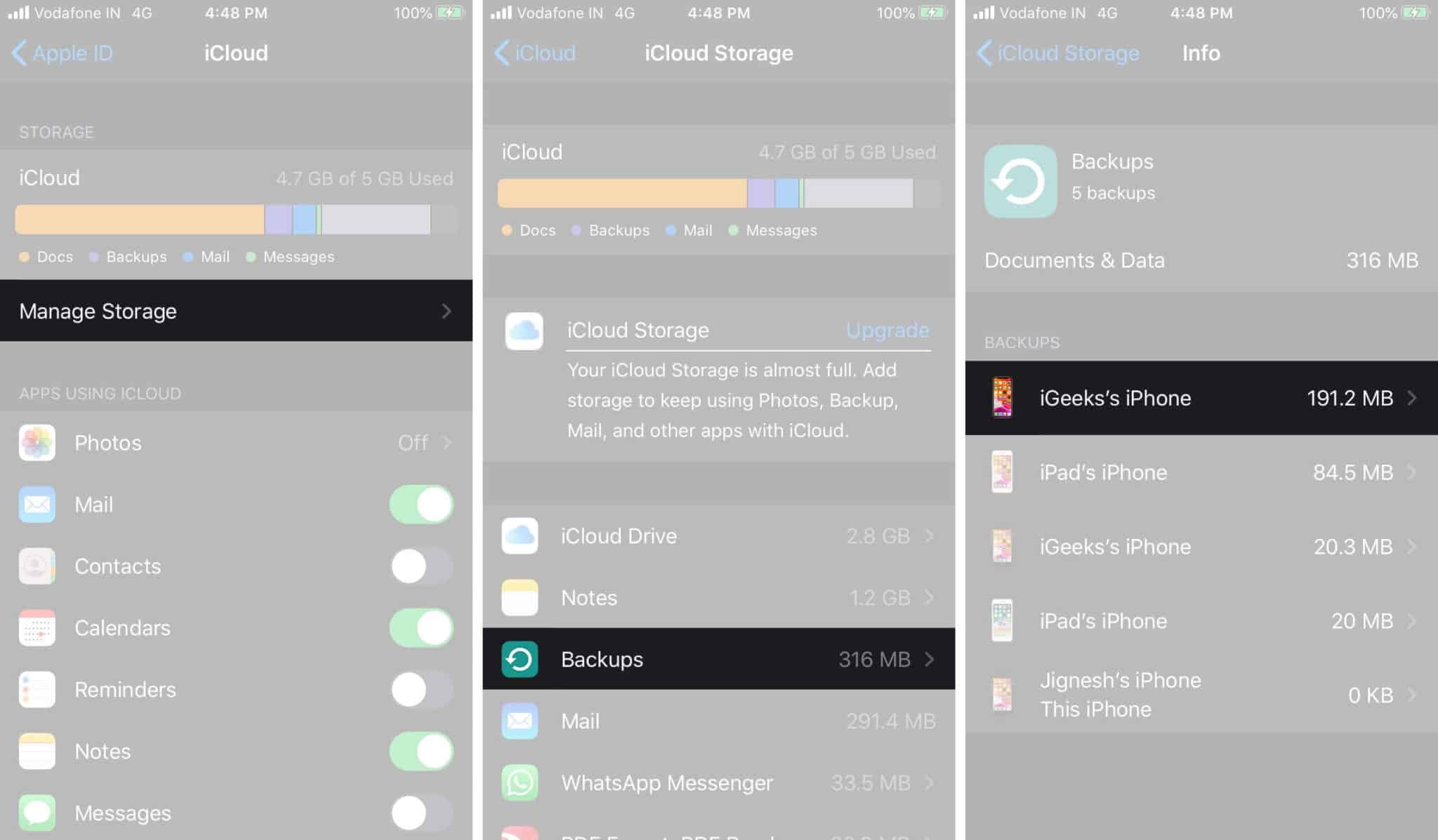
Step #6. Now, tap on Delete Backup → Tap on Turn Off & Delete.
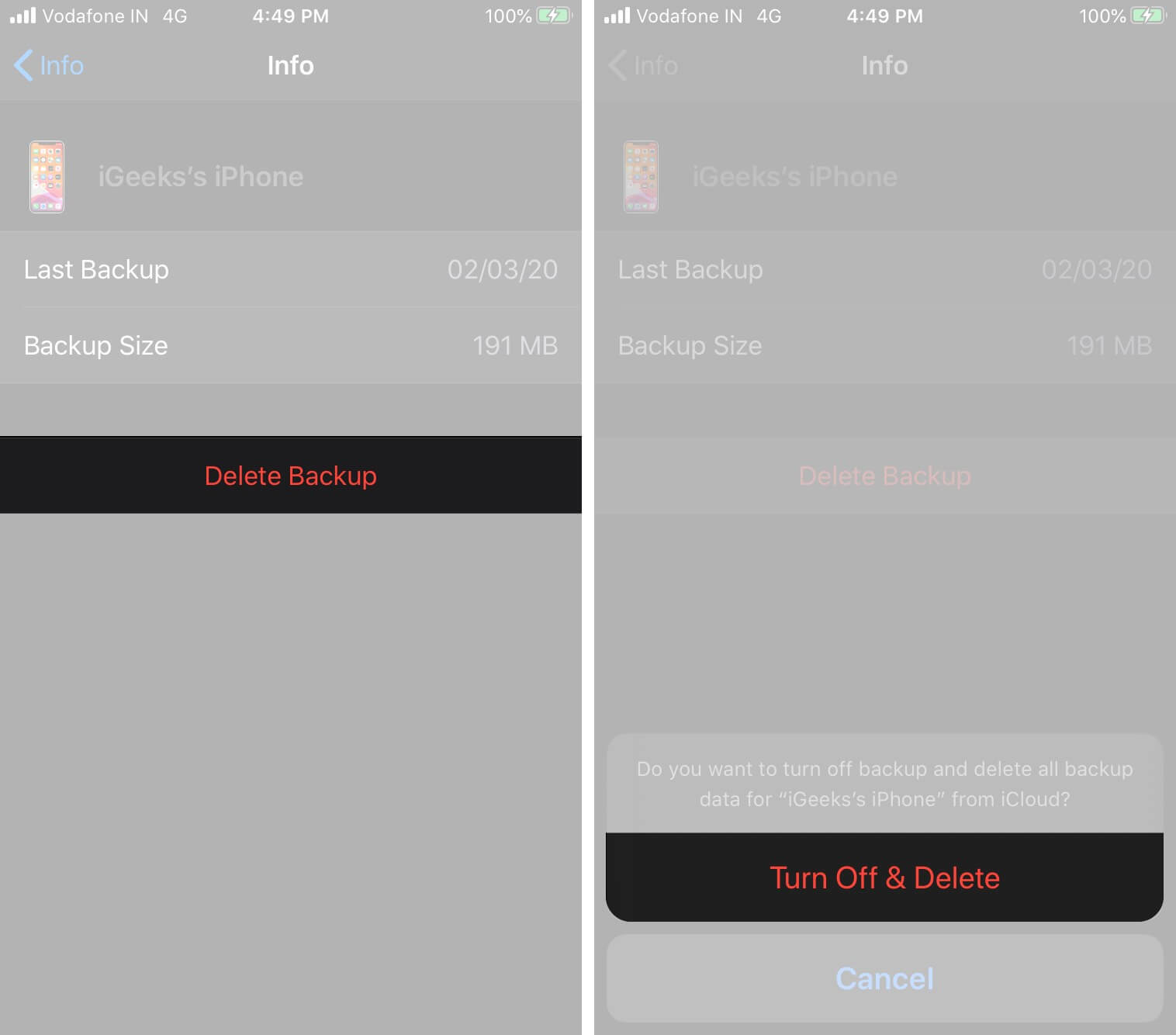
How to Delete iCloud Backup on Mac
Step #1. Click on the Apple logo and then System Preferences.
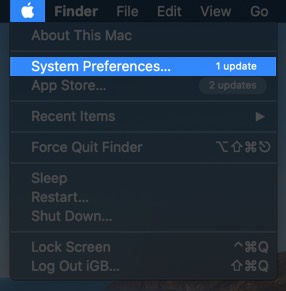
Step #2. Click on Apple ID.
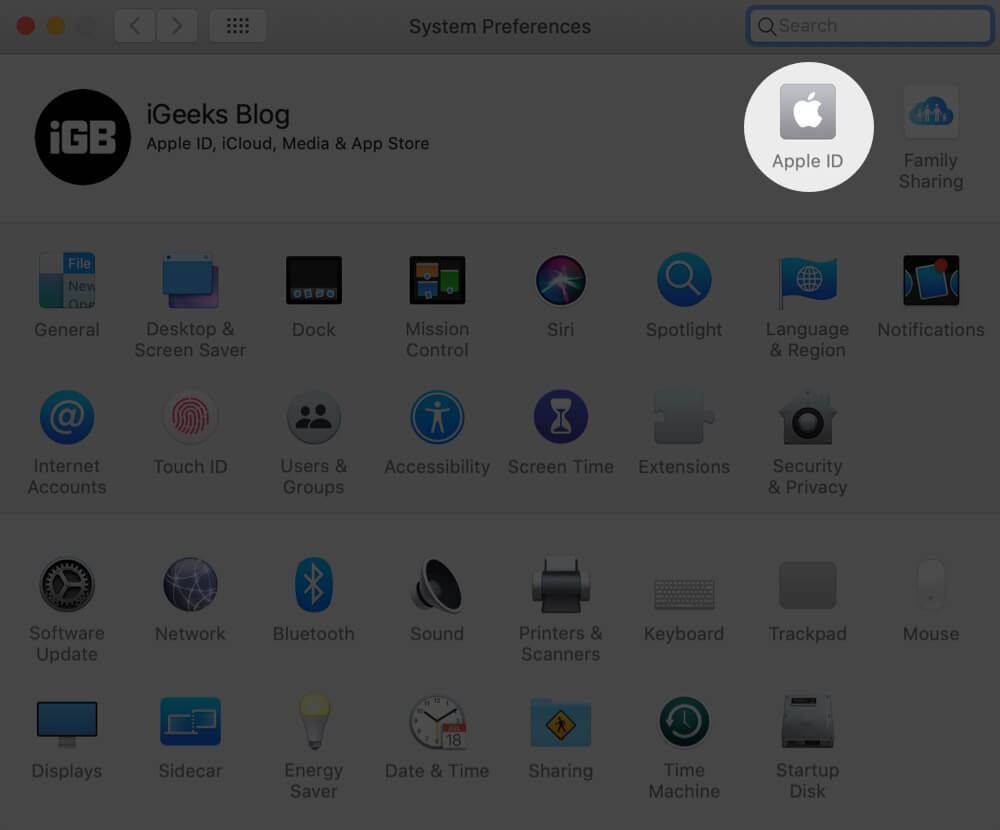
Step #3. Click on Manage.
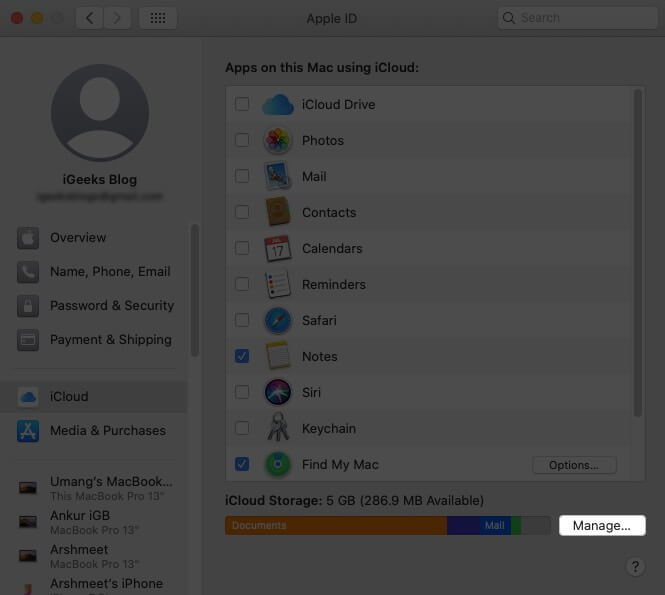
Step #4. Click Backups from the left sidebar.
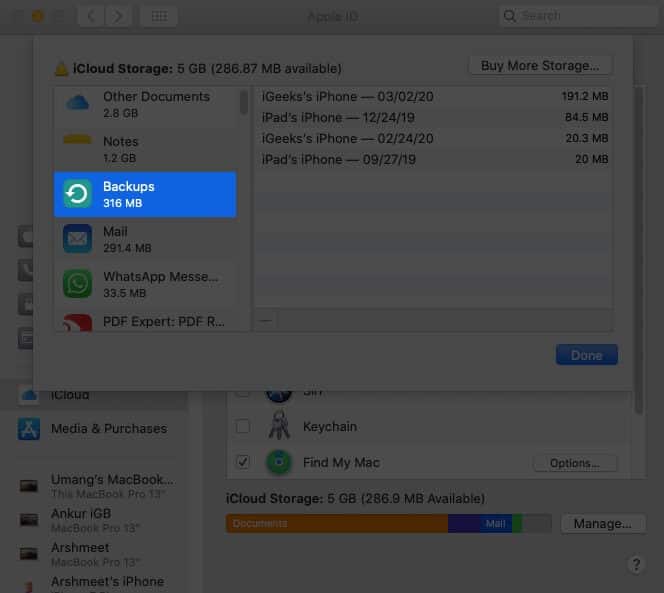
Step #5. Select the device and then click on the tiny minus icon.
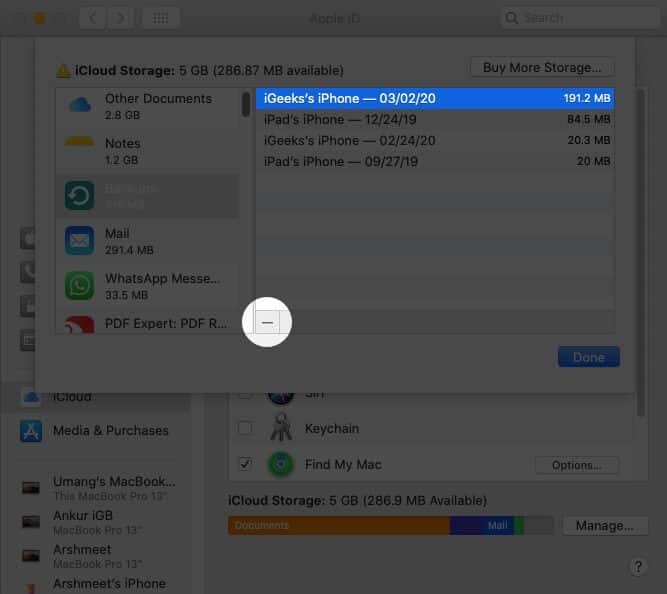
Step #6. Click Delete to confirm.
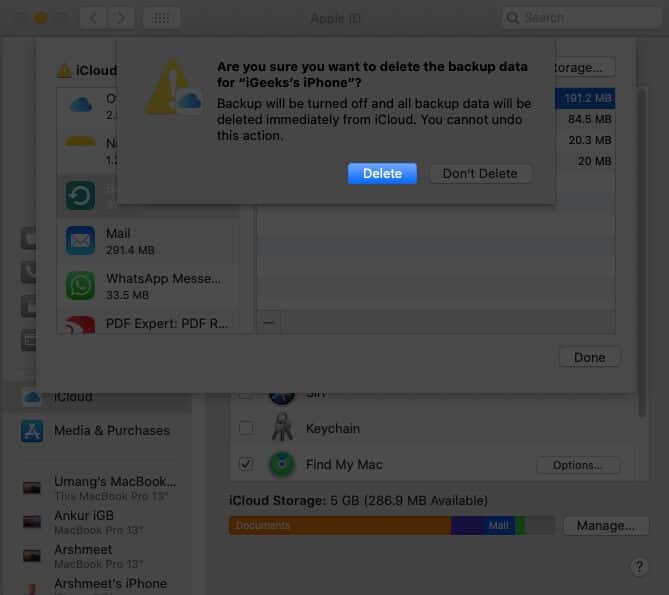
How to Delete iCloud Backup from Computer
The method is a bit different for Windows PC. Before you begin, you must have an iCloud app for Windows installed on your PC. You can download it from the Microsoft Store on your Windows 10 PC or from Apple for Windows 7 and 8.
Step #1. From the right of the taskbar, and open the iCloud app.
Step #2. Click on Open iCloud Settings.
Step #3. Click on Storage from the bottom right.
Step #4. From the left bar, click on Backups.
Step #5. Select a device and click on Delete and click again to confirm.
That’s all, folks!
Signing off…
So these were three methods to remove old iCloud backups and free space. Do you have any thoughts on this? If yes, you can shoot them in the comments down below. You are also welcome to ask a question or give a suggestion.
Read Next:
🗣️ Our site is supported by our readers like you. When you purchase through our links, we earn a small commission. Read Disclaimer.