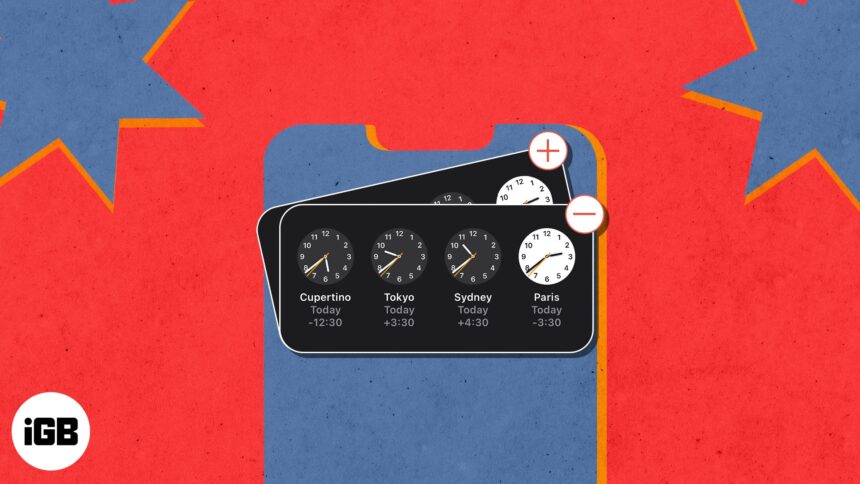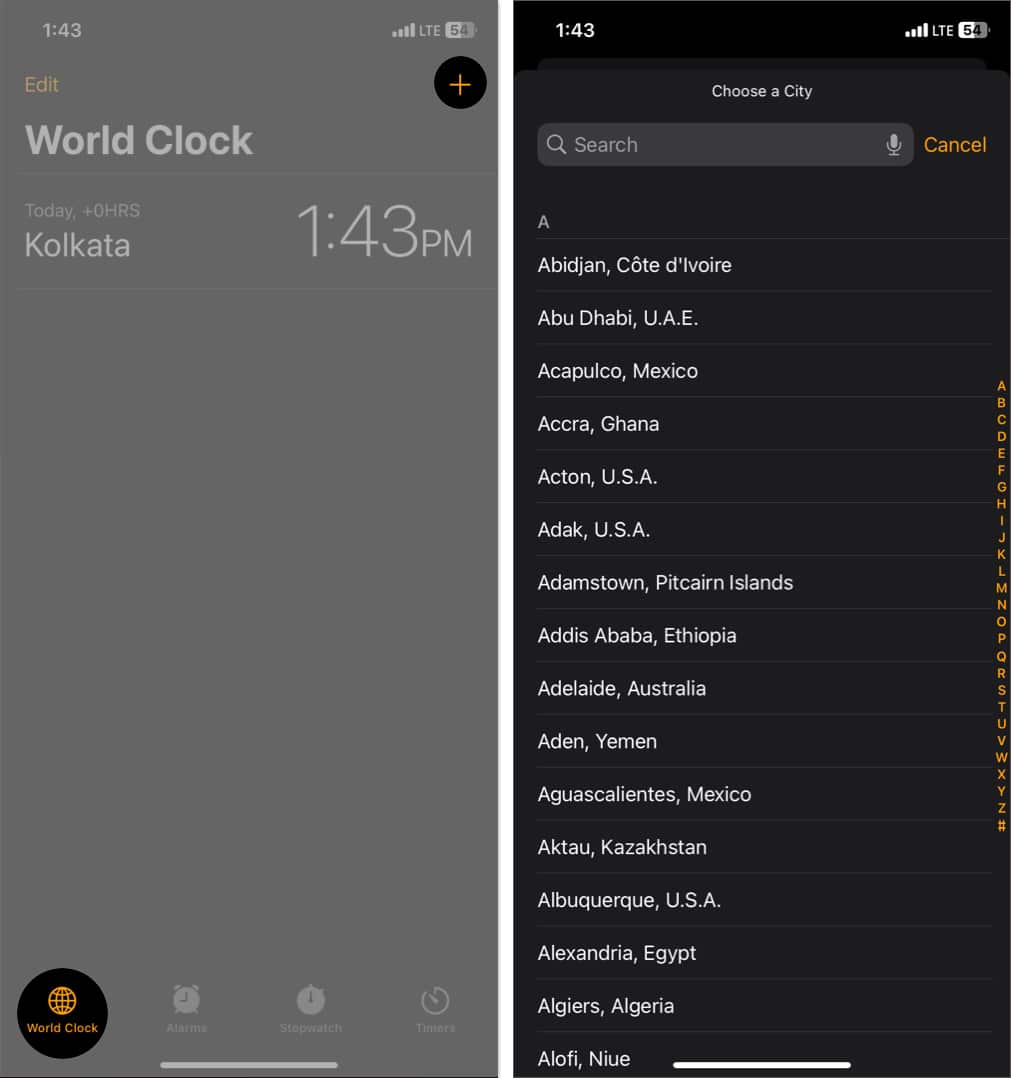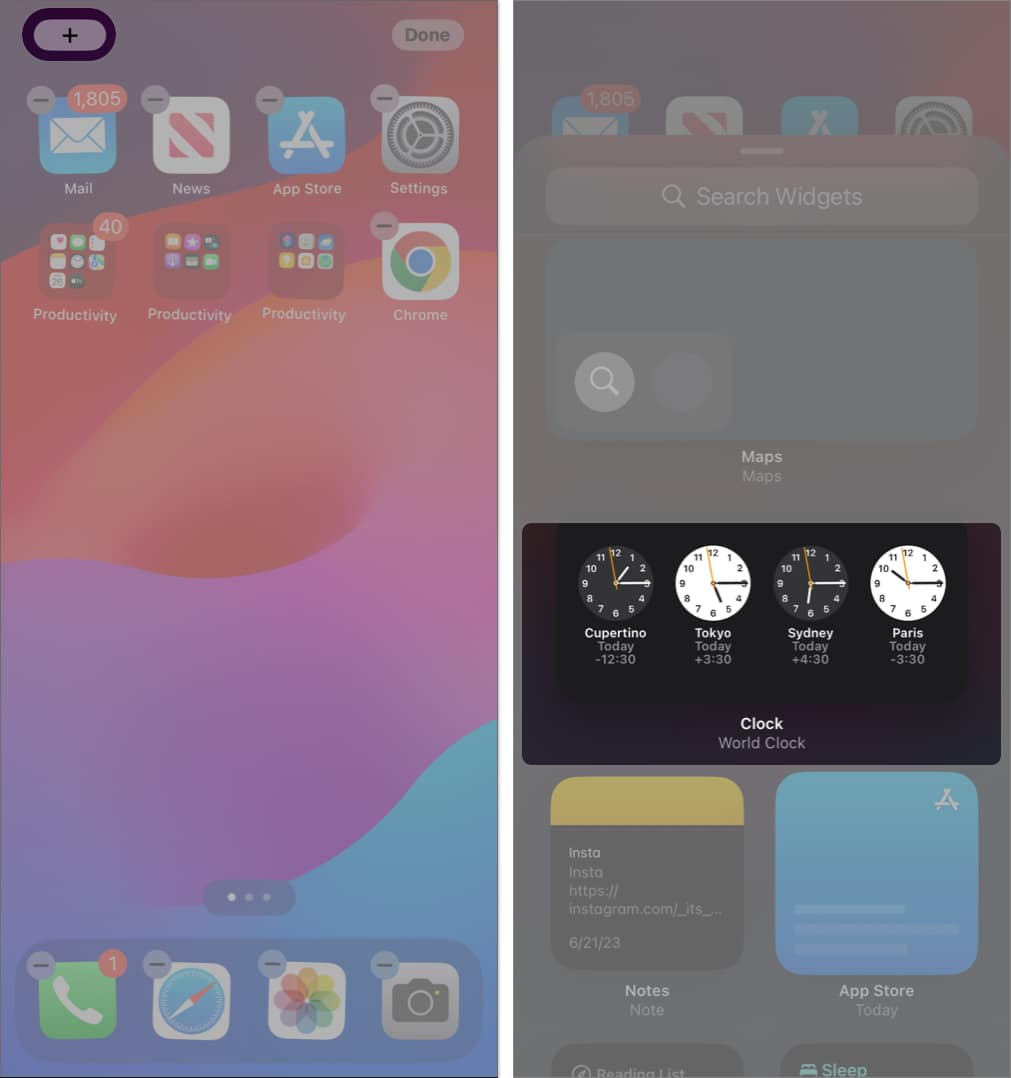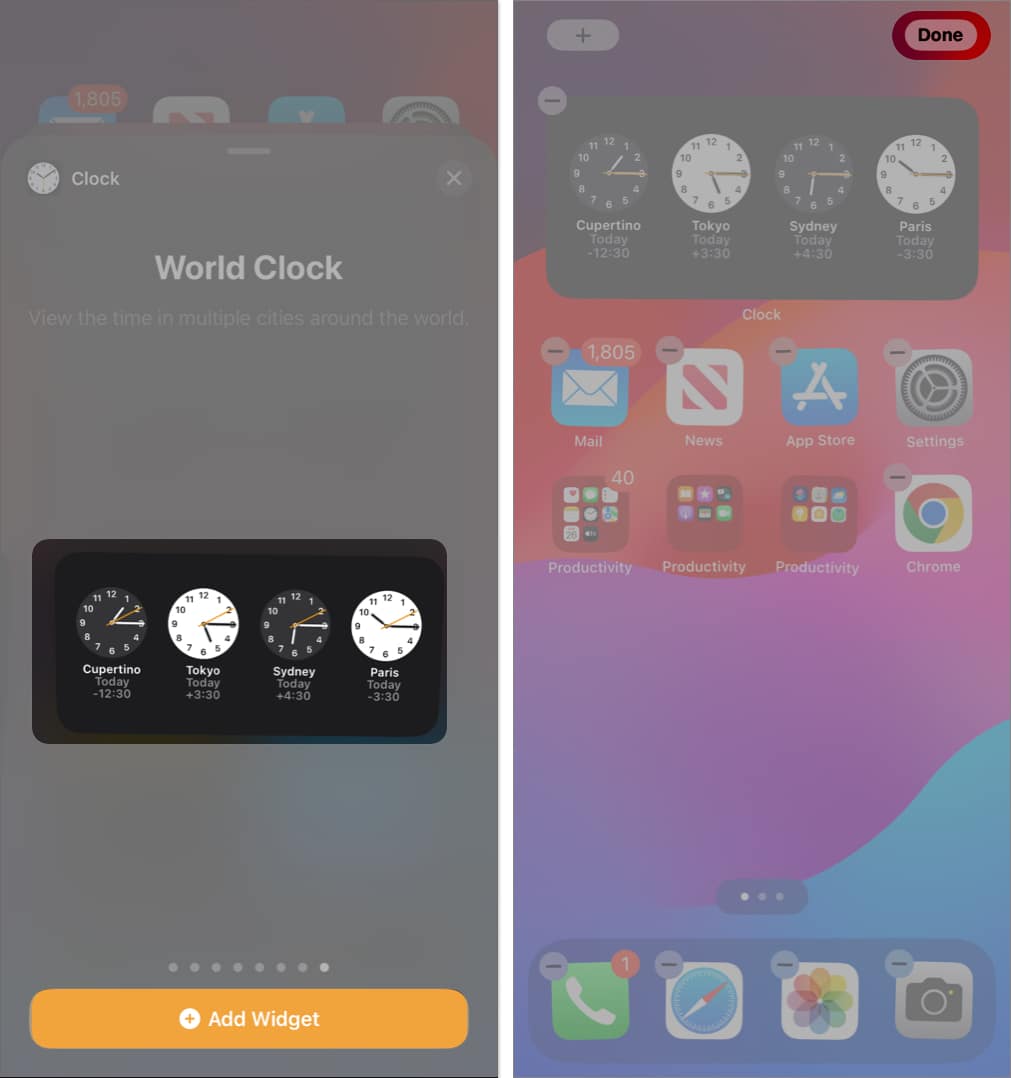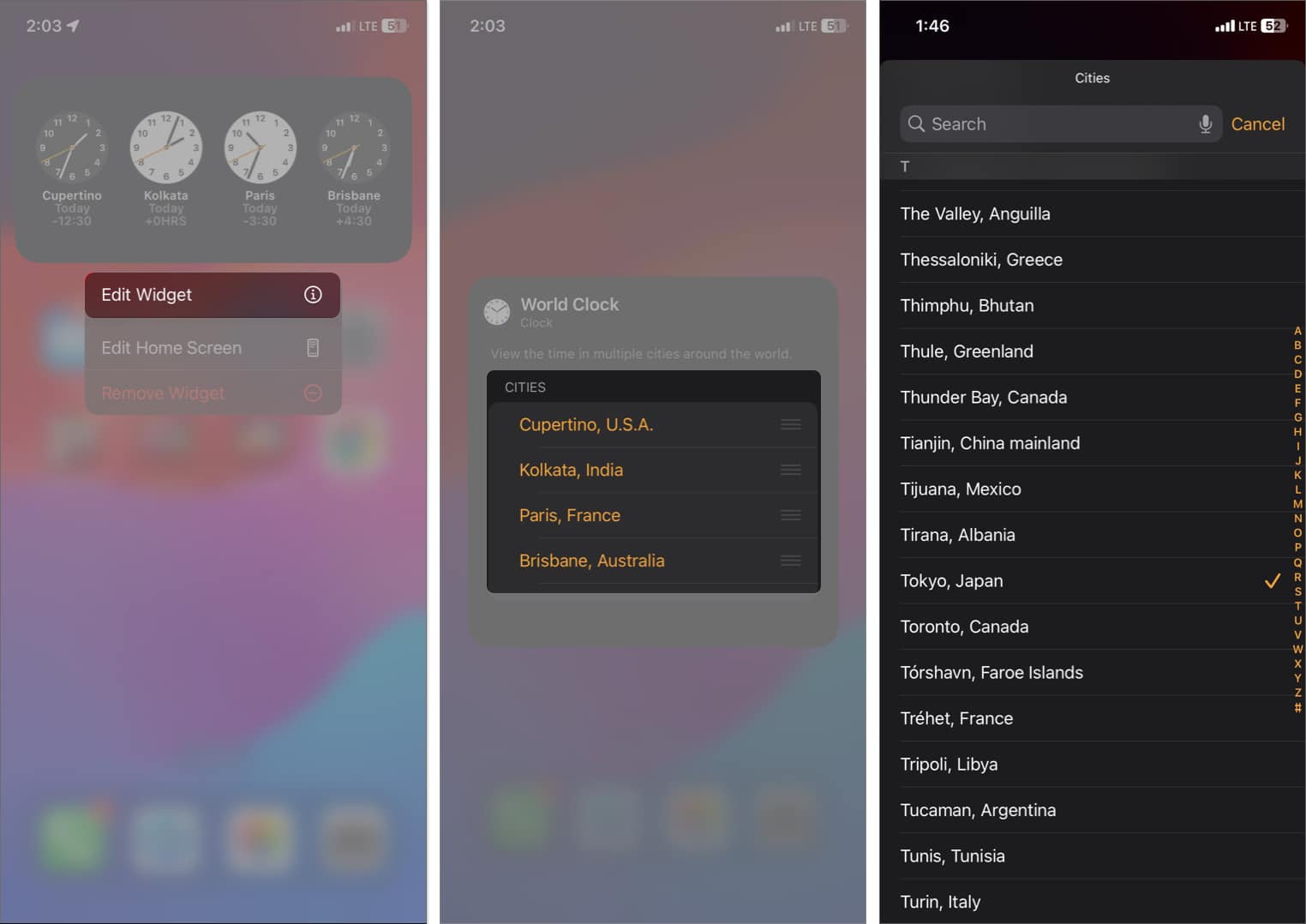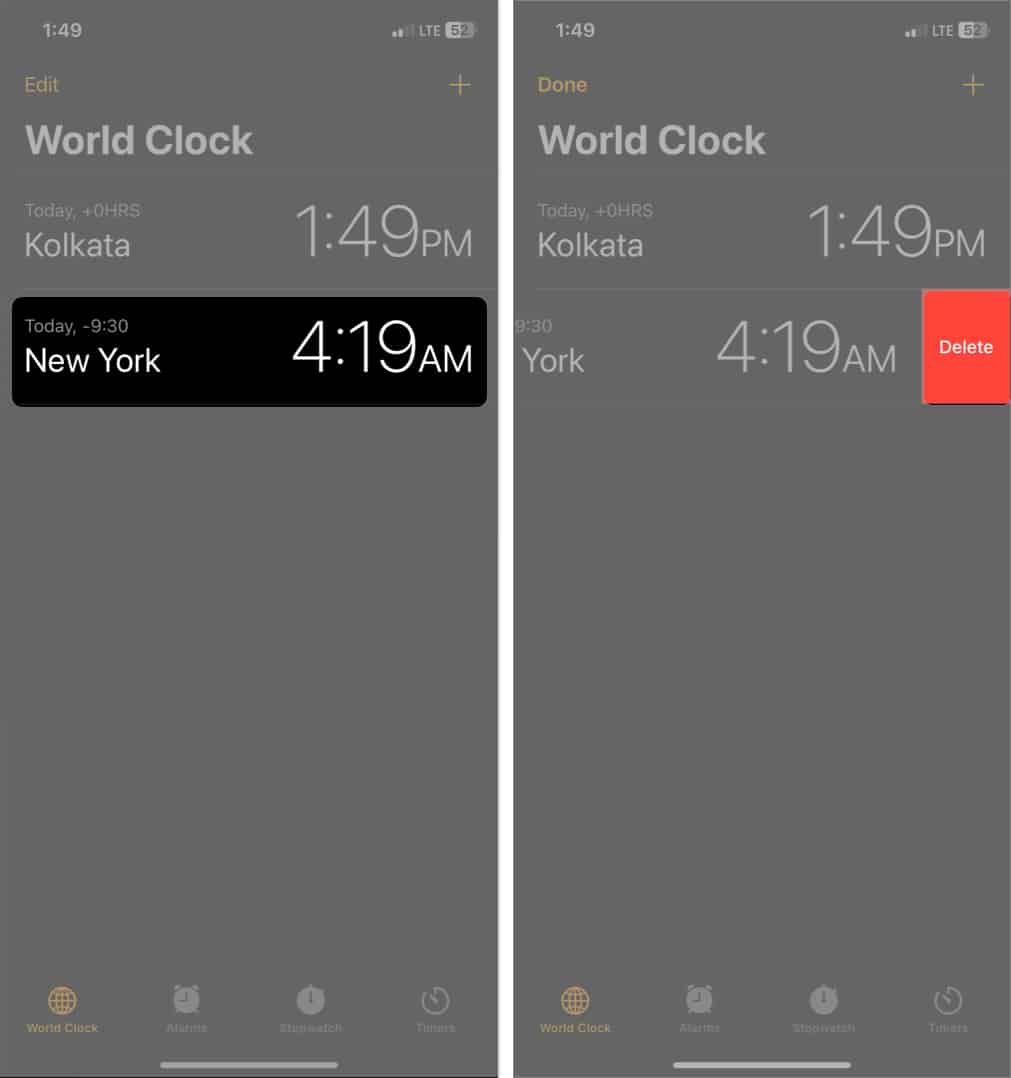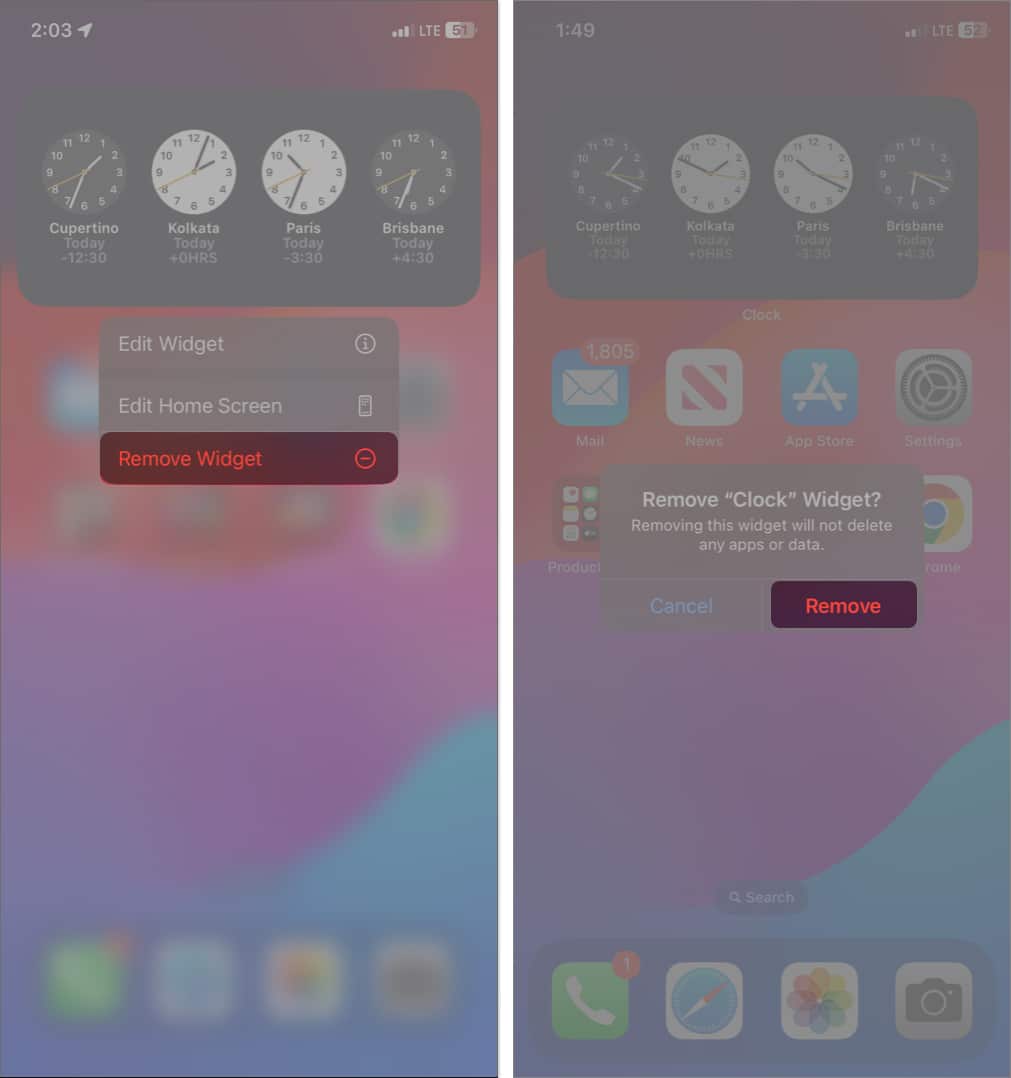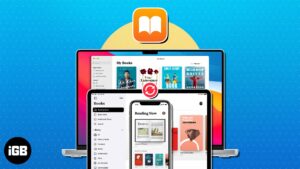If you relate with people from several world regions or work remotely, a mini world clock is all you need to track the different time zones. It helps determine the best time to contact them. As always, your iPhone comes to your rescue with the built-in World Clock in the Clock app.
In this guide, I will show how to use World Clock on your iPhone or iPad and view the time in different regions in real time.
Note: You can check the current time of any city by asking Siri. Simply saying, “Siri, what’s the time in Acton” displays the current time in Acton.
- How to add time zone to World Clock on iPhone or iPad
- How to add World Clock Widget to iPhone Home Screen
- How to remove time zone from World Clock on your iPhone or iPad
How to add time zone to World Clock on iPhone or iPad
- Open the Clock app → Make sure you’re on the World Clock tab.
- Tap the add icon (+).
- Select any of the listed time zones to add.
Use the search bar at the top to find a specific city. You can add as many time zones as you want.
How to add World Clock Widget to iPhone Home Screen
Once you add all your preferred time zones, add the Clock app as a Widget on your iPhone or iPad home screen. To do this:
- Long-press the home screen → Tap the plus sign.
- Select the Clock widget.
- Swipe to the left until you see World Clock.
- Tap Add Widget → Done.
The built-in Clock widget can only display four analog clocks from different regions simultaneously. You can swap time zones if the region you want isn’t there. And if you want it displayed as a digital clock instead, you might use a third-party clock widget.
To swap time zones directly from the Clock widget:
- Long-press the widget → Tap Edit Widget.
- Select the City you want to replace.
- Choose the City from the list to put in the World Clock.
Further, with iOS 17, you can use Standby Mode to view the clock in a much more intuitive manner.
How to remove time zone from World Clock on your iPhone or iPad
If you don’t need any time zone, you may delete it to clear the clutter. To remove a time zone from the World Clock.
- Go to Clock → Make sure you’re on the World Clock tab.
- Swipe the time zone to the left → Tap Delete.
To remove the Clock widget: Long-press the World Clock widget → Select Remove Widget → Tap Remove.
That’s all!
You can now see different time zones of the world from your iPhone’s screen and contact friends and colleagues at their convenient time. Feel free to tell us know why you’ve decided to add the world clock widget to your home screen in the comment section.
Explore more…
- Best clock widgets for iPhone Home Screen
- How to set up and use multiple timers on iPhone in iOS 17
- How to Add and View World Clocks on Your Apple Watch
🗣️ Our site is supported by our readers like you. When you purchase through our links, we earn a small commission. Read Disclaimer.