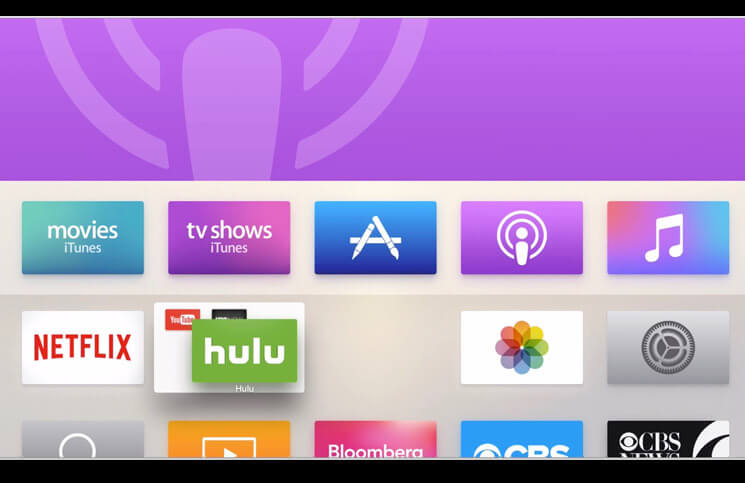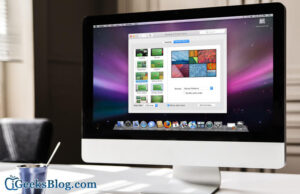Apple updated its tvOS and introduced 9.2 in its Fourth Generation of Apple TV. Users were delighted to see some updates like Bluetooth keyboard compatibility, ability to create app folders, podcasts, iOS 9’s app switcher, and MapKit.
From these four updates, people were more excited about creating app folders on their Apple TV. Earlier, users had to place all apps on the Home page, which would create clutter. But now you can create folders for apps on Apple TV as you can create nested folders on your iPhone and iPad.
How to Create Folders for Apps on Apple TV
Step #1. Switch Apple TV on.
Step #2. Locate the app you want to put into a folder.
Step #3. On your Siri Remote trackpad, press and hold on the app you want to move.
The selected app will start wiggling.
Step #4. Now move the app by dragging your finger gently on the trackpad. Immediately, hover the app over another app that you want to put in the same folder.
This will automatically create a new folder.
Step #5. Drop the app into that new folder by pressing the trackpad on Siri Remote.
If you want to go back to Home screen, just press the Home button on Siri Remote.
There is another method to create folders for apps on Apple TV. Follow the steps mentioned below.
Follow the first three steps as mentioned above.
Step #4. Raise options menu by pressing Play/Pause button on Siri Remote.
You can find this Play/Pause button at the bottom left side of remote. Check the play and pause icon on it.
Step #5. Select New Folder when you see options.
Press the Home button on Siri Remote to go back to Home screen. Organize all apps in different folders by repeating the above method.
How to Rename Folders on Apple TV
Apple TV selects a name for the newly created folder by default. You can change the name of the folder. For example, if you have organized apps like Netflix, Apple Music, Spotify etc. into one folder, you can rename the folder with “Entertainment” or “Music”.
Step #1. Switch Apple TV on.
Step #2. Locate the folder you want to rename.
Step #3. When a folder opens, swipe up on Siri Remote trackpad.
Step #4. Now type in the new name for that folder.
Once the folder is renamed, you can go back to Home screen by pressing Home button on Siri Remote.
How to Add Apps to Existing Folders on Apple TV
Add apps to the existing folders and organize the Home screen properly.
Step #1. Open Apple TV.
Step #2. Locate the app you want to add to the existing folder.
Step #3. On your Siri Remote trackpad, choose the app by pressing and holding down it.
The app will start wiggling.
Step #4. Now drag that app to the folder you want to put it in.
This will open the folder.
Step #5. Drop the app into existing folder by pressing the trackpad on Siri Remote.
Go back to Home screen by pressing the Home button on Siri Remote.
How to Delete the Folder on Apple TV
If you want to delete a bunch of apps from a particular folder, the folder will be useless on your Apple TV, and therefore, you should delete the folder.
Step #1. Switch on Apple TV.
Step #2. Locate the folder you want to delete.
Step #3. Select that folder.
Step #4. Once the folder opens, select an app by pressing and holding the trackpad on Siri Remote.
The app will start wiggling.
Step #5. Now you can drag that app out of the folder. Simply move it out of folder’s frame.
Remove all apps in the folder by repeating the above steps.
There is another method to delete the folder on your Apple TV.
Follow the first two steps as mentioned above.
Step #3. Raise the options menu by pressing Play/Pause button on Siri Remote.
Step #4. Choose Move to Home Screen option from the list.
Step #5. Delete all apps from the folder by repeating the steps.
You may also read here:
The folder will disappear automatically once all apps are deleted.
🗣️ Our site is supported by our readers like you. When you purchase through our links, we earn a small commission. Read Disclaimer.