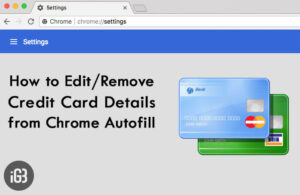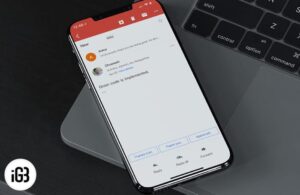As a kid, I aspired to be Sylvester Stallone and make fantastic action thrillers. Though I couldn’t live up to that gigantic dream, my love for crafting eye-catching flicks remains as vivid as ever before. Whenever my soul wishes to turn some wild thoughts into a visual extravaganza, I create a nice movie with iMovie on iPad and blast it on social sites to let everyone know my hidden skill.
Are you planning to create a blockbuster to win the heart of your friends or present it at a special event? Apple’s movie-making app can be a huge asset for you due mainly to the variety of tools it boasts. Let’s dive across to get started on a new project!
- Create Movie Using iMovie on iPad
- Add Video Clips And Photos to Your Movie From The Photo Library
- Add a Theme to Your Movie in iMovie on iPad
- Turn On/Off Theme Music in Your Movie
- Change Theme Music in Your Movie
How to Create An Amazing Movie Using iMovie on iPad
Step #1. Open iMovie app on your iOS device. Then, tap on Projects tab at the top center and hit tap the create button
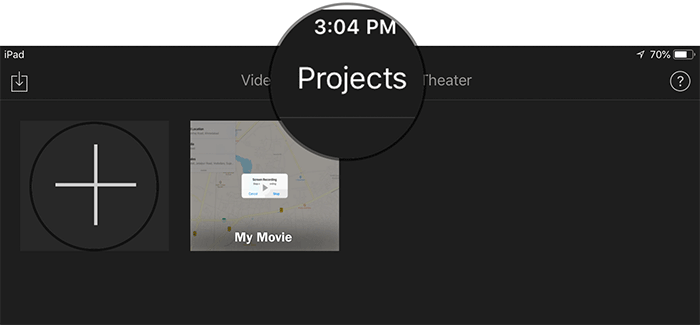
Step #2. Next, select Movie.
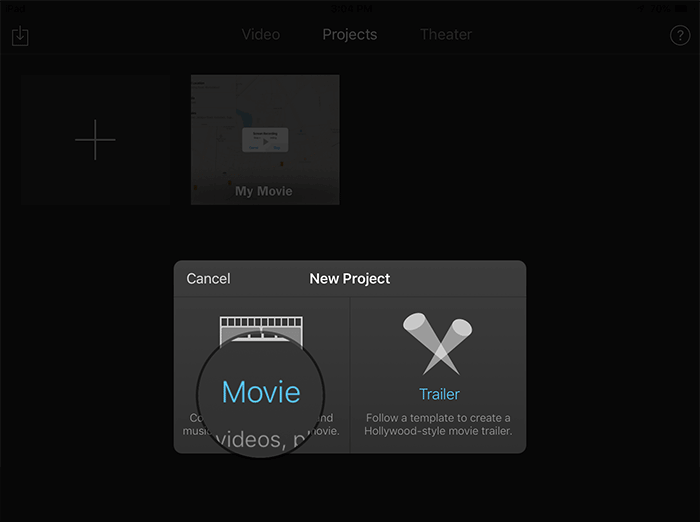
Step #3. Now, the Moments screen will appear with media organized into moments.
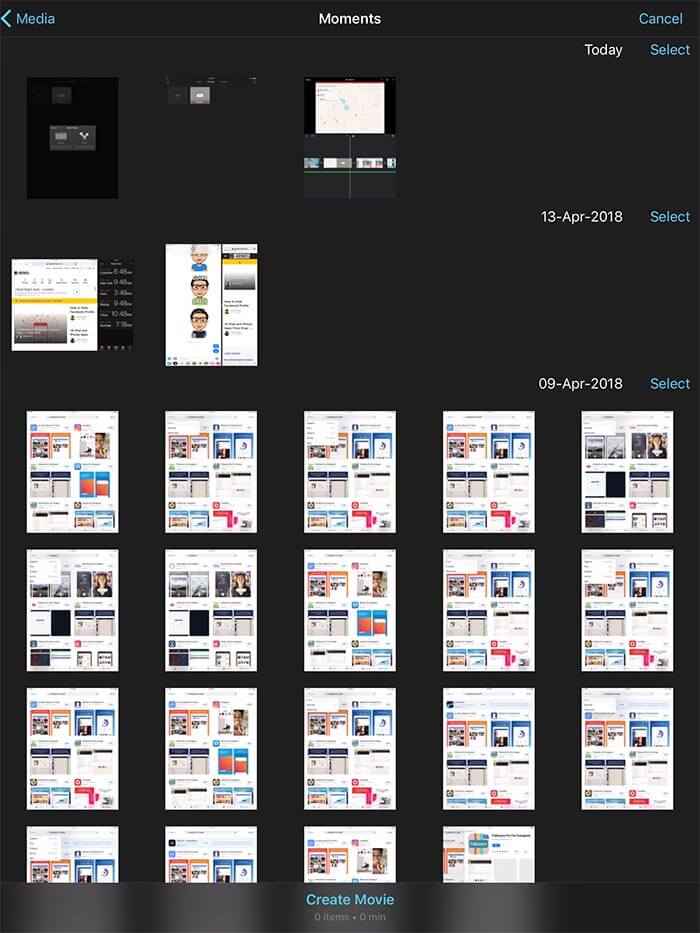
Step #4. You need to touch and hold image thumbnails to preview photos at a larger size or to play video clips. Next up, tap the photos and video clips you wish to include in your movie. Either tap on individual items or tap Select to choose an entire moment at one go.
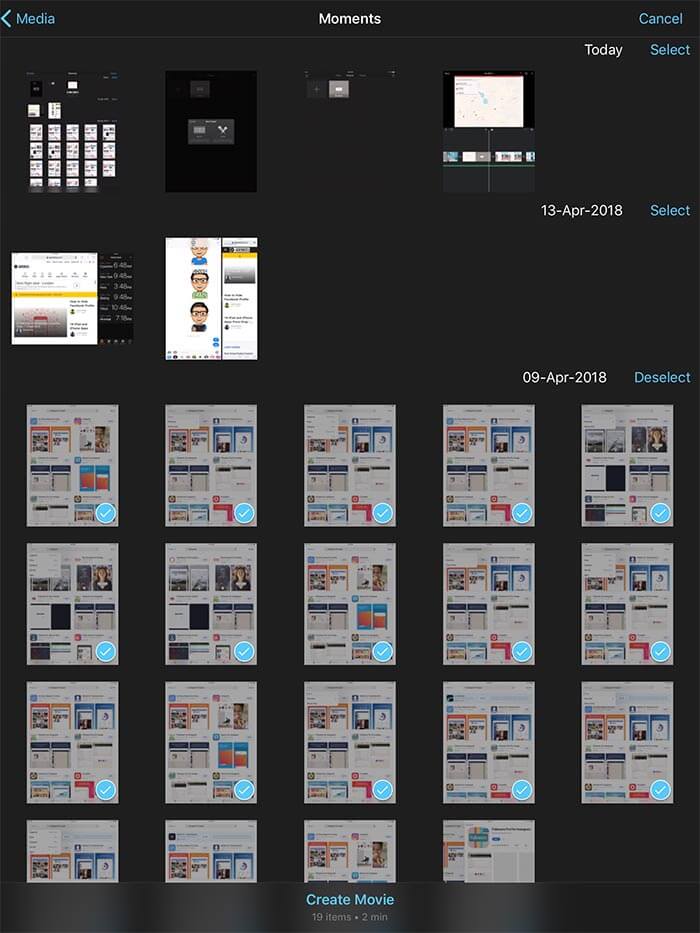
Note: If you want to view your video clips in the media library, select Video under Media at the top left a corner of the screen.
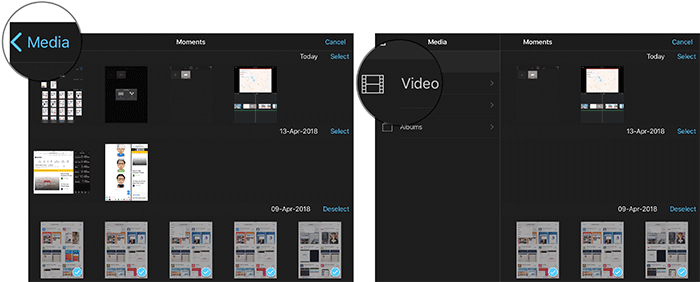
Step #5. Once you have selected the photos and videos, you wish to include in your movie, tap on Create Movie at the bottom.
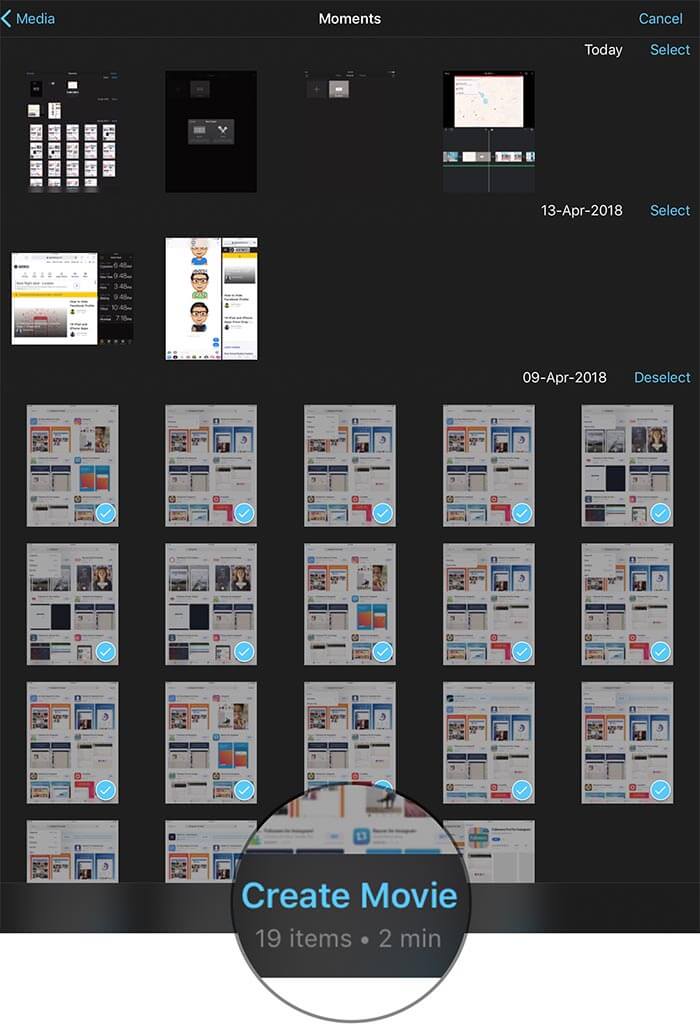
How to Add Video Clips And Photos to Your Movie From The Photo Library
Missed to include a fascinating photo or a funny clip to your movie? No problem. You can effortlessly bring them onboard! Your new clip will be added either before or after the existing clip.
Step #1. Open the project and tap on Edit button.
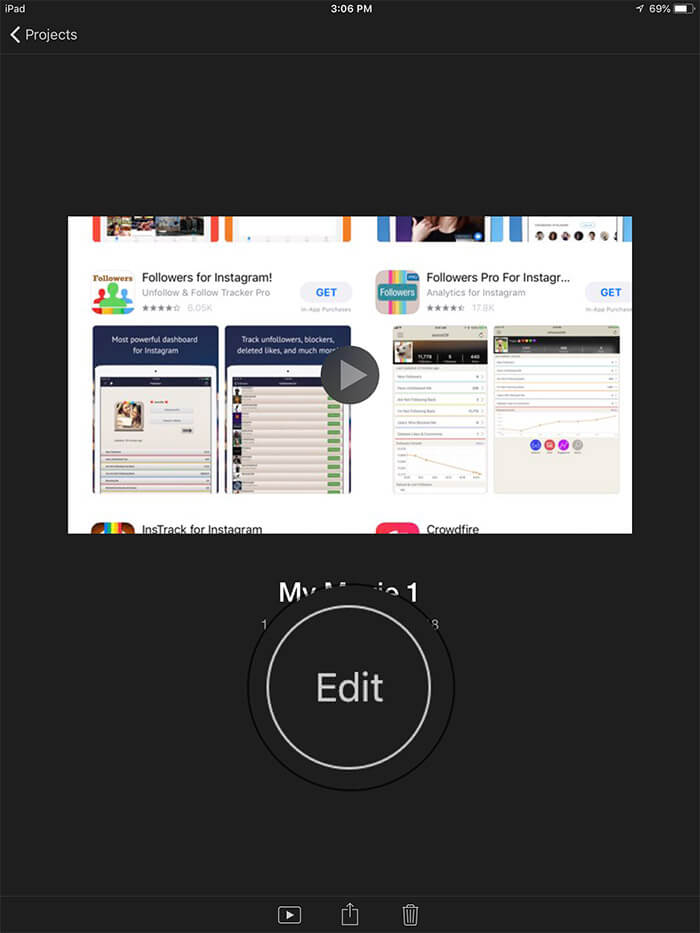
Step #2. Tap on the Plus Button located at the top-right corner. In the media library, tap Videos and then select a video category from the list.
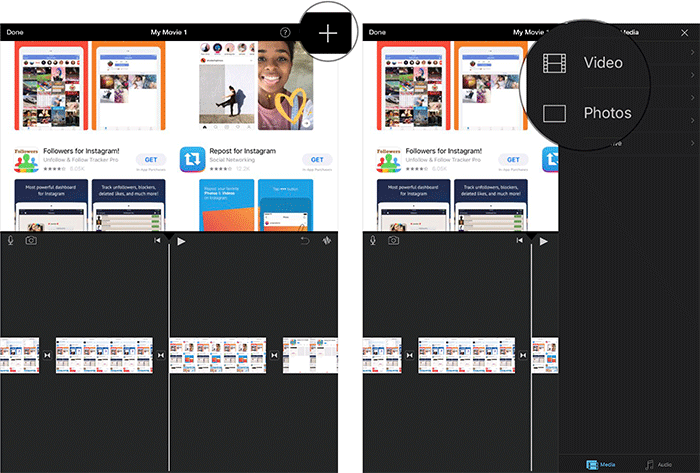
To preview a clip, select the clip and then tap the Play button. Alternately, swipe your finger left and right over a clip to manually preview the clip. It will help you easily find out which part of the clip you’d like to use.
To trim the clip before adding it. Simply tap the clip and then drag the yellow trim handles to choose the portion of the clip you wish to add.
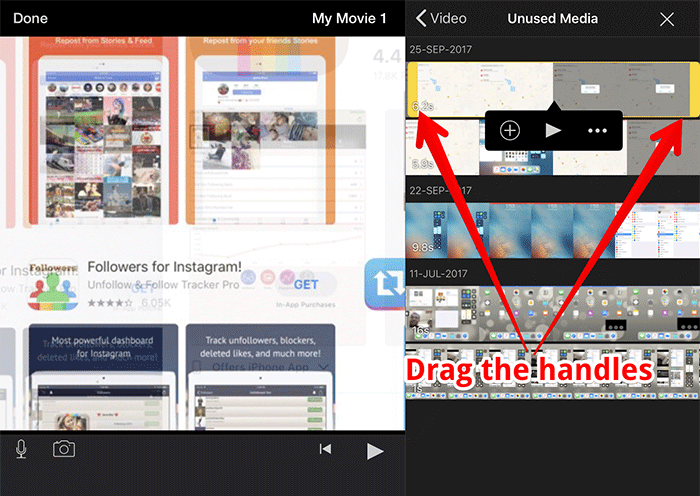
If you want to add an entire clip to your movie project: Tap the clip and then select the Add button.
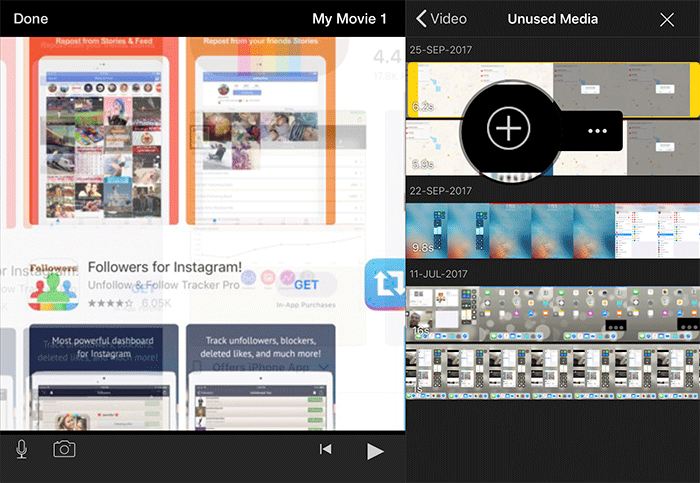
If you want to add the clip’s audio only, tap on the clip → tap on the three dots → select Audio Only button.
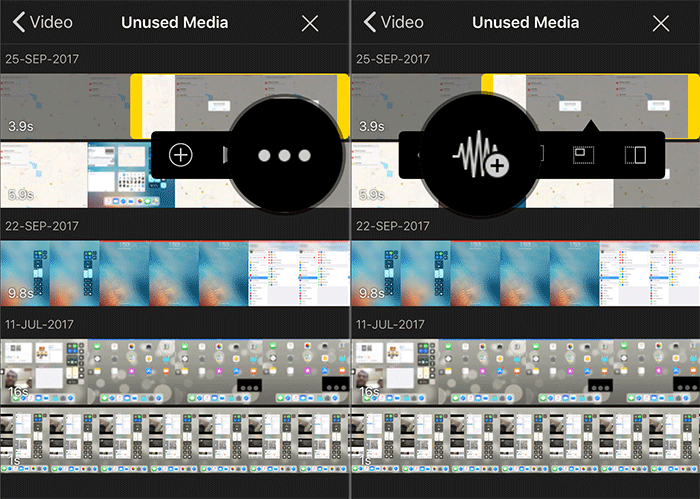
To add the clip as an overlay, you need to tap the clip → tap on the three dots → select one of the options given below:
- Cutaway: It adds the clip to allow the movie to cut away from the main clip in the timeline during playback
- Picture-in-picture: In this mode, the clip shows up in a smaller window on the main clip in the timeline during playback
- Split-screen: It adds a clip so that it shows next to the main clip in the timeline during the playback. Both the clips are equal in size and show up side by side
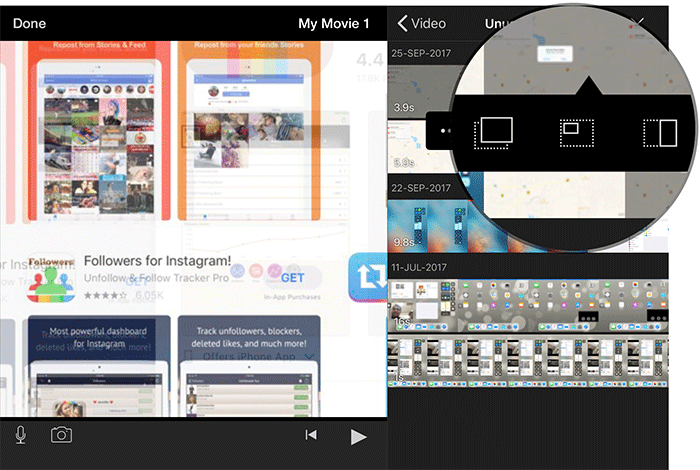
Your added photo will appear for the duration of 3 to 6 seconds, primarily based on the length of the transitions that appear before and after the image. However, you have the option to extend or shorten the duration depending on your requirement. To do so, take the help of trim handles to either remove the unwanted part or increase the length.
Moreover, A Ken Burns effect is applied to your photo as well. It causes the camera to sweep across and zoom in on the image.
Tip: There is also an option to undo or redo your action. To undo an action, simply tap on the undo button. To redo the action, you need to touch and hold the Undo Project Edit button and then select Redo Project Edit. Besides, you can also shake your device and tap Undo Project Edit or Redo Project Edit.
How to Add a Theme to Your Movie in iMovie on iPad
Step #1. Launch iMovie app and then open the project.
Step #2. Now, tap on Edit button.
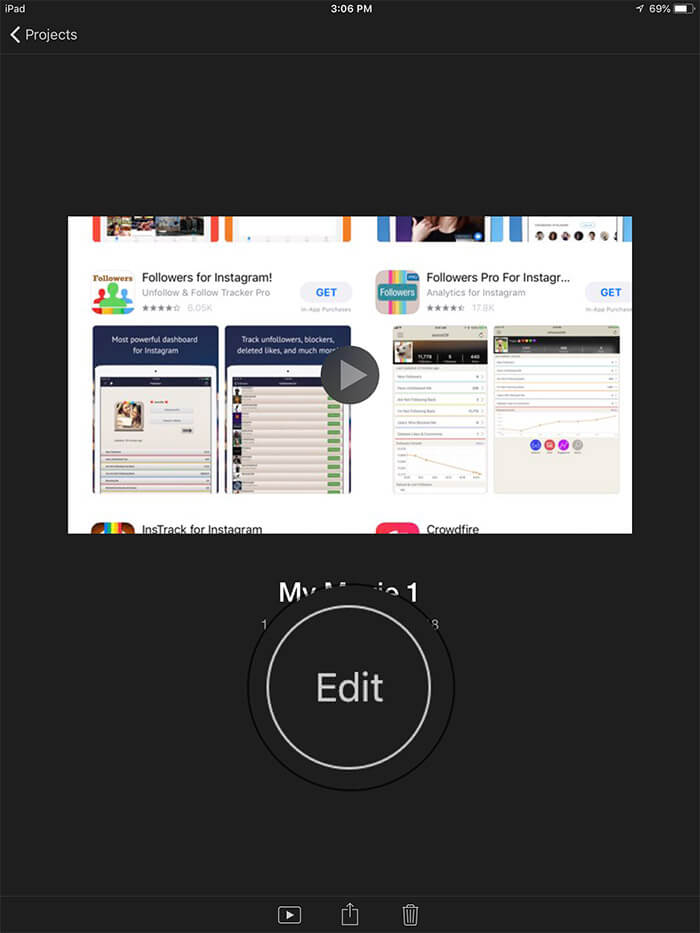
Step #3. Next, tap on Project Settings button.
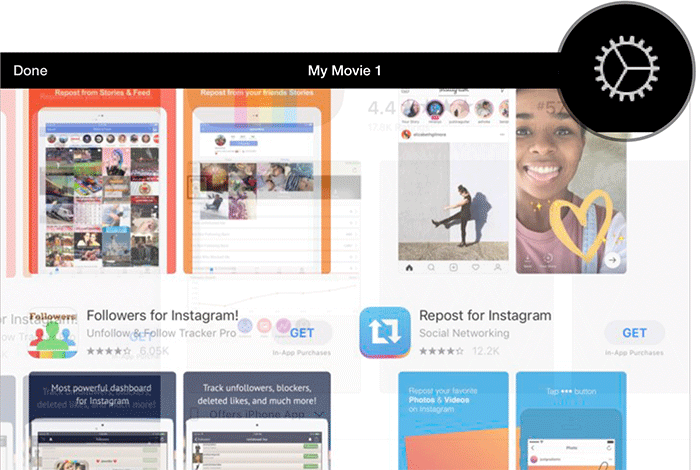
Step #4. Next up, you have several appealing themes like Travel, Simple, Modern, Bright and more to choose from. Also, check out different filters.
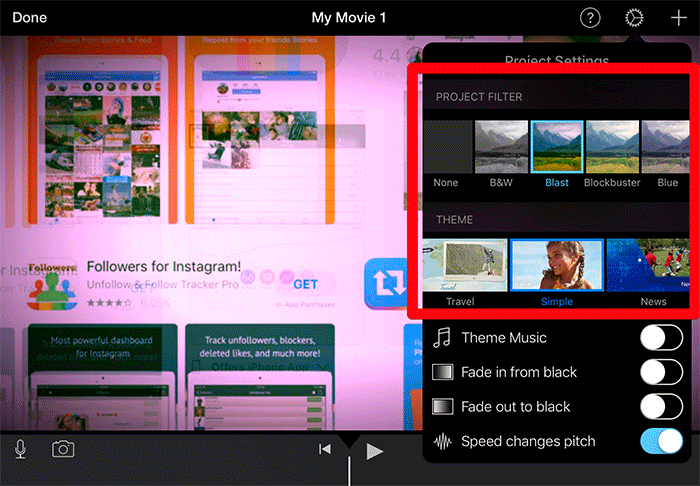
If you like to turn on theme music in project settings as it allows music to loop and plays throughout the project. The app allows you to turn on or off theme music based on your need.
How to Turn On/Off Theme Music in Your Movie
Step #1. Open iMovie on your iOS device and then head over to the project in which you wish to make changes.
Step #2. Now, tap on Edit button.
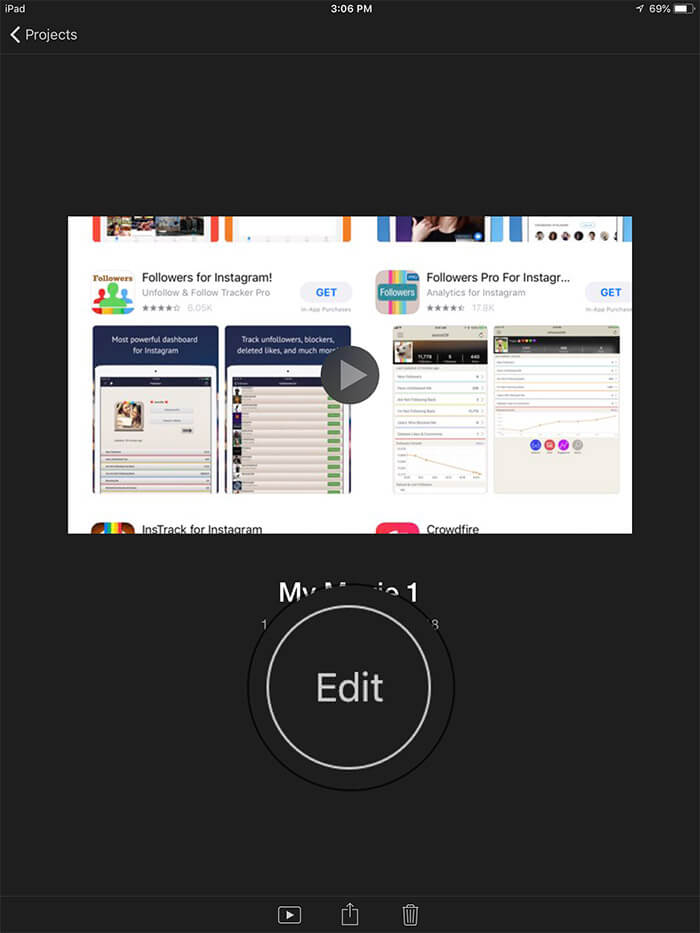
Step #3. Select Project Settings button.
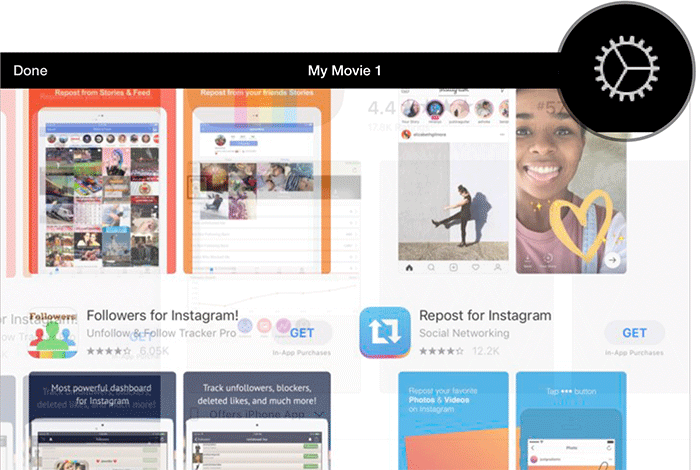
Step #4. Turn ON/OFF the switch next to Theme Music.
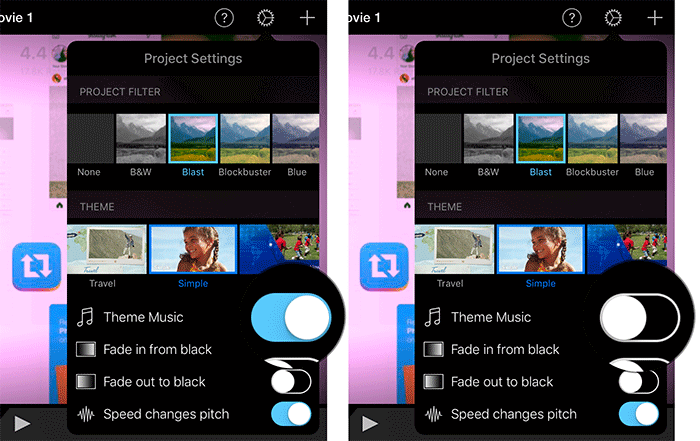
Do you that iMovie lets you easily select other theme music without interfering the visual elements of your current theme?
How to Change Theme Music in Your Movie
Step #1. Launch iMovie and open the project.
Step #2. Now, tap on the Edit button.
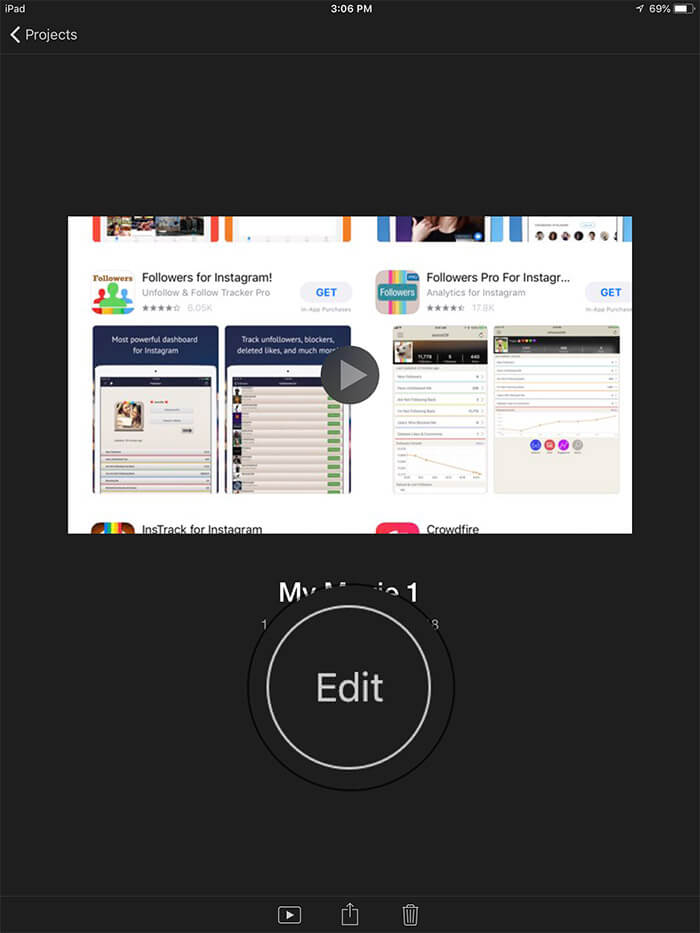
Step #3. Tap on Plus button from the top-right corner.
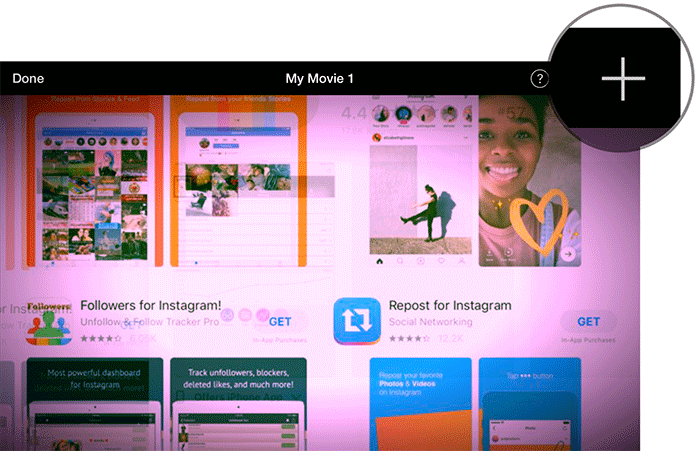
Step #4. Next, select Audio at the bottom of the media library.
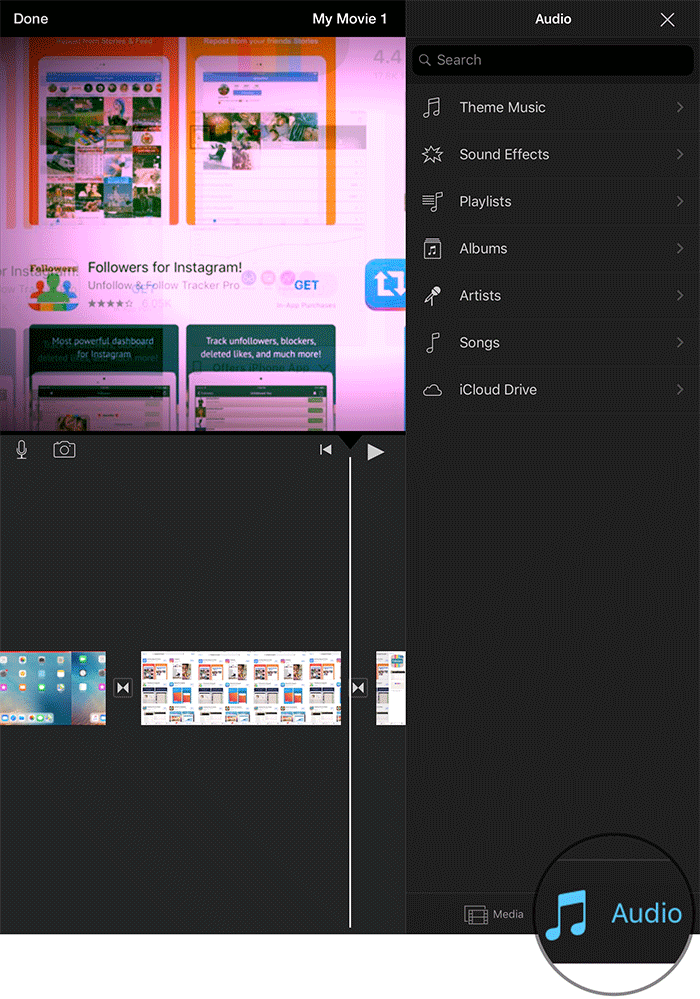
Step #5. Next up, choose a cool theme and then tap Use.
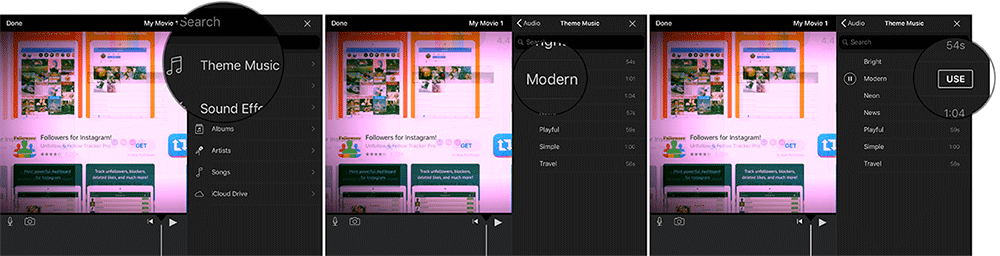
That’s all, folks!
Have your say!
Assuming, you will now be able to make eye-catching movies with ease on your iPad. Have any feedback? Toss it up in the comments.
You might want to refer these posts as well:
- Best Video Editing Apps For iPhone and iPad
- Music Editing Apps for iPhone and iPad
- Best iPhone and iPad Apps for Filmmakers
- How to Change Vertical Videos on iPhone/iPad using iMovie
🗣️ Our site is supported by our readers like you. When you purchase through our links, we earn a small commission. Read Disclaimer.