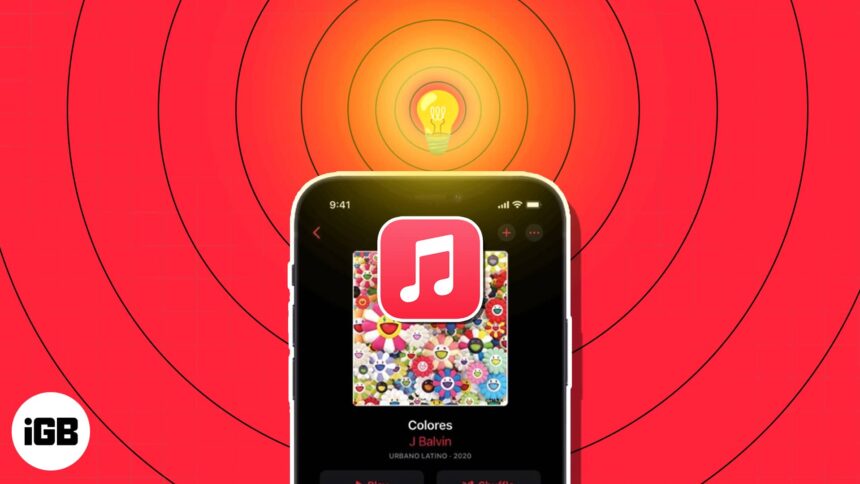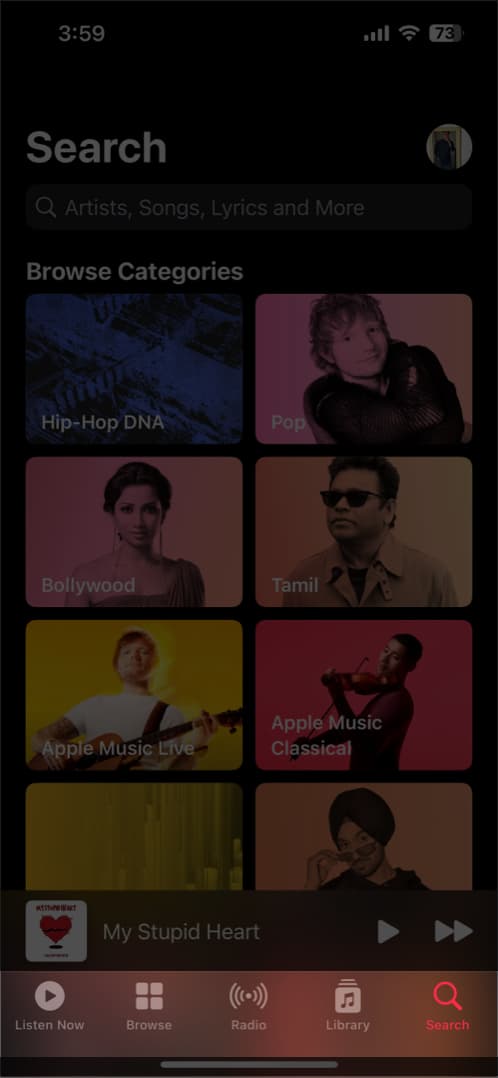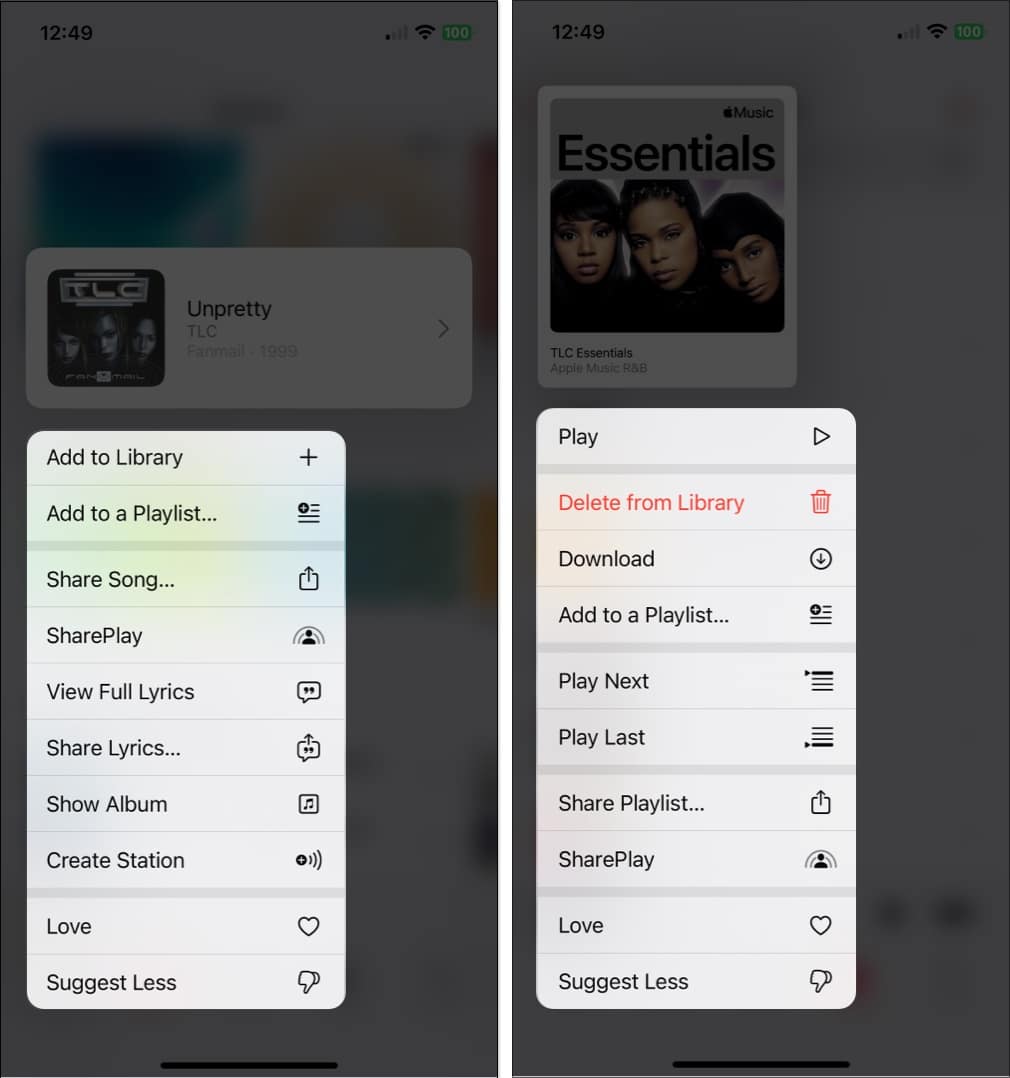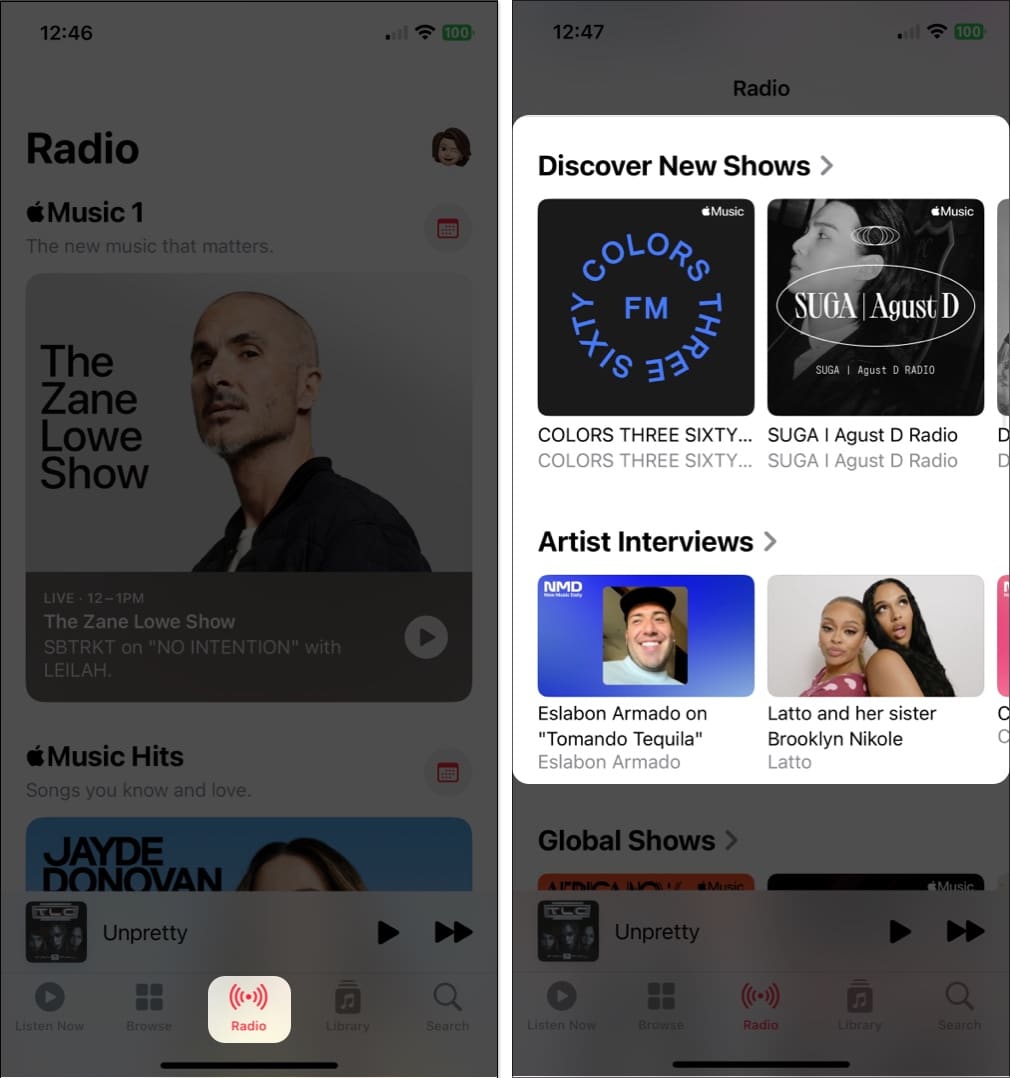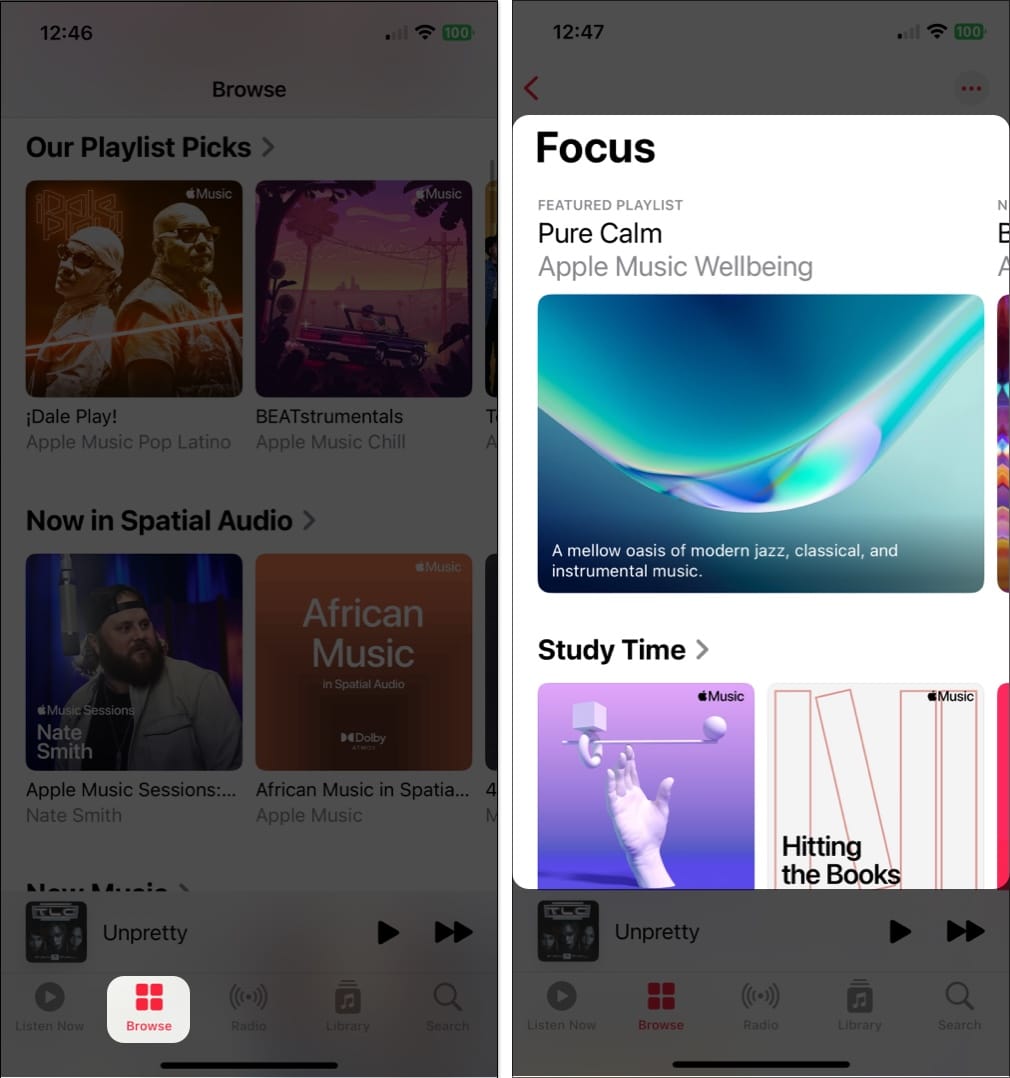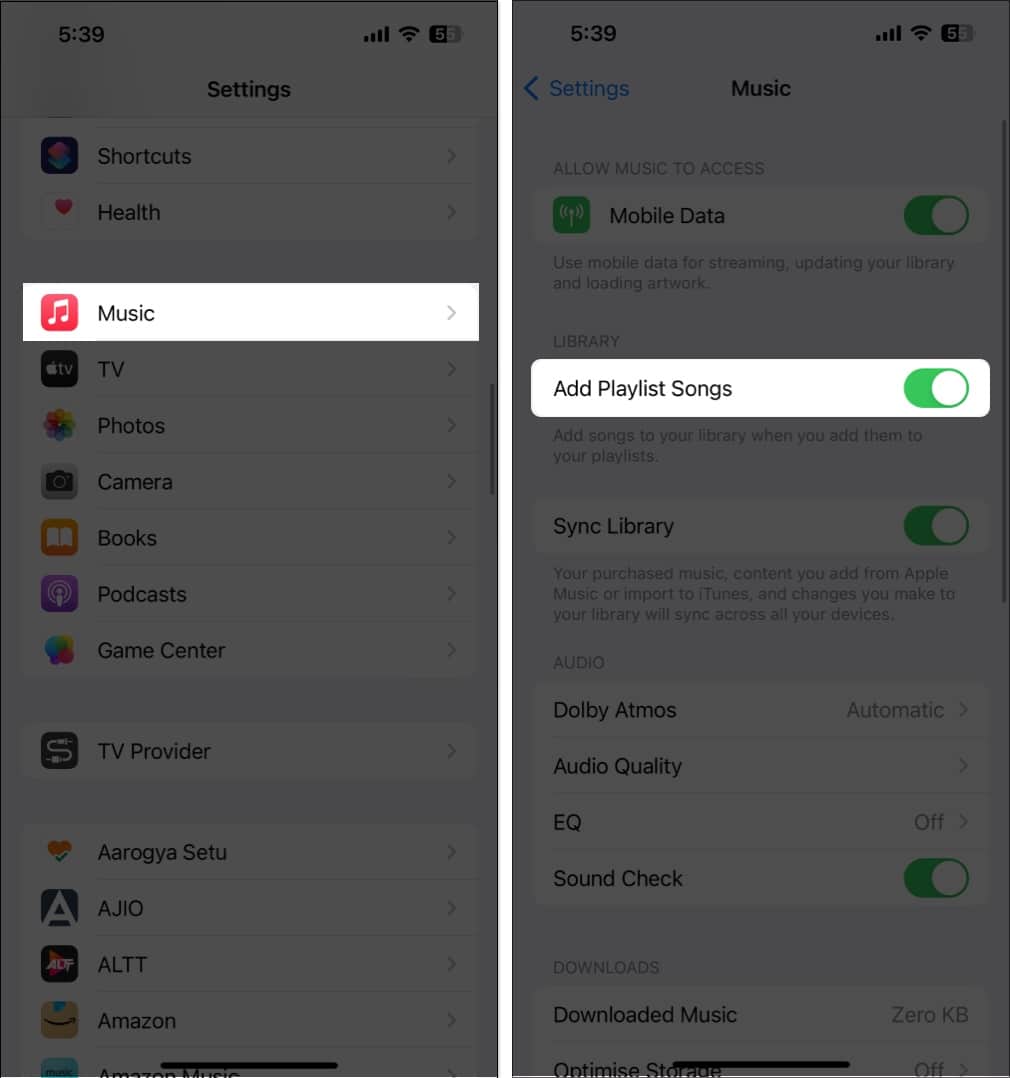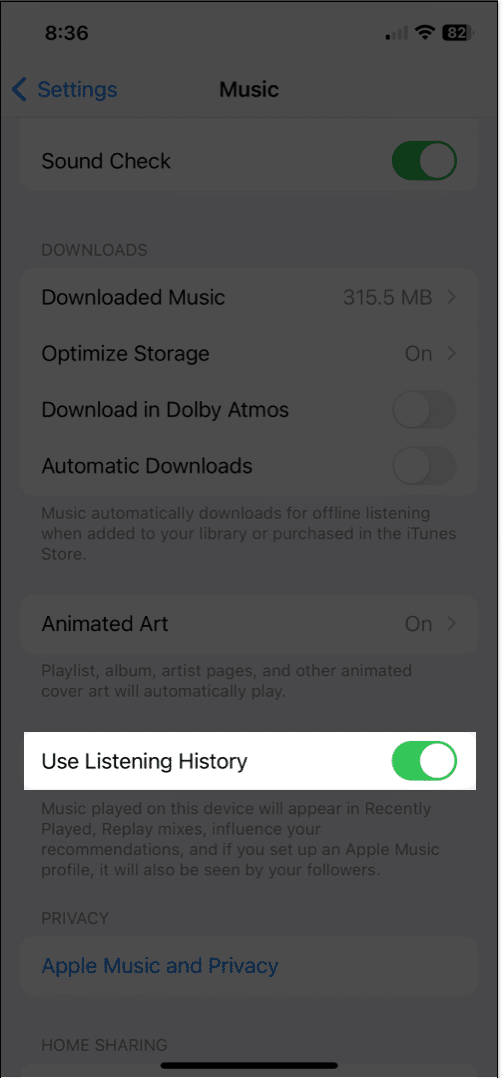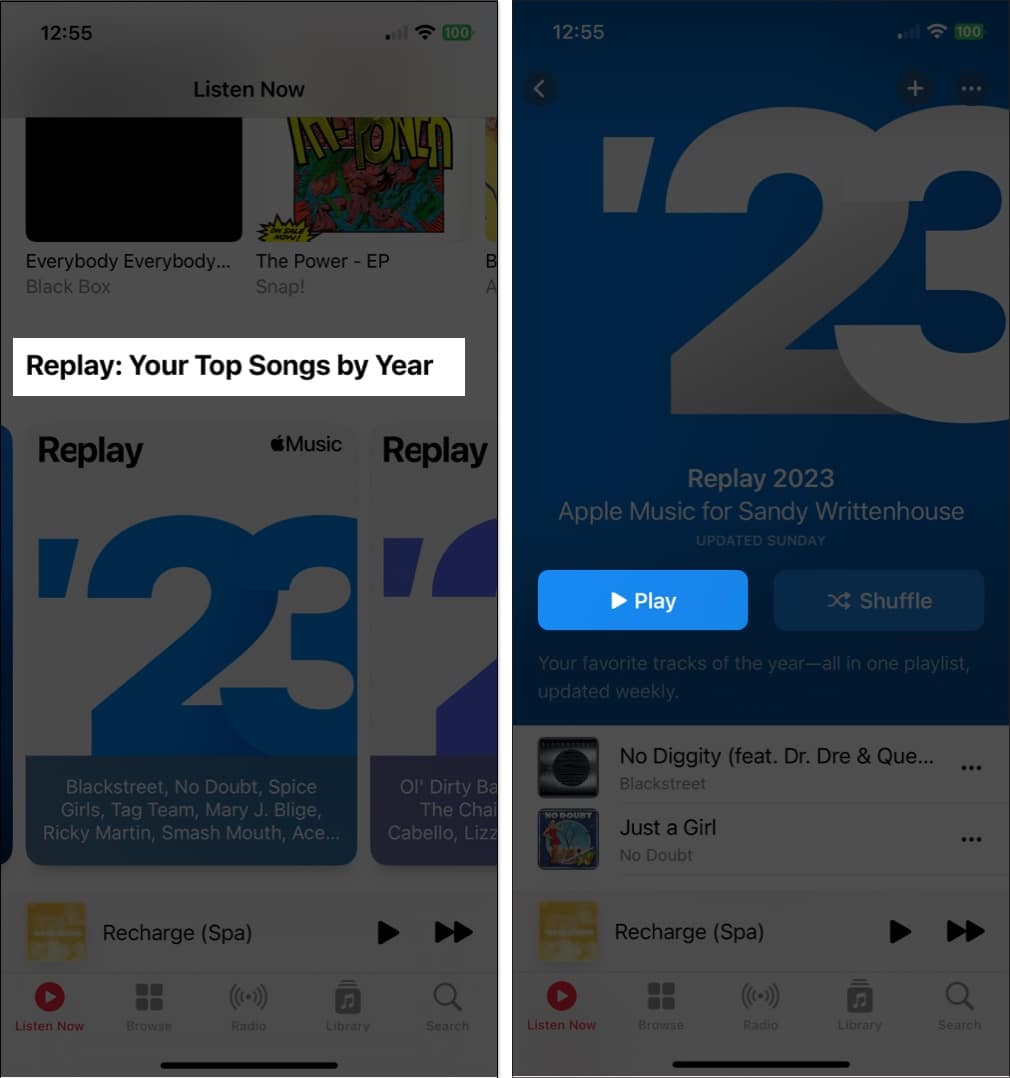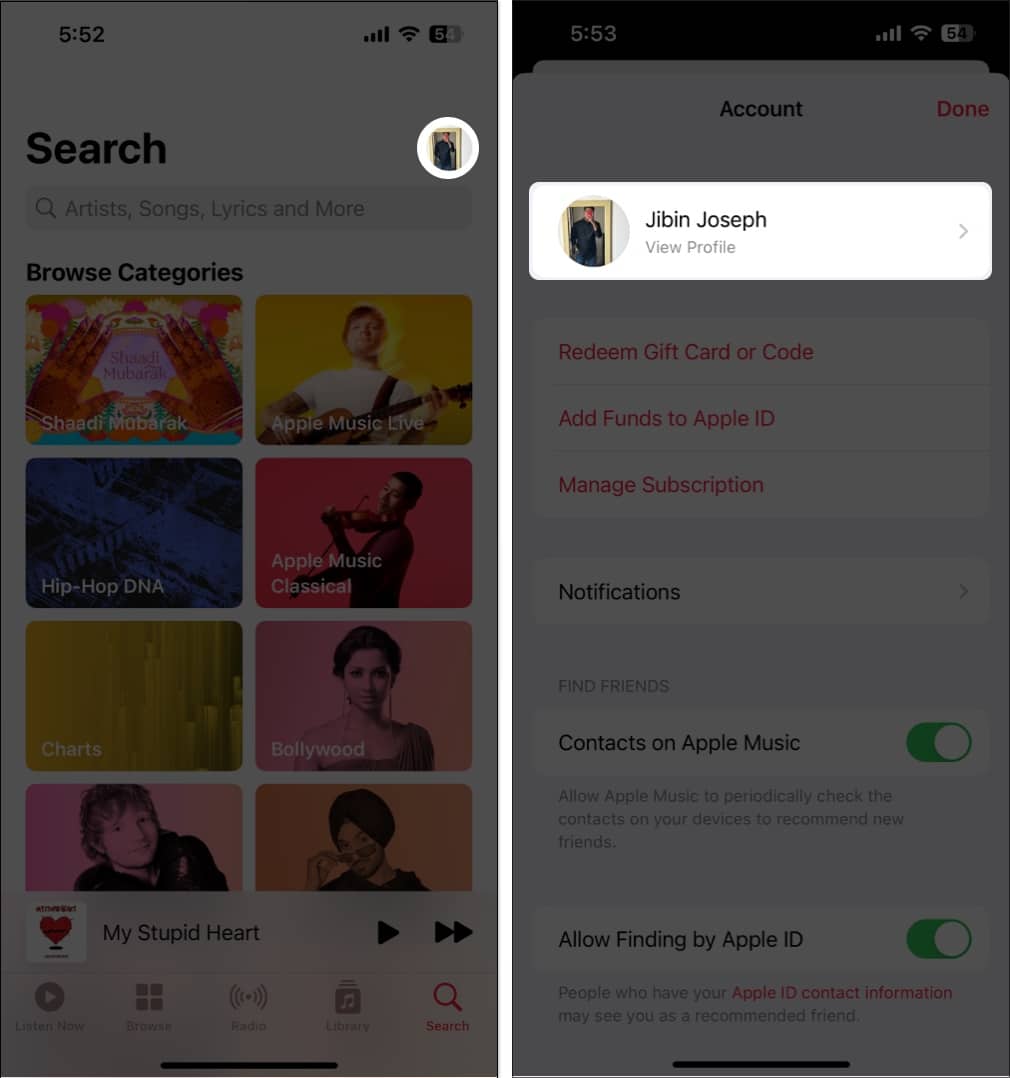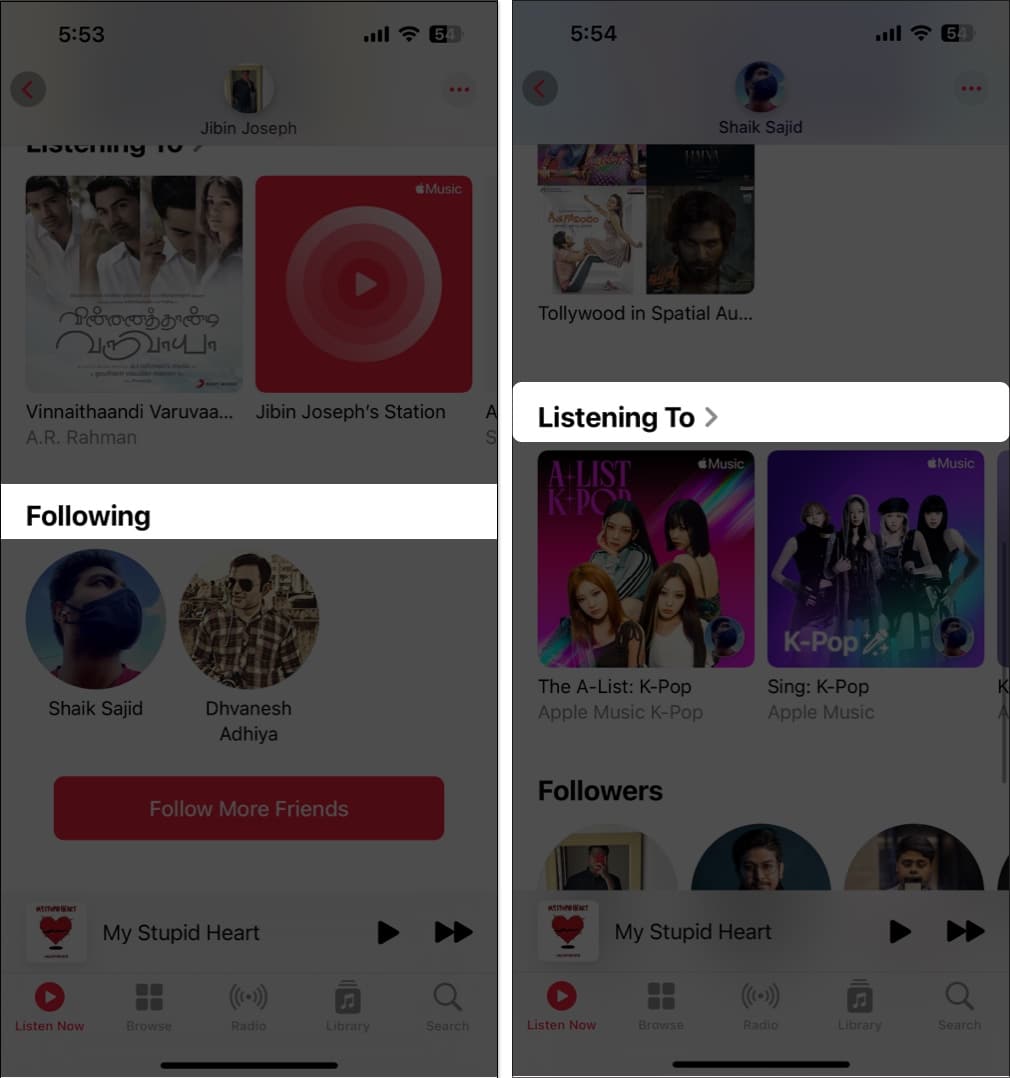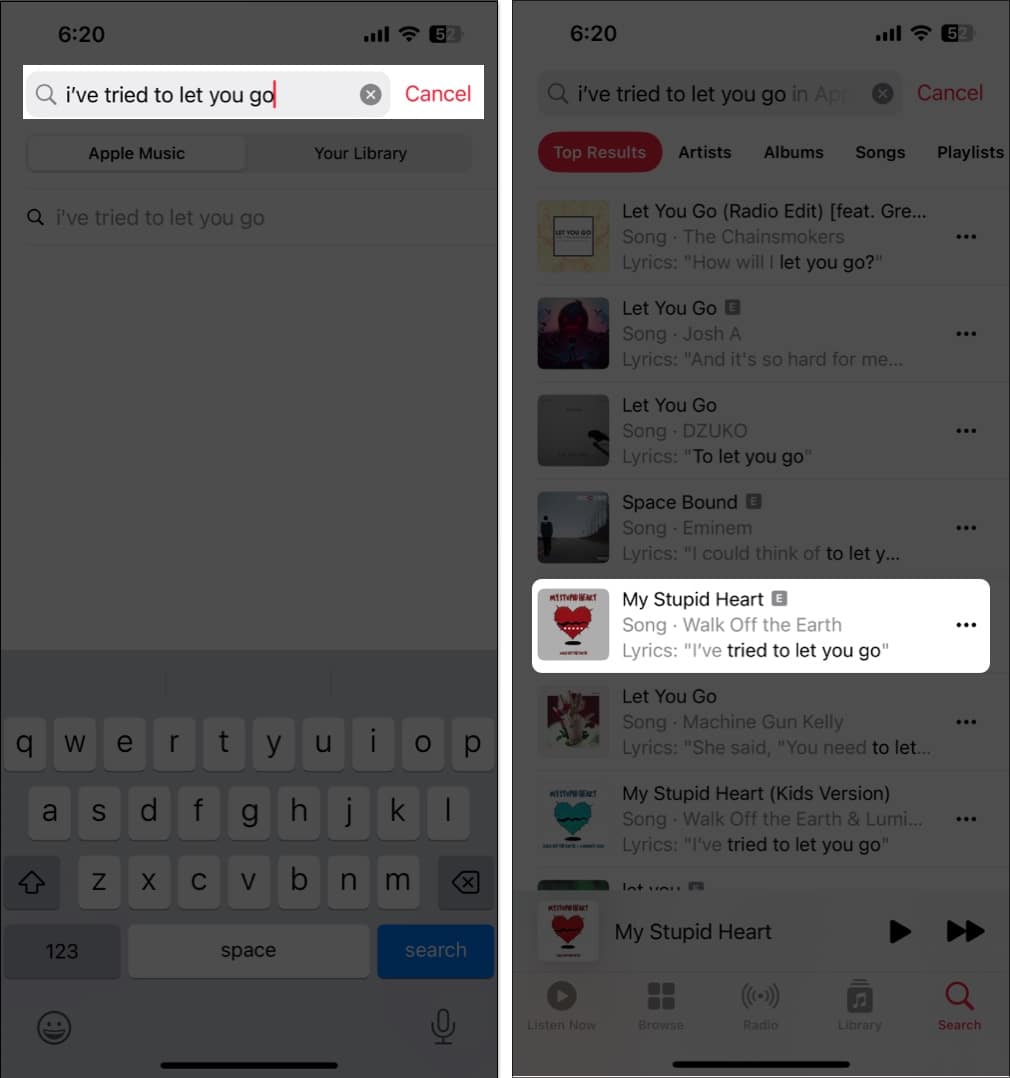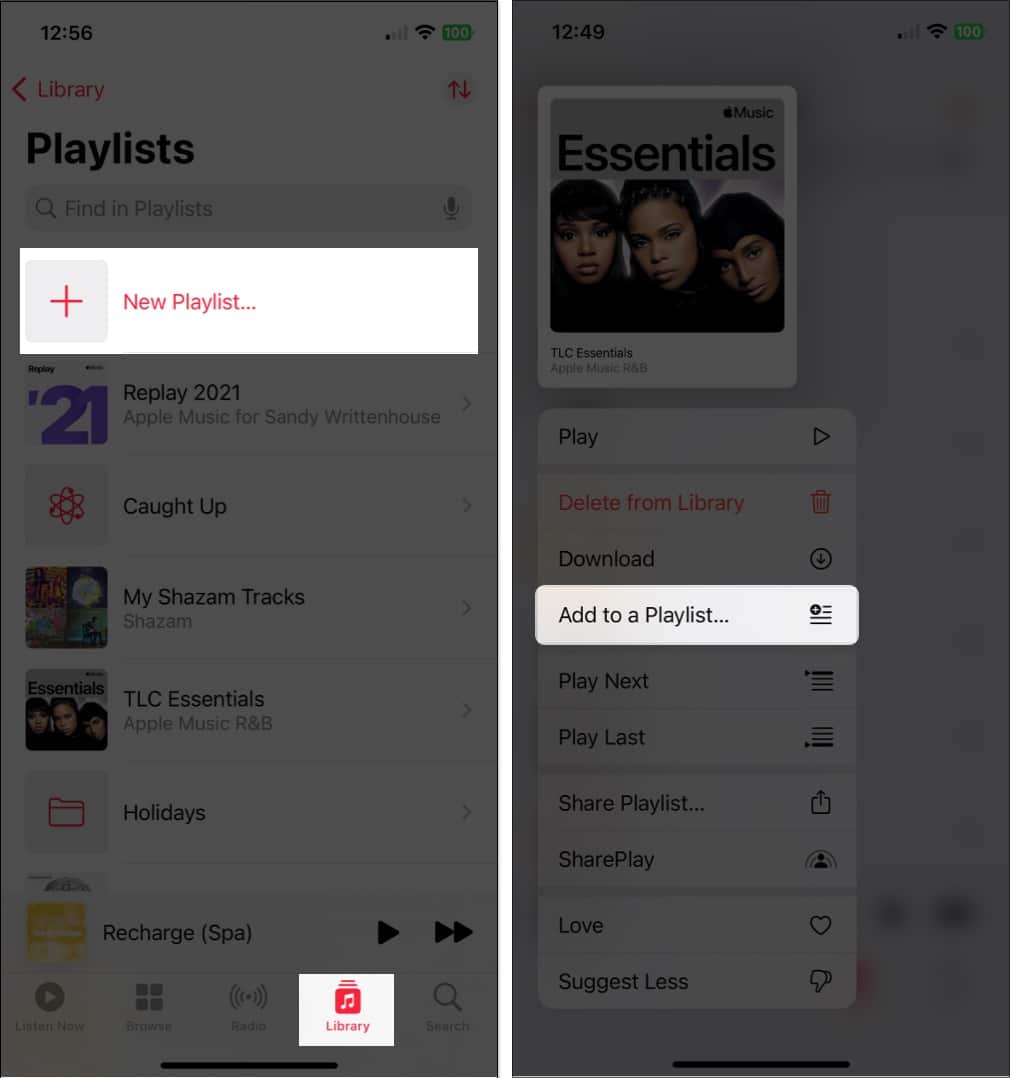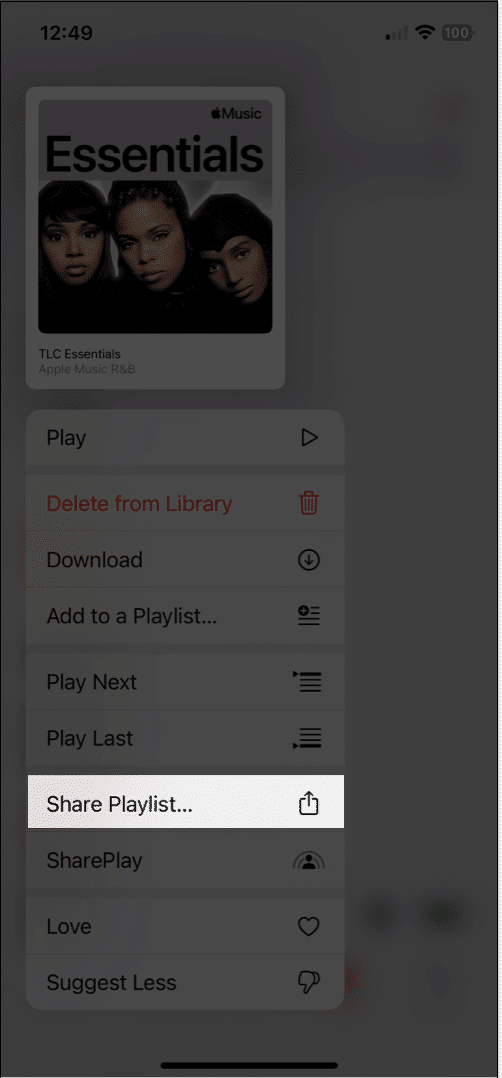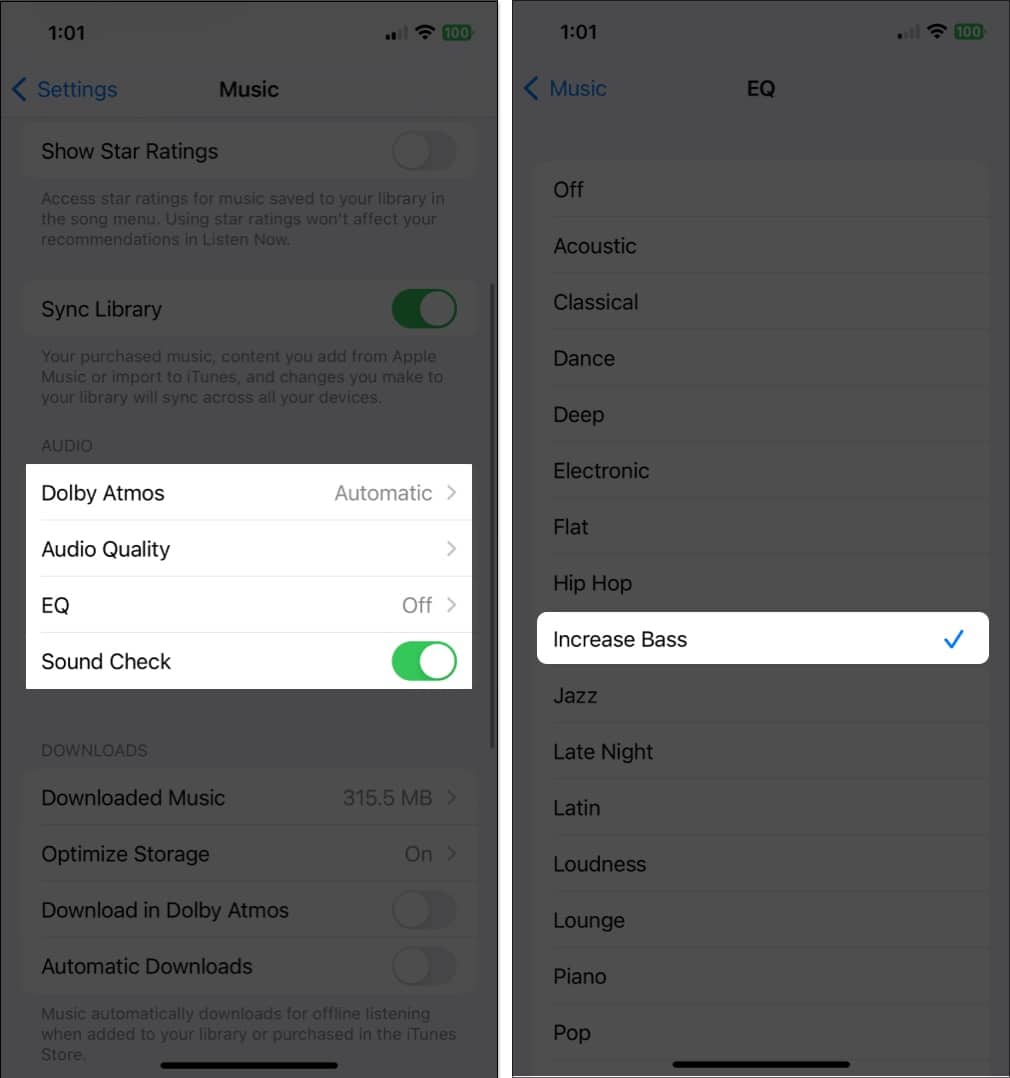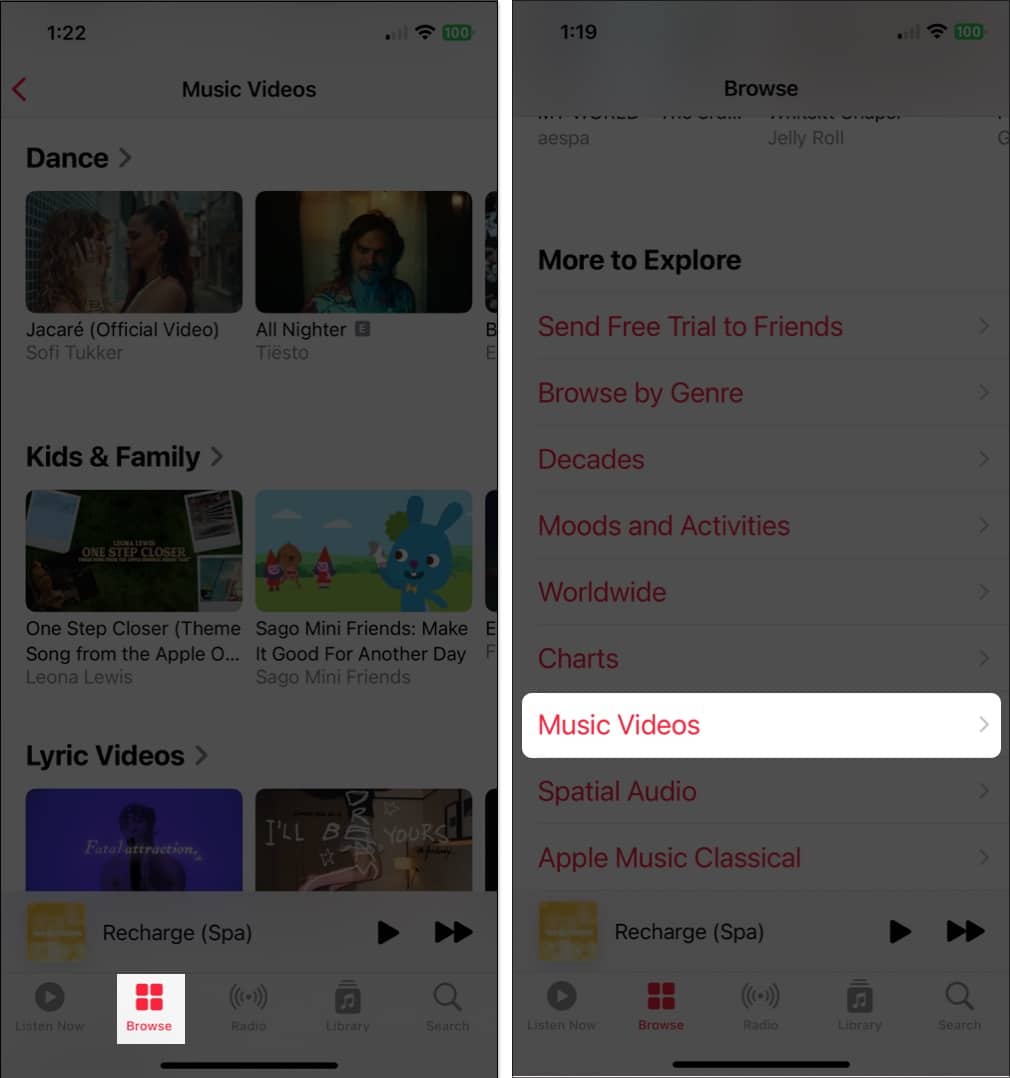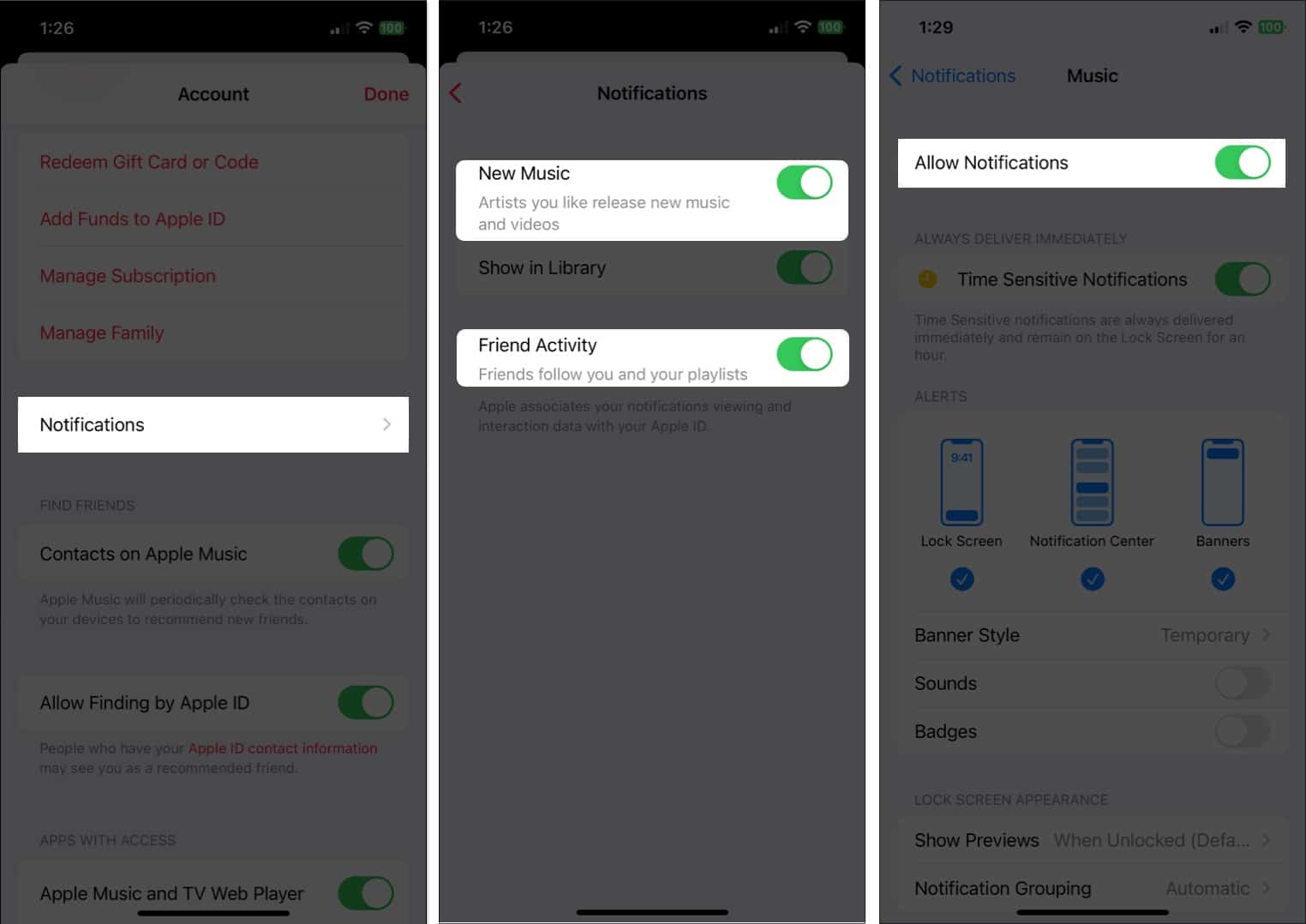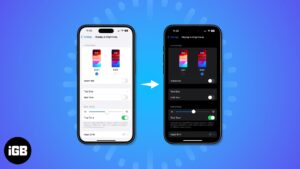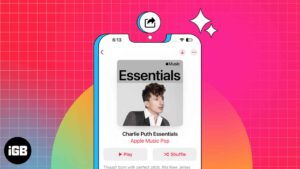Maybe you just purchased your first iPhone or have simply never used the Music app. Because this is a fantastic tool for hearing your favorite tunes or discovering new songs, check out these 15 tips for making the most of Apple Music on your iPhone!
1. Explore the Apple Music app
Taking a moment to explore and becoming familiar with the Music app is worth it. You’ll then always know where to go for the music you want and where to find those hidden features you didn’t know existed.
- Listen Now: See your recently played songs, mixes made for you, recommended radio stations, and suggestions based on your listening history.
- Browse: Look through premade playlists (below), new music, radio shows, tips, and the top charts.
- Radio: Described further in the next section, you can head to the Radio tab to listen to a station.
- Library: This contains all of your music playlists, albums, songs, compilations, and downloaded items.
- Search: Look for artists, songs, albums, radio stations, shows, and more using the Search box. Type your request or use the microphone icon to speak it.
Use the shortcut menus
You can also access a list of handy shortcuts with a long-press (tap and hold).
- Long-press a song: Along with the other items you’ll read about below, you can long-press a song to see the full lyrics without playing the song or to create a station with it.
- Long-press an album: You can long-press an album or one of your playlists to add it to your listening queue, either at the beginning or the end.
2. Take advantage of radio stations
The Radio stations in Apple Music are awesome for background music while you work or play. They offer a continuous stream of songs, shows, and podcasts so you can just relax and listen without lifting a finger.
- Tap the Radio tab at the bottom of the app.
- You can then browse through the various stations.
- Listen to a radio show with your favorite host or artist, recent episodes of that new podcast, or artist interviews.
You can also check out music stations by genre, listen to Apple Music hits, or hear songs from around the globe. Simply select a station and enjoy!
3. Check out premade playlists
If you want to try something new, why not one of the premade playlists in the Music app? The songs are assembled for you, and you can simply skip over the tunes you don’t like. You can pick a genre like country, activity like a workout, or year like the 90s.
- Tap the Browse tab at the bottom of the home page in Music app.
- You can then scroll through options from top picks to music by mood to your favorite musical decade.
- Choose the playlist you want to hear, tap the Play button, and you’re set.
If you discover a song you want to hold onto, tap the three dots to the right of it and then add it to your library or one of your own playlists. To add the entire playlist to your library, tap the plus sign on the top right.
4. Automatically add songs to your library
When you find a song you want to add to a playlist, you can also automatically plop that tune in your music library. This means that the song is always available to you, even if you delete the playlist.
- Open the Settings app → Choose Music.
- Then, turn on the toggle for Add Playlist Songs.
Moving forward, any song you add to a playlist will also appear in your library. - Head to the Library tab to locate the song or use the Search tab to find it fast.
5. Hear more of what you like (and less of what you don’t)
Whether you’re discovering a new genre, artist, or style, you can teach Apple Music what you like and dislike. Using the Love and Suggest Less features, you can hear more of what you enjoy and less of what you don’t with a simple tap.
- When you see a song you want to mark, long-press it until the shortcut menu appears. You can also use the three dots to the right of a song to open the menu.
- Then, tap Love to show you like the song.
If you change your mind later, do the same and tap Unlove. - You can also choose Suggest Less if you don’t like a tune. Apple Music then attempts to keep similar songs from appearing in its suggestions. If you change your mind, follow the same process and tap Undo Suggest Less.
Additionally, you can enable listening history for the Music app to see your recently played songs and receive replay mixes. Open Settings → Music and turn on the toggle for Use Listening History.
6. View your Apple Music Replay
After using the Music app for a while, you’ll find a playlist of the songs you listened to the most over a period of time. Automatically generated for you, Apple Music Replay lets you easily access songs you played more than any others.
- Go to the Browse tab and scroll to the very bottom.
- You should see a section titled Replay: Your Top Songs by Year with a playlist for each.
- Select one to review it and tap Play to listen.
If you ever wondered what your most streamed songs on Apple Music were in 2020 or even 2015, Apple Music Replay lets you know.
7. See what your friends are listening to
If you and your pals share your music tastes, it’s fun to find out what they’re listening to at the moment. This is a terrific way to hear something different or chit-chat over that upbeat new tune.
- To get started, create an Apple Music profile by tapping your profile icon on the top right.
- You can then share your profile with friends, let others find you, and decide what you want to share.
- Next, find and follow friends who have also set up Apple Music profiles. You can do this when you set up your own profile or later by selecting Follow More Friends on your profile screen.
- To see which songs your pals are playing, head to the Listen Now tab and Friends Are Listening To section.
Alternatively tap your profile icon and then select your name. You’ll see who you’re following and can choose a friend to see exactly what they’re listening to.
8. Sing, search, or share with song lyrics
You can see song lyrics in the Music app, making it a great way to sing along. But you can do more with Apple Music’s lyrics than that. You can search for a song using a particular lyric and share specific lyrics with others.
View song lyrics
- While a song is playing in the Now Playing bar, tap the Lyrics icon.
- You’ll see the synced lyrics move as the song continues. Simply tap to display the playback controls if necessary.
Search with lyrics
- Head to the Search tab and type or use the microphone to speak the song lyric.
- You can choose between Apple Music and Your Library to find the song with the matching lyric.
Share lyrics
When you view the lyrics for a song playing as described above, long-press one of those lyrics you want to share. You’ll then see it pop into a separate screen where you can share it via AirDrop, Messages, or on social media.
9. Create and share playlists
Similar to seeing what your friends are listening to, you can create and share a playlist directly with them. This is super for creating a compilation of songs you know they’ll love.
- To create a new playlist from scratch: Go to the Library tab → Select Playlists and tap New Playlist at the top. Then, follow the prompts.
- To create a playlist based off of a song: Long-press the song or tap the three dots → Pick Add to Playlist. Then, pick New Playlist and follow the prompts.
Once you create, it’s time to share!
- To share a playlist via Messages, Mail, AirDrop, or a similar avenue: Long-press the playlist and pick Share Playlist. Then, choose your sharing option and follow the prompts.
- To share a playlist via SharePlay: Long-press the playlist and pick SharePlay. Select a contact and then pick Messages or FaceTime and follow the prompts.
For more details on how to share playlists on Apple Music, check out our how-to.
10. Make Smart Playlists
Like a playlist you create in Apple Music, Smart Playlists are those you can assemble automatically. You just set up the criteria for the songs you want to add. Then, when a new song lands in your library that matches those criteria, it’ll pop into the Smart Playlist ready for you to listen.
Although the Music app on iPhone doesn’t currently support creating Smart Playlists, you do have options. First, you can make the Smart Playlist on your Mac and sync it with the Music app for access on your iPhone. A second option is to set up a shortcut on your iPhone to create the Smart Playlist.
Take a look at our tutorial for creating a Smart Playlist to set one up on an iPhone using one of these methods.
11. Listen to Apple Music without internet
If you travel somewhere with weak or no internet, did you know that you can listen to Apple Music offline? Just download the songs you want, and you’re ready when that “no signal” message comes into view.
- In order to download a song, you’ll need to add it to your library or a playlist.
Long-press or tap the three dots to the right of the song and choose one of Add to Library or Add to a Playlist. - Once you’ve added the song, open your library or playlist to select it.
- Then, long-press or tap the three dots and pick Download.
To download one of your playlists, select it to open it. Then, tap the Download button (down arrow) on the top right.
If you’d like to see your downloaded music and how much space it takes up, go to Settings → Music and select Downloaded Music.
12. Enhance the sound
Do you love songs with booming bass, a toned-down instrumental background, or where the guitar stands out? You can enhance the sound for songs you listen to in the Music app with several options and only a few steps.
Open the Settings app → choose Music. Then, move down to the Audio section to adjust the following sound options.
- Dolby Atmos: This is set to Automatic by default which uses spatial audio for supported songs. But, you can change it to Always On if you like which uses Dolby Atmos even if your earphones don’t support it.
- Audio Quality: If you enable the toggle for Lossless Audio, you’ll get that high-quality sound you enjoy. Just note as the setting describes, this can cause more data consumption.
- EQ: You can choose from various EQ presets to adjust the audio for bass, dance, piano, pop, rock, and other types of music. If you would like to adjust the equalizer without preset options like these, you can look at EQ apps for iPhone as well.
13. Croon karaoke with Apple Music Sing
Singing along with song lyrics is great, but what’s even better is when your voice is the only one. Just like that karaoke bar you visit on the weekends, Apple Music Sing lets you do it from right your couch.
Play a song as you normally would and then tap the Lyrics icon. Warm up your vocal cords and then tap the Karaoke icon (magic wand).
You’ll then notice the song’s vocals vanish, the melody remains, and the lyrics stay on the screen for you to sing along.
The feature is available on iPhone SE 3rd generation and iPhone 11 series and later. For complete details, check out our how-to for using Apple Music Sing.
14. Watch music videos on Apple Music
You may not realize it, but the Music app has an entire section of music videos for you to enjoy.
- Go to the Browse tab.
- Scroll to the bottom below More to Explore.
- Tap Music Videos.
You’ll then see a great selection of videos along with video playlists and everything from new music to songs by genre to options for kids and family.
15. Receive Music notifications
If you never want to miss that new song by your favorite artist or when a friend follows you, you can enable these notifications in the Music app.
- Select your profile icon on the top right.
- Then, on the profile screen, choose Notifications.
- Enable the toggles for New Music and Friend Activity.
Also, make sure you have your iPhone Notifications enabled for the Music app.
Go to Settings → Notifications → Music and turn on the toggle for Allow Notifications.
What’s your favorite Apple Music feature?
With these tips to use Apple Music like a pro on iPhone, you should be set. Whether you want to view song lyrics, sing karaoke, or make your most-loved tunes sound even better, you’re sure to enjoy the Music app even more.
Let us know which of these features, or others not mentioned here, are your Apple Music favorites!
Read more:
- How to delete recent Apple Music searches on iPhone, iPad, and Mac
- How to use Favorites in Apple Music on iPhone
- Spotify vs. Apple Music: Where to place your bet?
🗣️ Our site is supported by our readers like you. When you purchase through our links, we earn a small commission. Read Disclaimer.