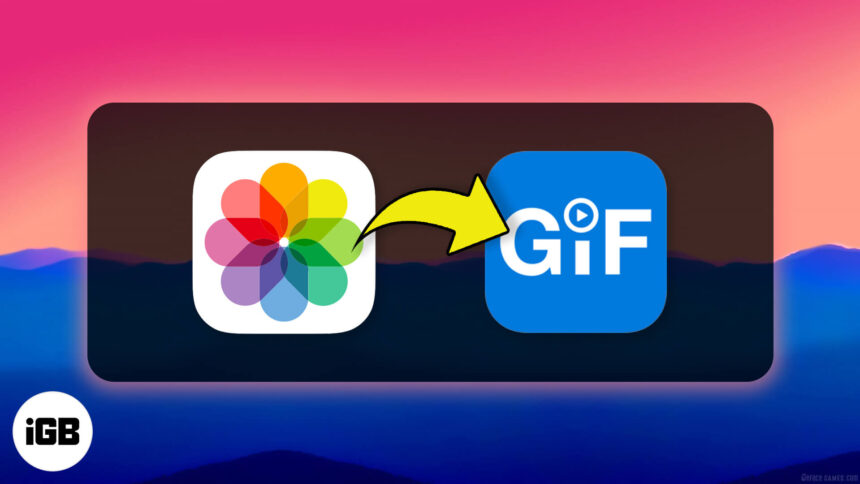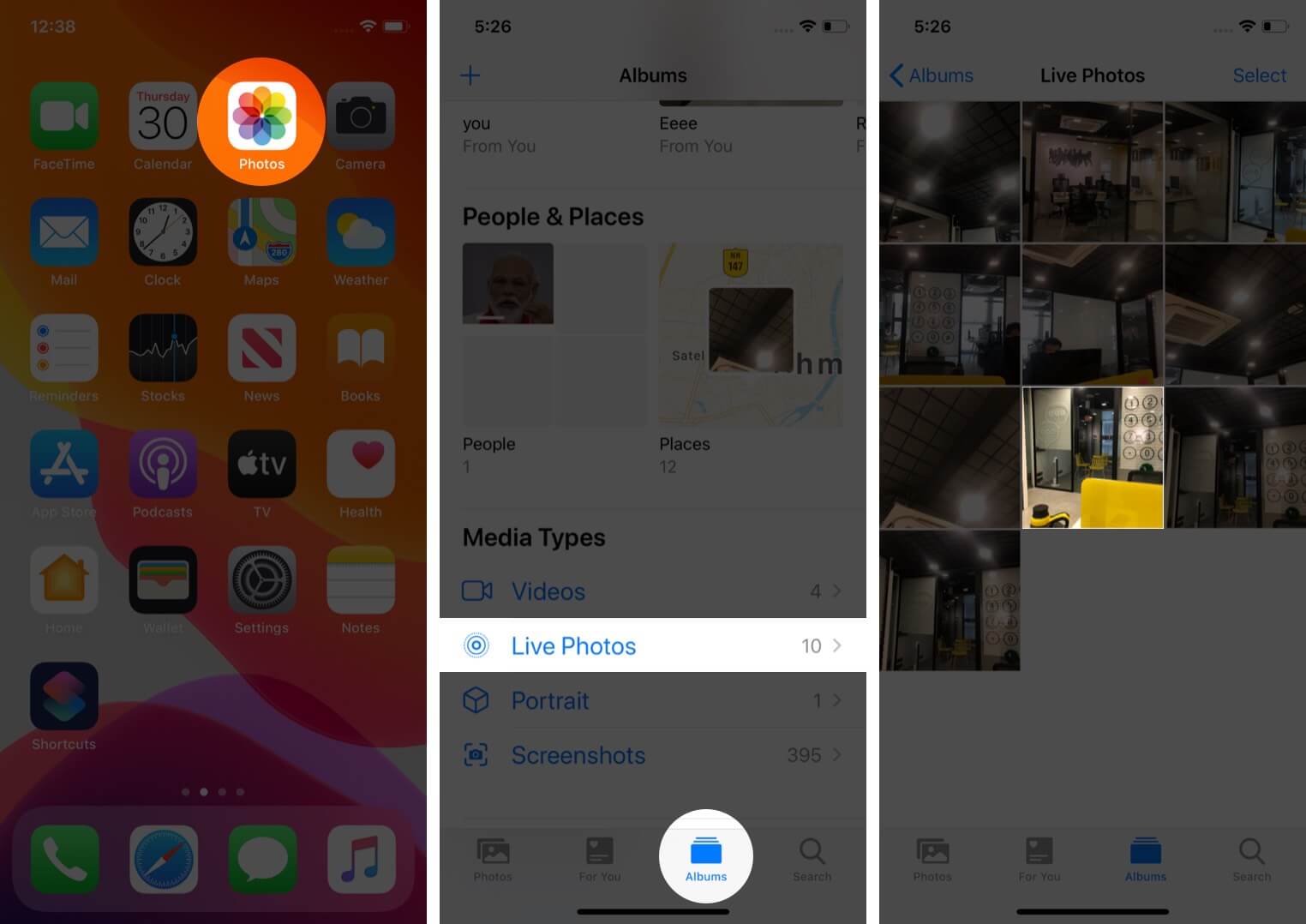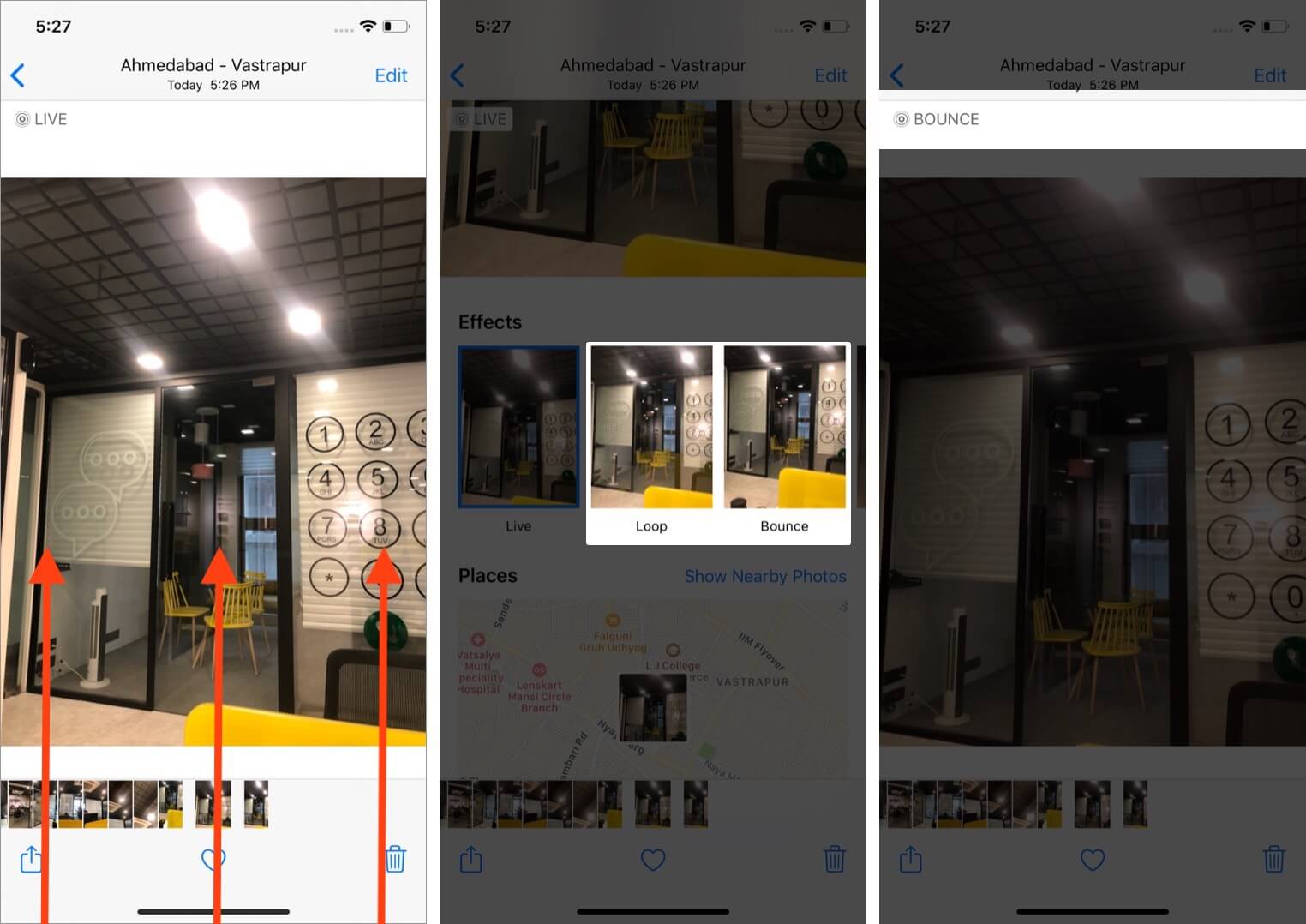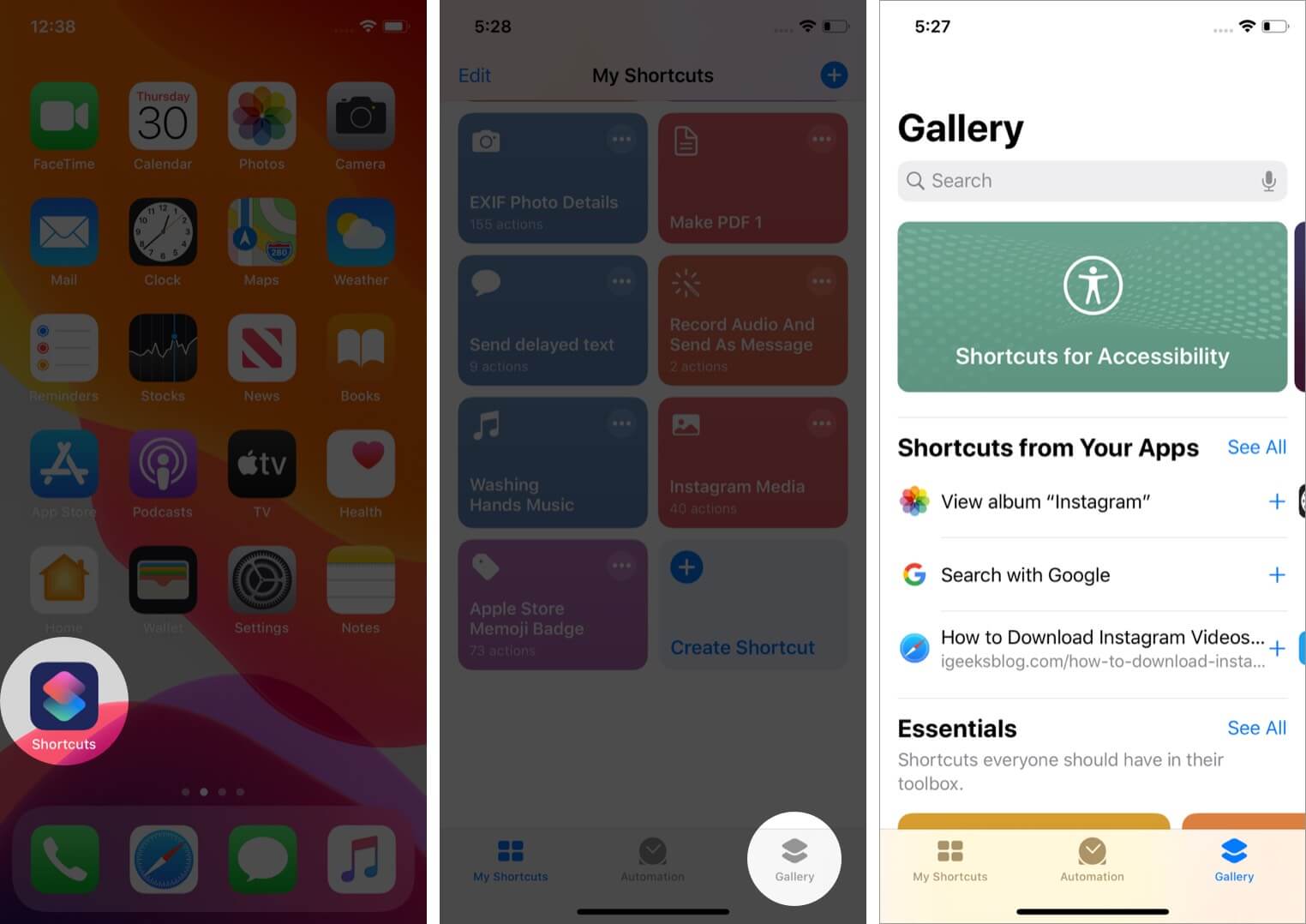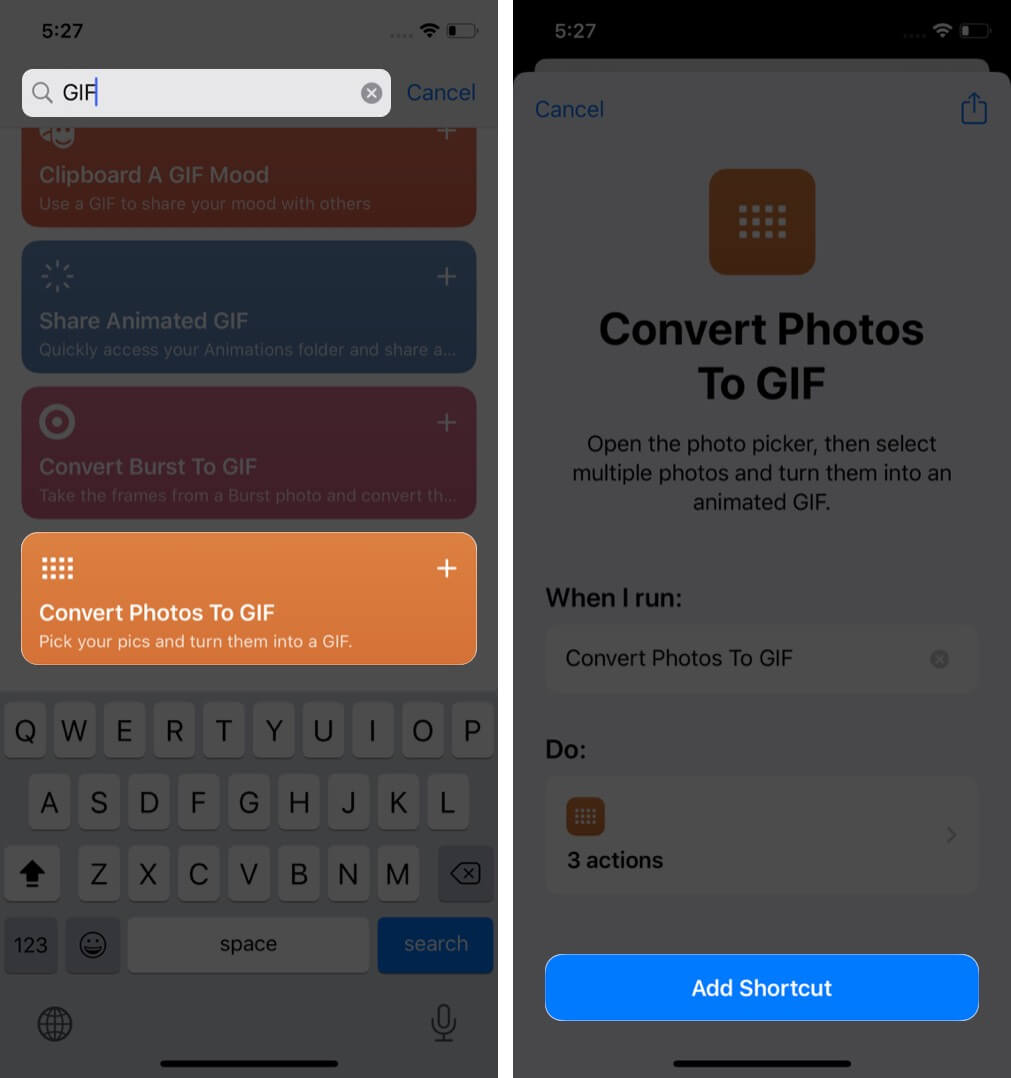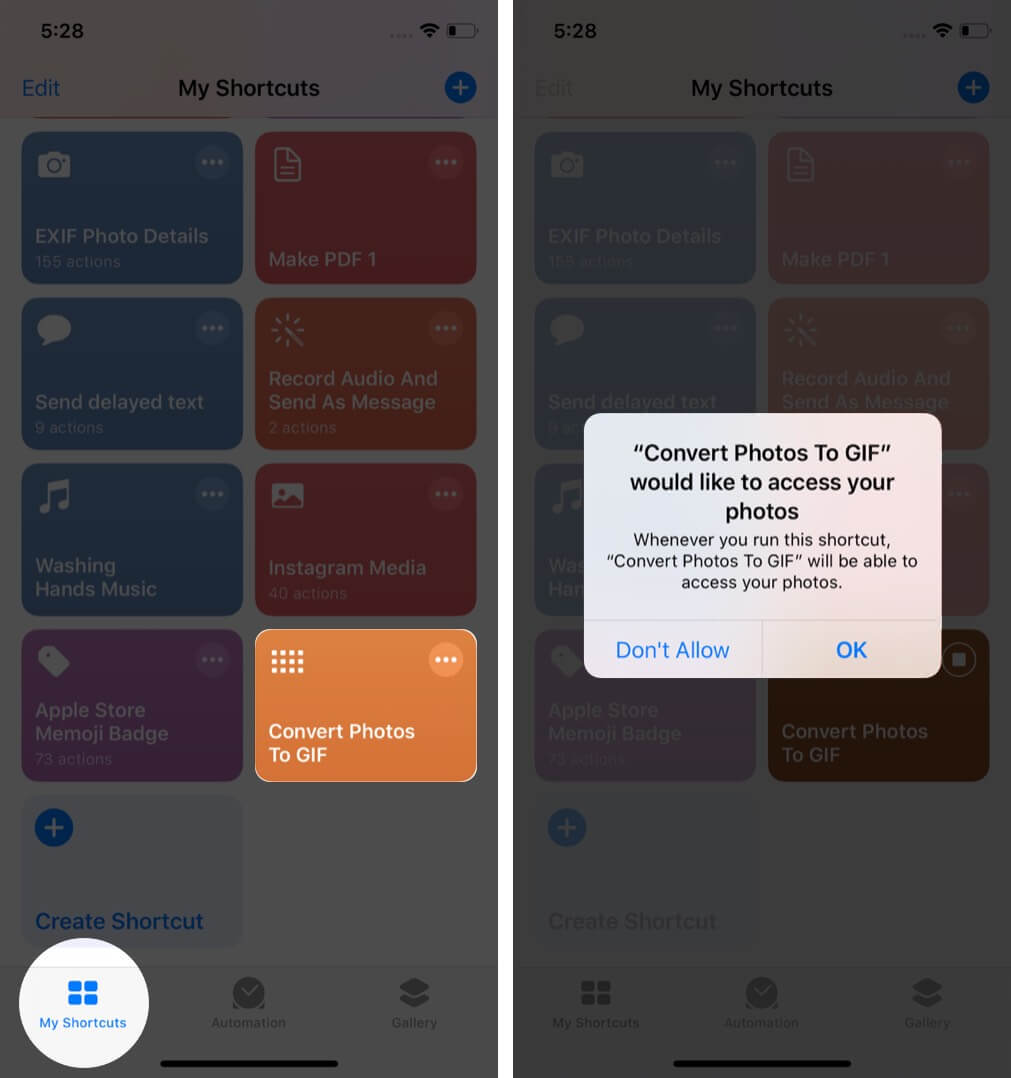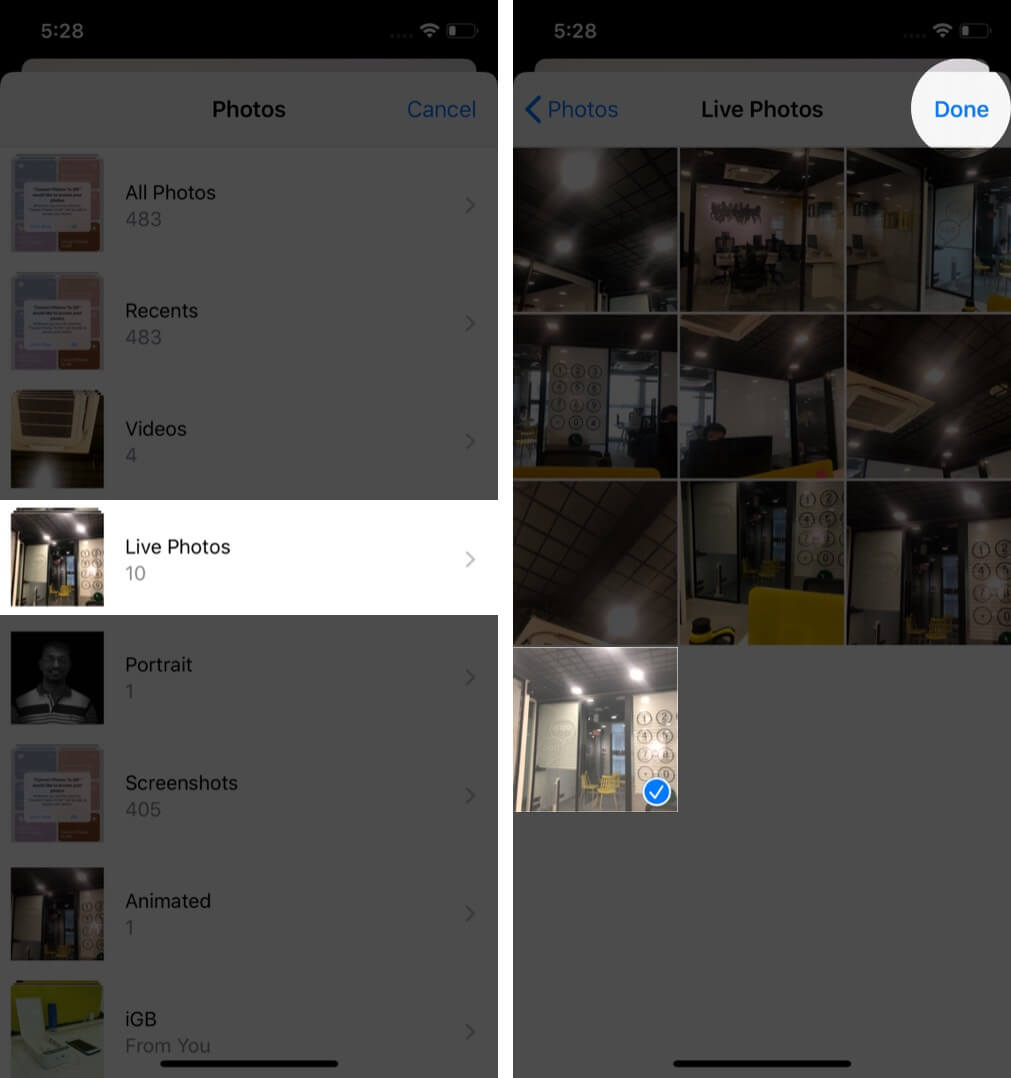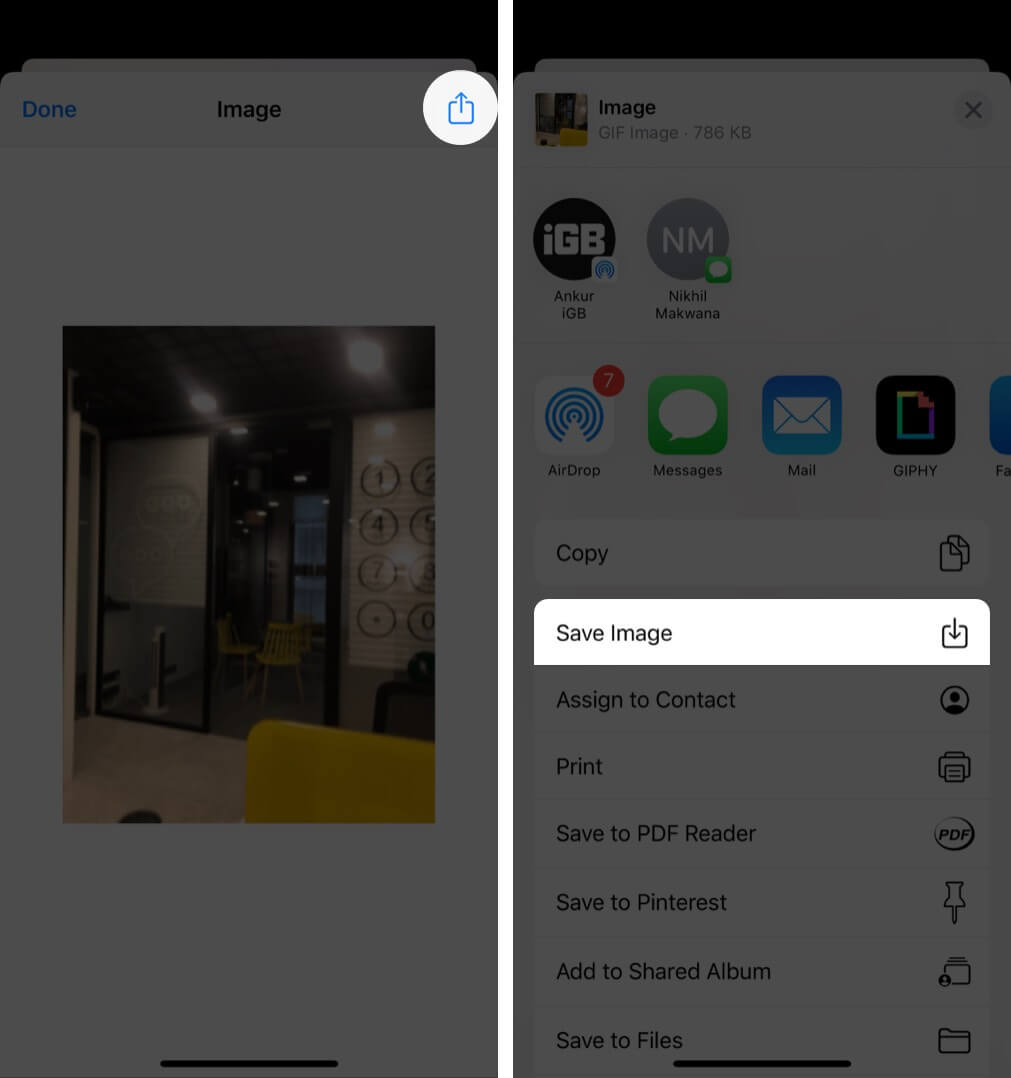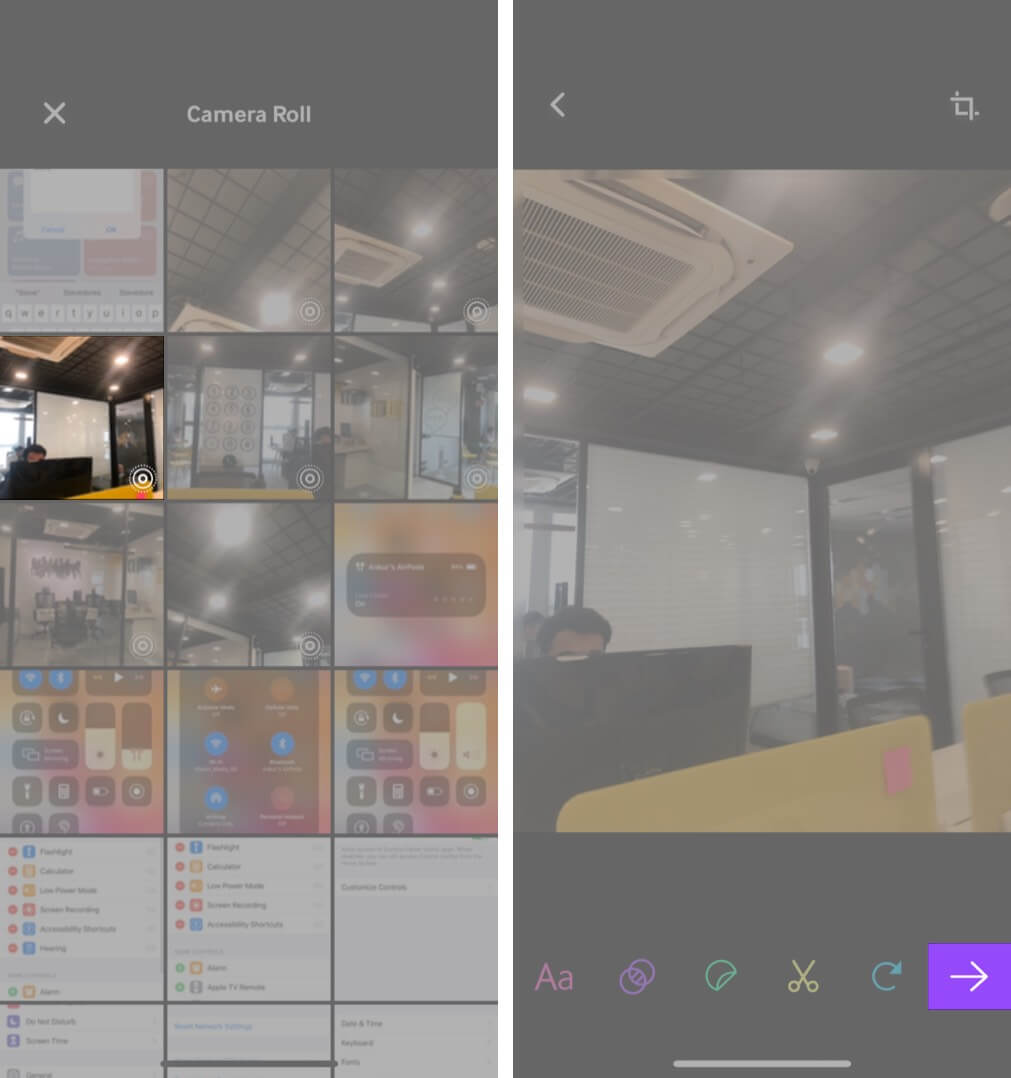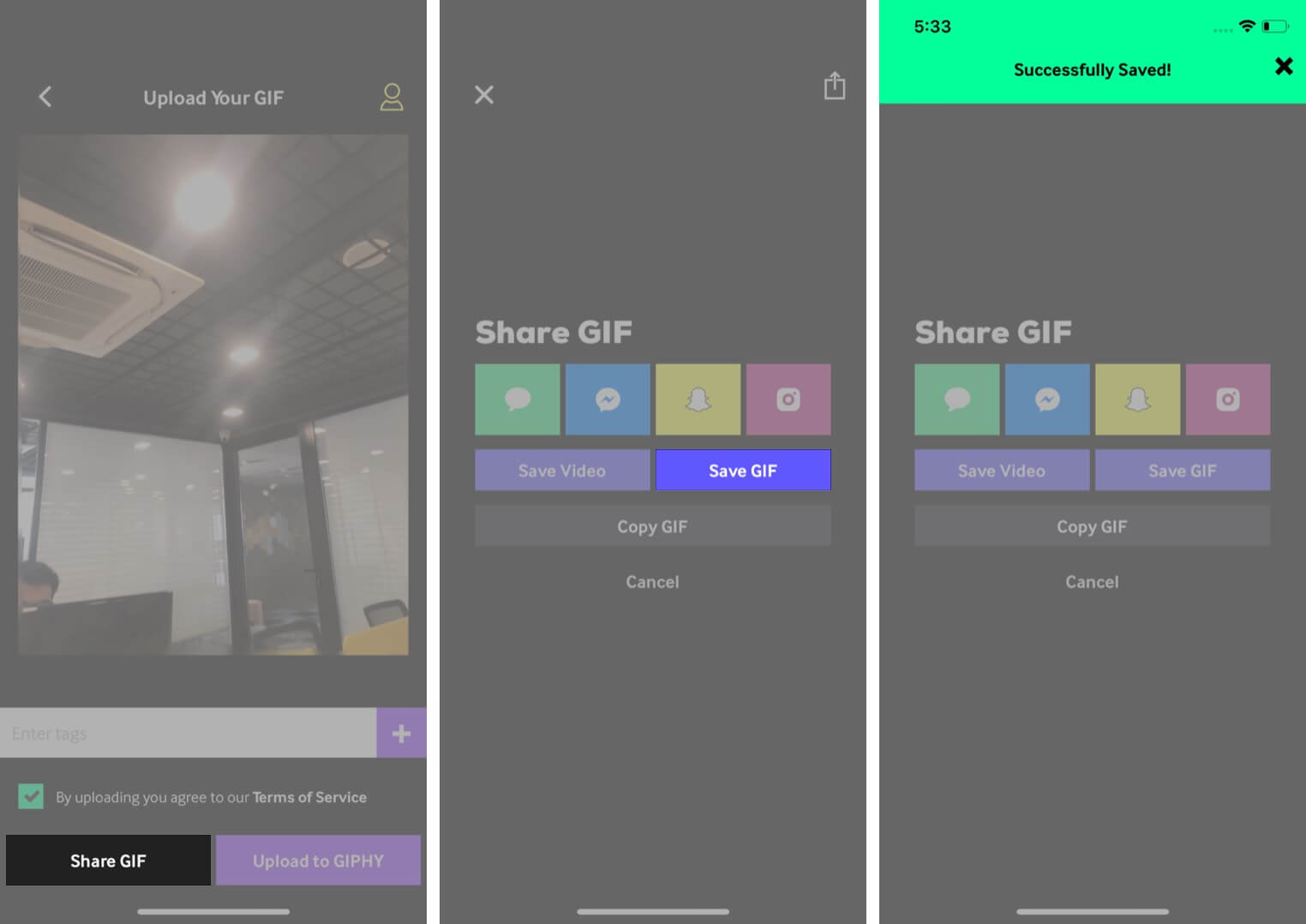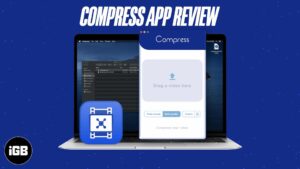Are you familiar with converting Live Photos to video? It’s just as easy to turn your Live Photos into GIFs. When you’re done, you can share these animated images effortlessly across all platforms.
Starting with the easiest, let’s look at three ways to turn Live Photos into GIFs on iPhone and iPad.
How to turn iPhone Live Photos into GIFs using Photos
- Open Photos and tap Albums at the bottom. Scroll down and tap Live Photos.
- Tap on a Live Photo.
- Swipe up. Under Effects, you’ll see four options: Live, Loop, Bounce, and Long Exposure. Select Loop or Bounce.
- In Loop, the clip plays followed by a dissolve animation, and then it starts at the beginning again. This repeats indefinitely.
- In Bounce, the clip acts like Instagram Boomerang. That is, it plays, and then plays in reverse. This process also repeats indefinitely.
You’ve converted Live Photos to GIFs on your iPhone. Tap the Share icon to send it easily via chat apps.
How to turn a Live Photo into a GIF using Shortcuts
- Open Shortcuts and tap Gallery.
- In the search box on top, type “GIF”. You’ll see some suggestions below. Scroll down and tap Convert Photos To GIF. Next, tap Add Shortcut.
- Tap My Shortcuts at the bottom left.
- Next, tap Convert Photos To GIF shortcut. It’ll ask your permission to access photos. Tap OK.
- Tap Live Photos. On the next screen, tap on one and then tap Done. The shortcut will run and convert the Live Photo to a GIF.
- Tap on the Share icon. Next, tap Save Image. You can also use one of the available share options to send the GIF directly via iMessage, WhatsApp, or other such apps.
Note: You can also use a third-party shortcut to turn Live Photos into GIFs. One good option is to Convert Live To GIF. But, before you do this, make sure to allow untrusted shortcuts on your iPhone or iPad.
How to convert Live Photos to GIFs using third-party apps
- Download GIPHY.
- Tap on Create + → I Agree → OK. Next, tap on the photo icon and tap OK.
- Tap on a Live Photo. It’ll have the usual circular icon of a Live Photo in the lower right corner.
- Add text, stickers, etc. if you want to. After that, tap on the arrow icon.
- On the next screen, tap Share GIF → Save GIF to save it locally to Photos.
That’s all you need to know to turn your iPhone’s Live Photos into GIFs! Not keen on GIPHY? Take a look at our finest GIF maker apps for iPhone. Try a few and see which works the best for you
Signing off…
These are some of the most straightforward ways to turn a Live Photo into a GIF. Which method worked for you? For me, the Photos app and Shortcuts method seem to be the quickest. But if you want to edit the GIFs and add some extra elements to it, then GIPHY is an excellent choice.
You may like to read:
- How to download GIFs from Twitter on iPhone, iPad, and Mac
- Search and Send GIFs in WhatsApp on iPhone
- How to View Live Photos in Messages on Mac
- Make Animated Images using Avatarify App on iPhone
🗣️ Our site is supported by our readers like you. When you purchase through our links, we earn a small commission. Read Disclaimer.