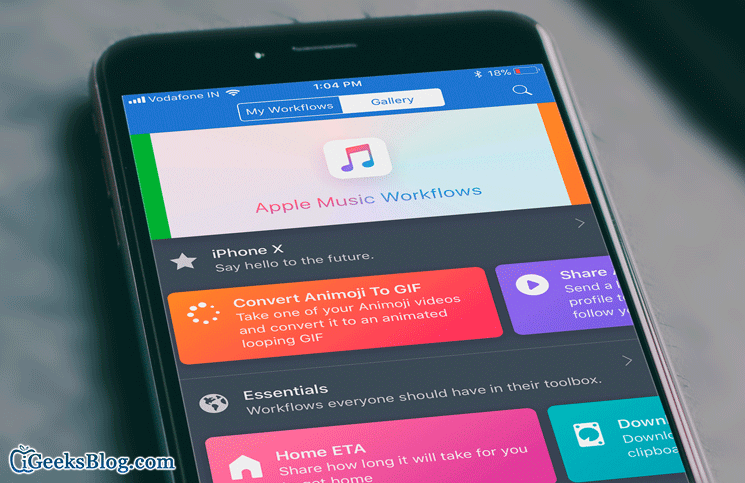Have you already learned to save and share Animoji on your iPhone? In this article, We’ve got you covered to convert Animoji to GIF on your iPhone to bring more joy to your communication.
Apple’s Workflow app lets you quickly convert Animoji into GIF on your iOS device. Besides, the app works as a smart automation tool allowing you to drag and drop any combination of actions to create handy workflows for your iPhone, iPad, and Apple Watch. Enough talk; let’s jump over to transform one of your robot, ass or dog avatar into a hilarious GIF!
How to Convert Animoji to GIF on iPhone and iPad
Make sure you have already created or have Animoji on your device. Follow this complete guide to create and share Animoji. Even if you don’t have an iPhone X, you can save and share the animoji on your device. Head over to this post to get Animoji on any iPhone and even Android device.
Step #1. First off, you need to download Workflow on your device. It’s available for free (compatible with iOS 9 or later.)
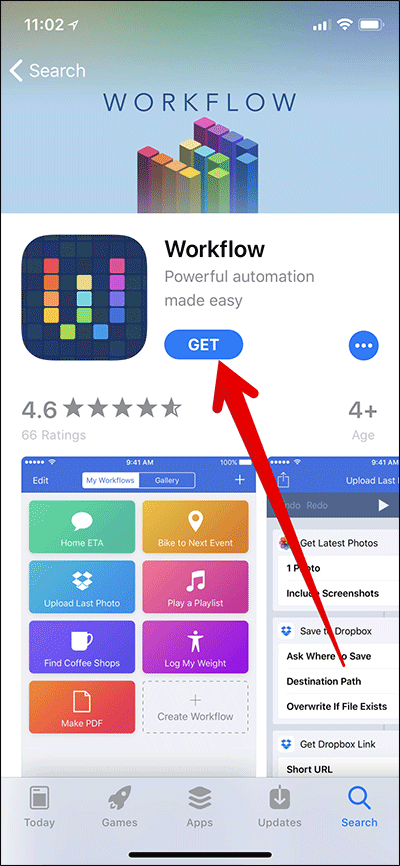
Step #2. Next, launch the app, tap on Gallery tab at the top center.
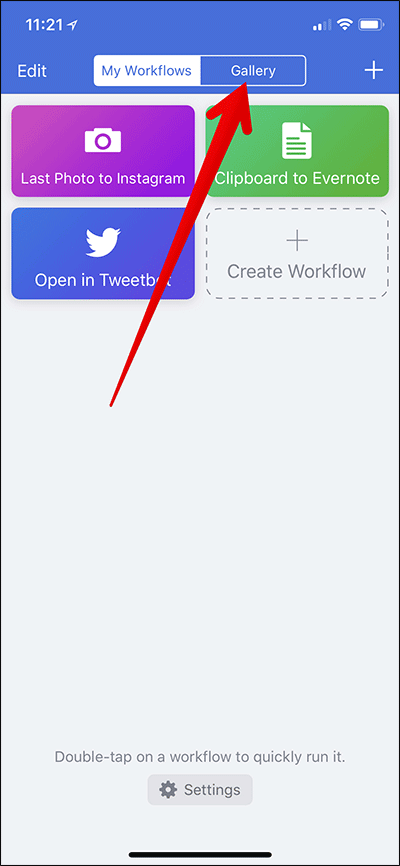
Step #3. Next, under iPhone X section, swipe right and select “Convert Animoji to GIF.”
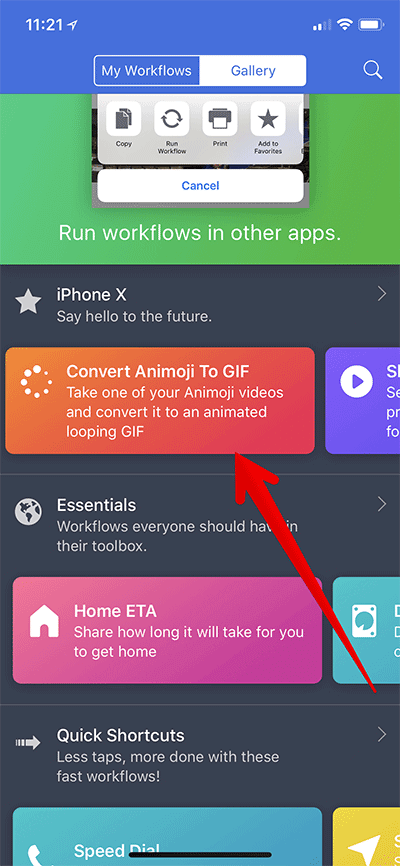
Step #4. Tap on Get Workflow.
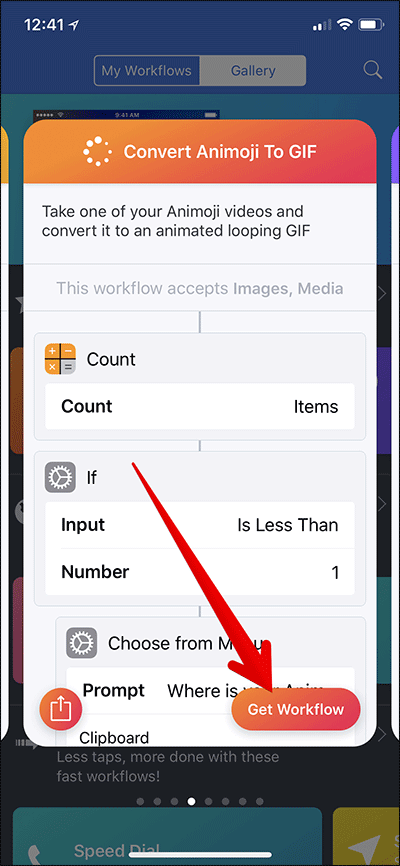
Step #5. Now, tap on Open.
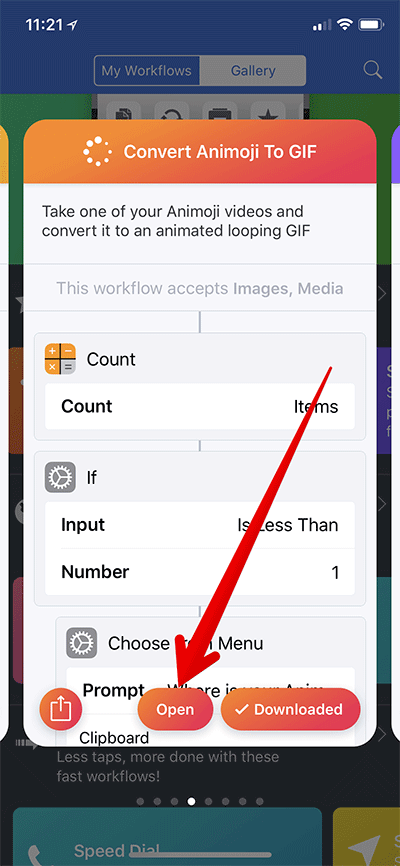
Step #6. Up next, tap on the play button at the top.
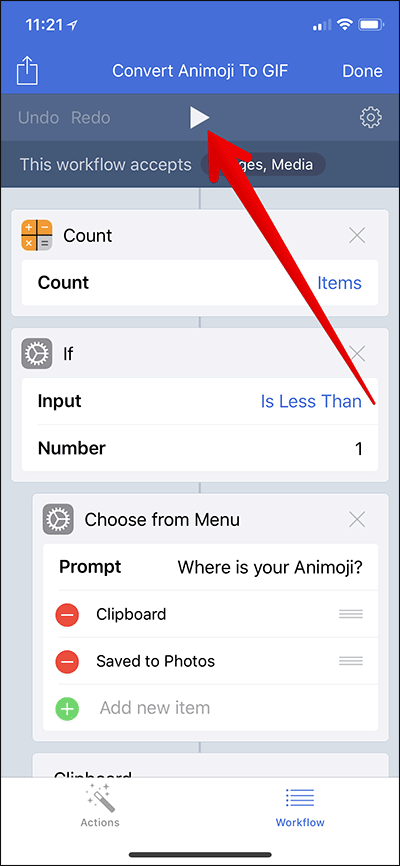
Step #7. Next, tap on Saved to Photos in the menu.
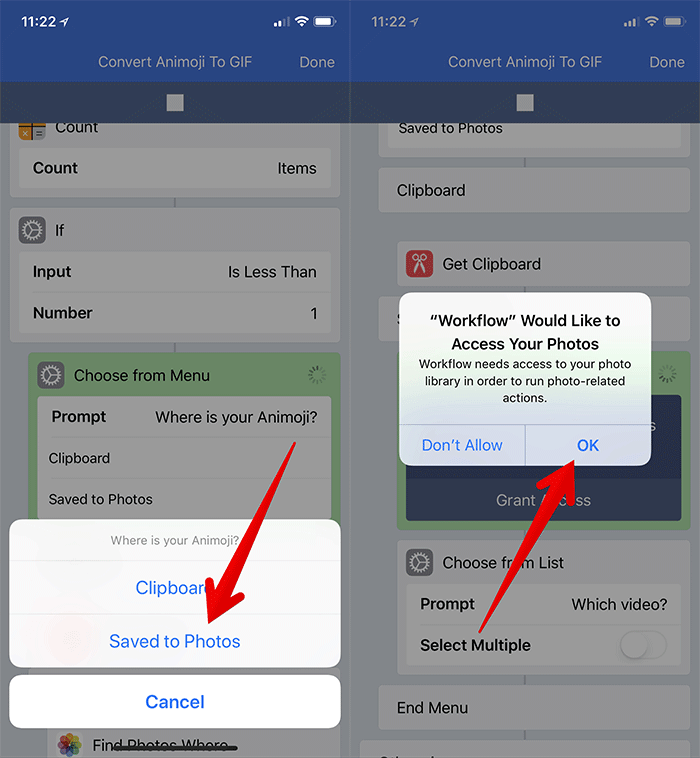
Step #8. And then, you need to select the Animoji you wish to covert.
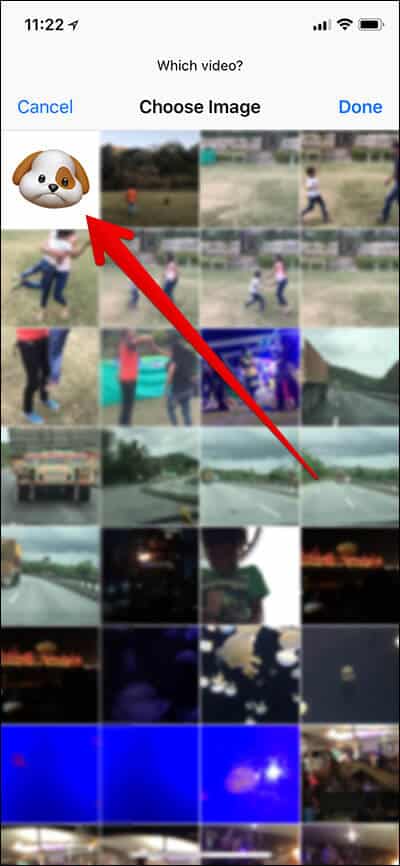
Step #9. The Workflow will turn Animoji into GIF. Now, tap on Share button at the top left corner.
Then, you have the option to share the GIF with your friend via Facebook, Messages, email, etc. I’m going to save it to my Photo library. Tap on Save Image.
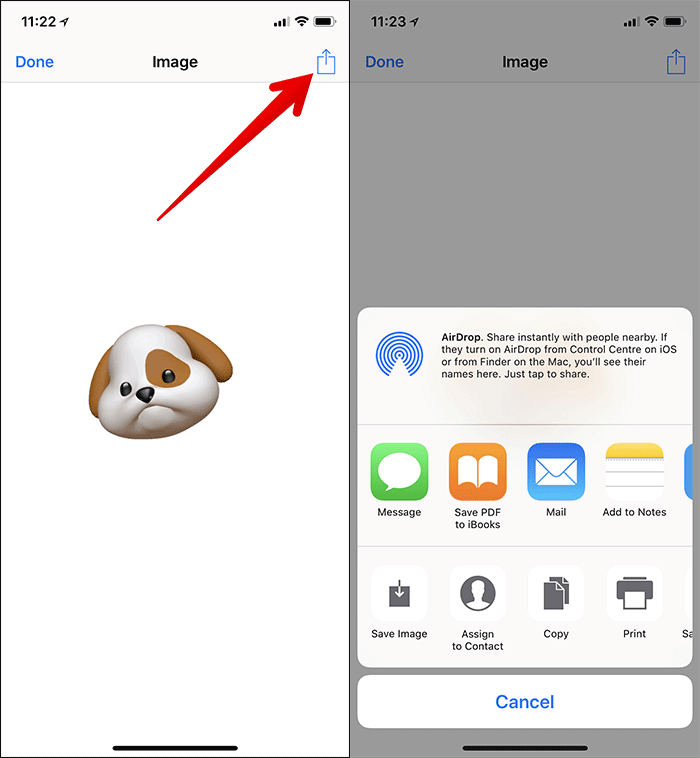
That’s it!
The process will be shorter if you are creating the GIF from Animoji again.
Open Workflow app → Make Sure My Workflows Tab is Selected → Tap on Convert Animoji To GIF → Tap on Play Button.
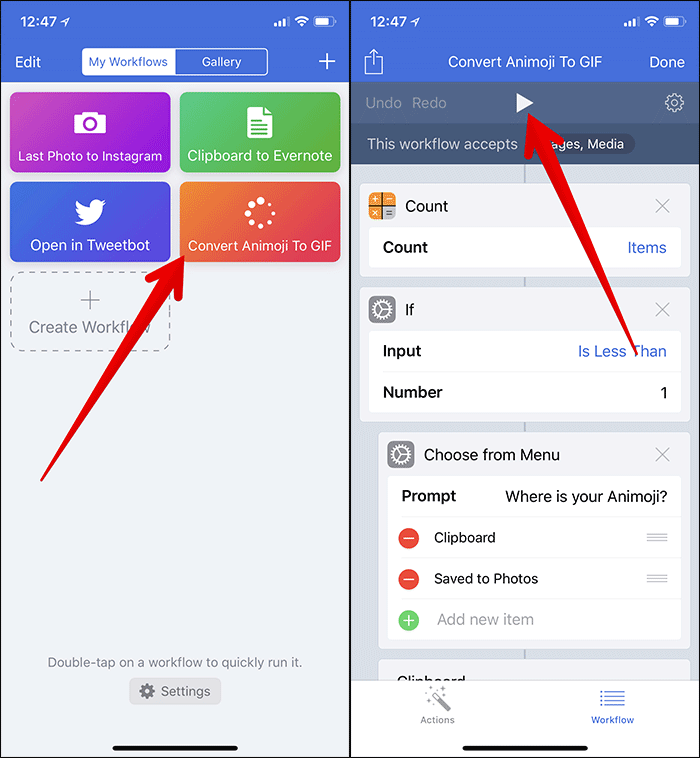
Follow steps mentioned above from #6.
You can use this same simple tip to transform any of your favorite Animoji into a funny GIF.
Your take:
So, that’s how you can change Animoji into GIF the easy way! Have any feedback? Shoot it in the comments below.
Take a peek at these posts as well:
- How to Use Reachability on iPhone X
- How to Sign in to Apps with Face ID
- Autofill Passwords and Credit Card Info with Face ID
🗣️ Our site is supported by our readers like you. When you purchase through our links, we earn a small commission. Read Disclaimer.