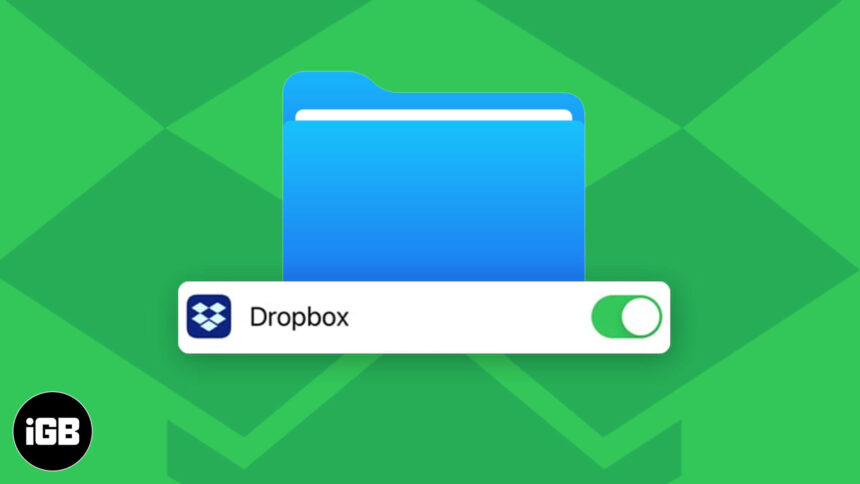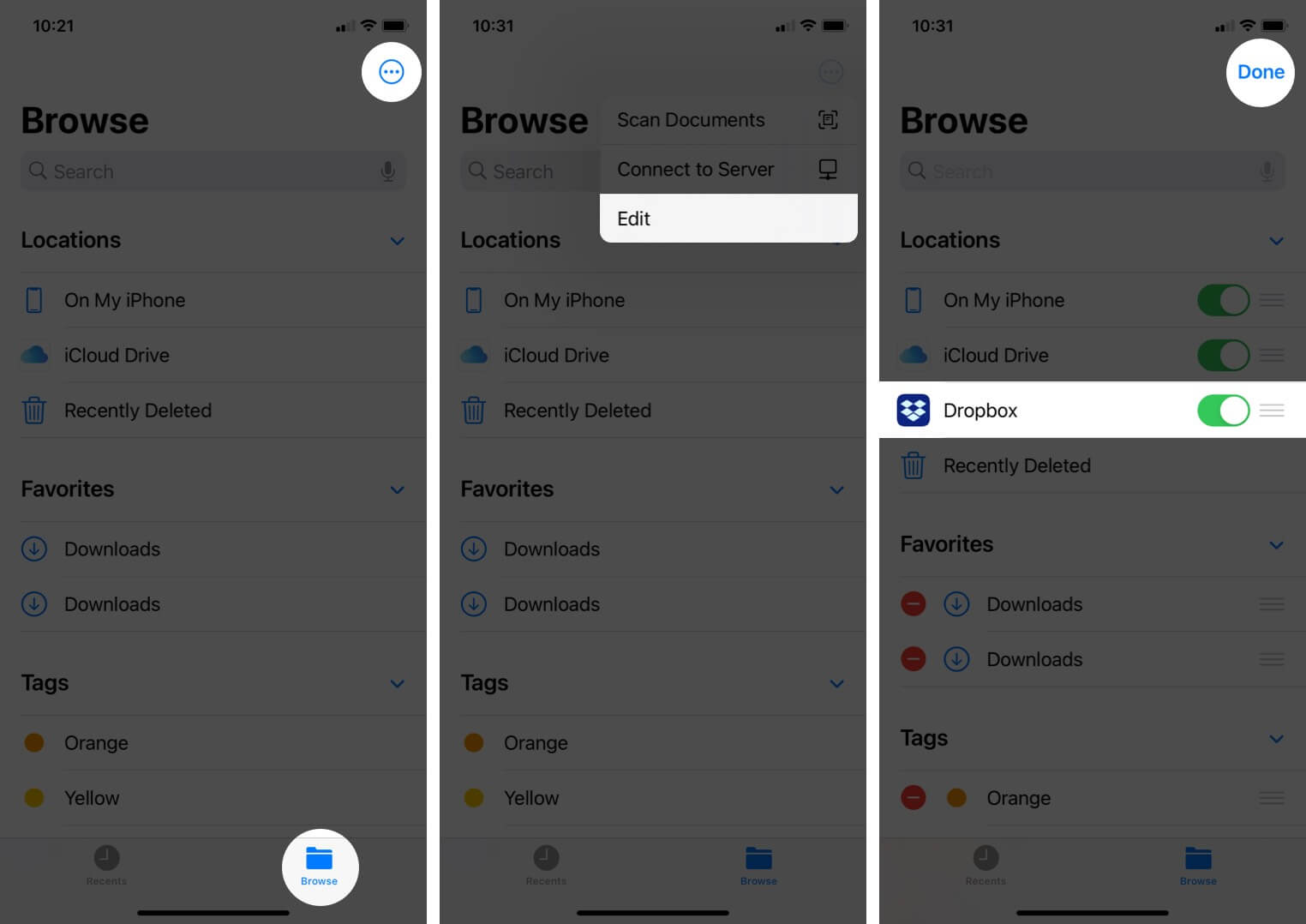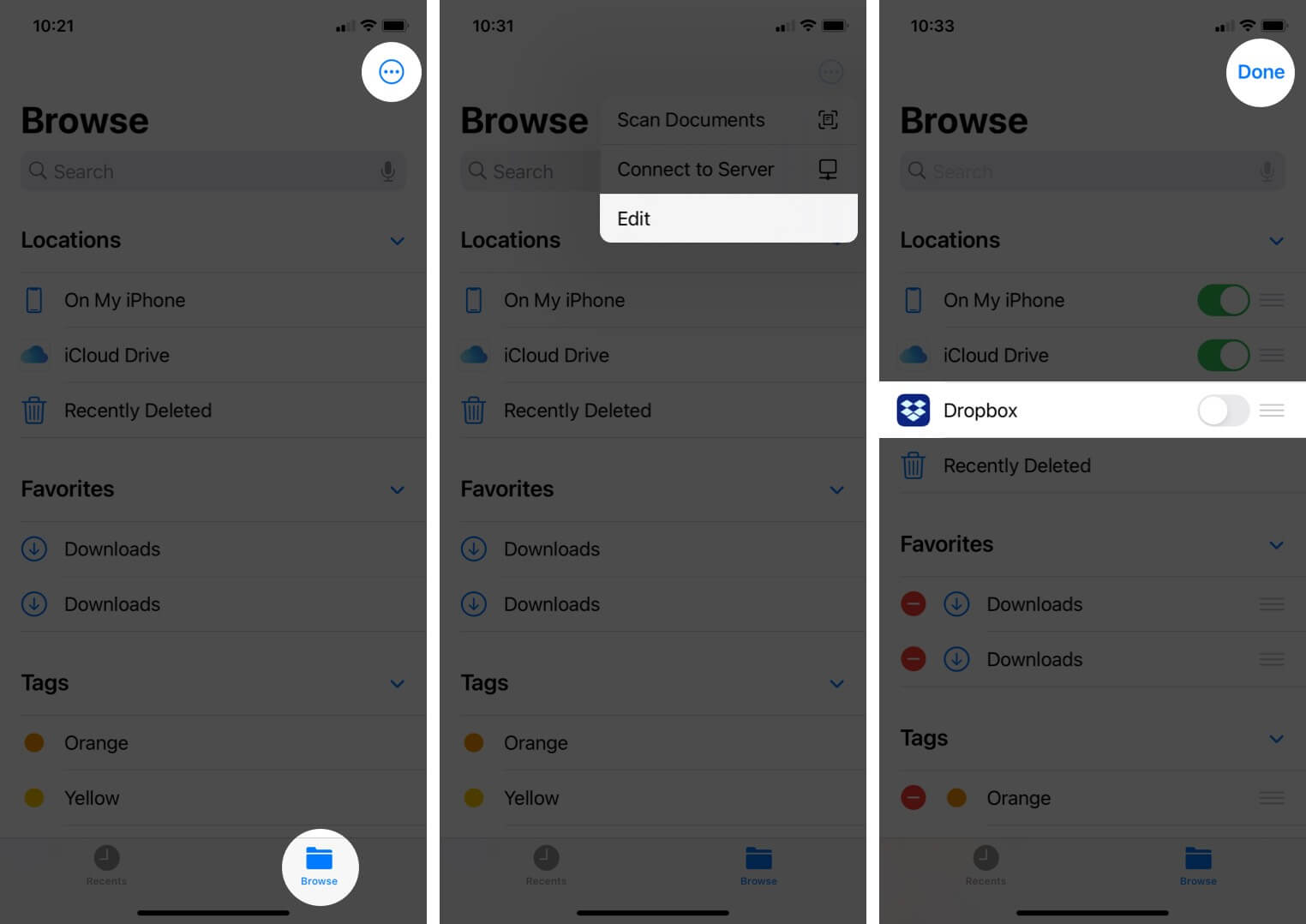Dropbox is one of the best cloud storage apps you can ask for. And the experience only gets better by adding it to the iOS Files app. Besides the ease of accessing all your documents and device data in one place, it also makes syncing and sharing files extremely easy.
In this article, I have covered the following;
- What Features are Accessible in Dropbox on Files App
- How to Add Dropbox to the Files app on Your iPhone or iPad
- How to Access Dropbox on iOS Files App
- How to Remove Dropbox from Files App iOS Device
What Features are Accessible in Dropbox on Files App
- Browse or view files
- Download files: You will need internet access to download a file. To view it offline, you have to make the file available offline in the app.
- Copy or move files
- Rename or edit files
- Upload files directly from supported apps
Tip: If you have connected your work and personal Dropbox accounts on your iPhone, you’d see both folders.
The Dropbox app’s basic version comes with 2GB of storage space, which is more than enough to save your documents. Here is the way to add it to the Files app.
Note: After downloading Dropbox, you must sign in to add it to the Files app.
How to Add Dropbox to the Files app on Your iPhone or iPad
- Open the Files app on your iPhone and go to the Browse section.
- Tap on the three-dotted icon in the upper right corner.
- Next, tap on Edit and toggle on Dropbox from the menu.
- Lastly, tap on Done to finish the process.
If you are adding Dropbox to the Files app for the first time, then you will see an option of More Location. You can tap on it to toggle on Dropbox.
You have successfully added Dropbox to the Files app. Now, follow these steps to open Dropbox.
How to Access Dropbox on iOS Files App
- Open the Files app and hit the Browse section.
- Under Locations, you will see your Dropbox folder.
- Tap on Dropbox to use it.
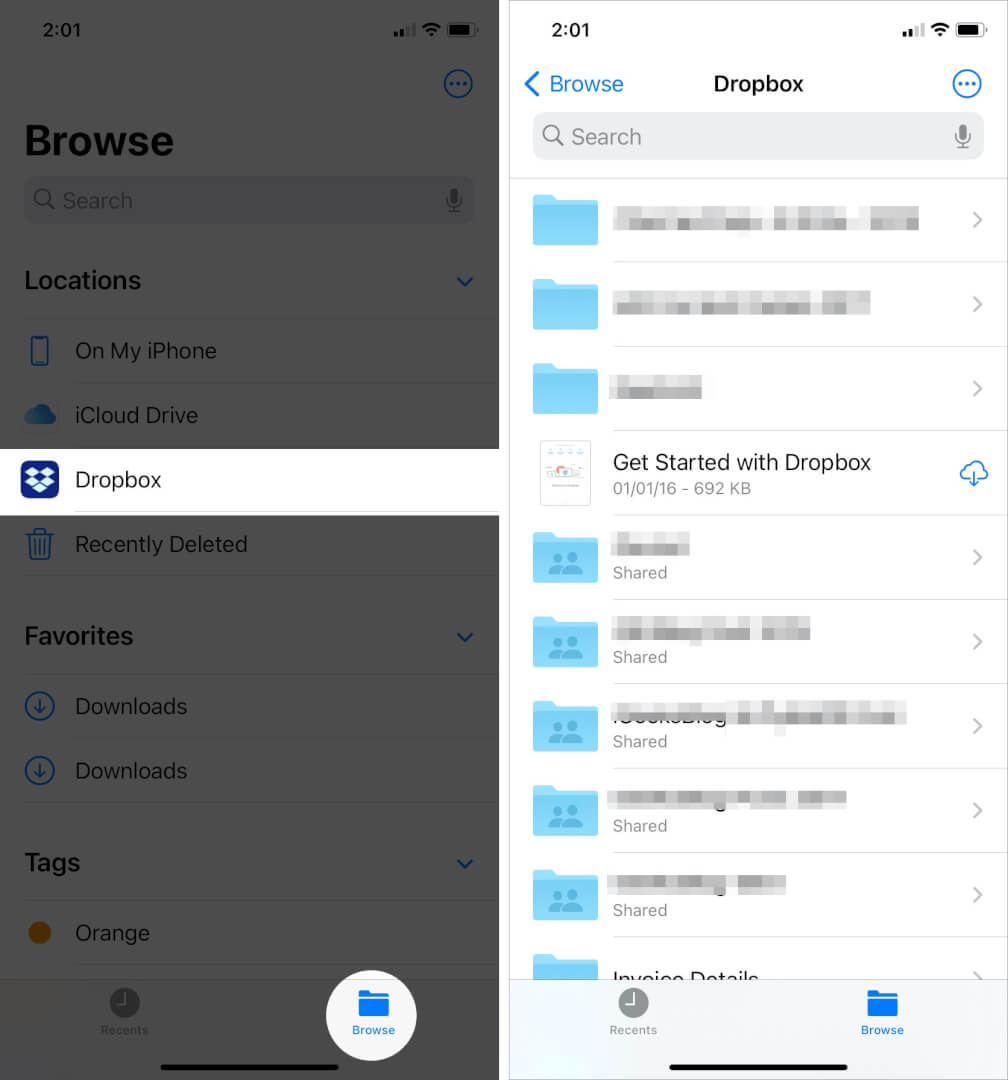
Note: Remember that your Dropbox folder will automatically be removed from the files app if you uninstall the Dropbox app.
You may also want to learn how to remove it, just in case! And it is equally simple.
How to Remove Dropbox from Files App on iOS Device
- Launch the Files app and go to the Browse section.
- Next, tap on the three-dotted icon and select Edit from the pop-up menu.
- Now, Toggle off Dropbox and tap on Done to remove.
You can follow the same steps to add or remove any drive folder to the Files app in iOS.
Note: If you uninstall Dropbox from your iPhone, your Dropbox folder will also be removed from the Files app.
Dropbox Added Successfully to Files App on iPhone and iPad!
This is how you can add, access, or remove Dropbox or any cloud app on iPhone or iPad to add to your convenience. Feel free to share your reviews and queries with us in the comments below.
Happy Surfing!
READ NEXT:
- How to Disable Dropbox Automatic Camera Upload on iOS and Mac
- Manually Upload Photos to Dropbox from iPhone or iPad
- How to batch rename multiple files on Mac
- How to Create Dropbox-like Links in iCloud Drive on iPhone and iPad
🗣️ Our site is supported by our readers like you. When you purchase through our links, we earn a small commission. Read Disclaimer.