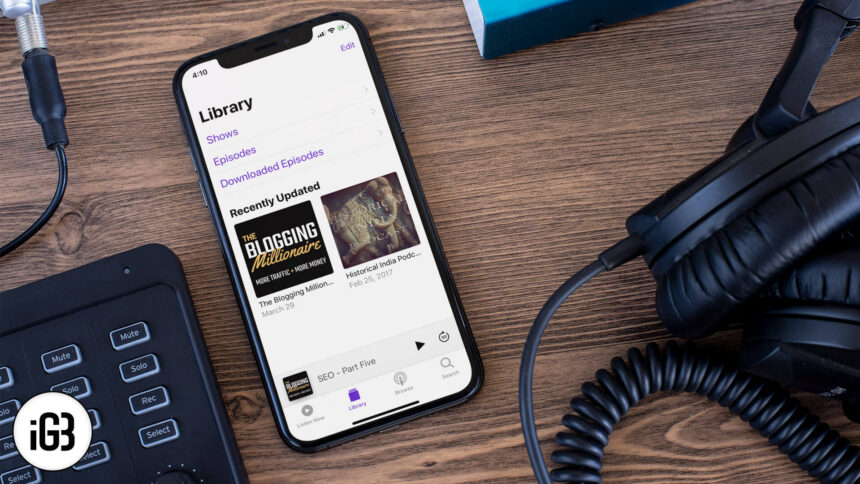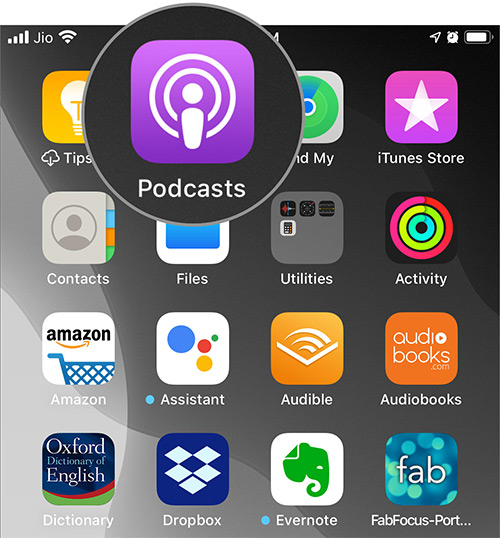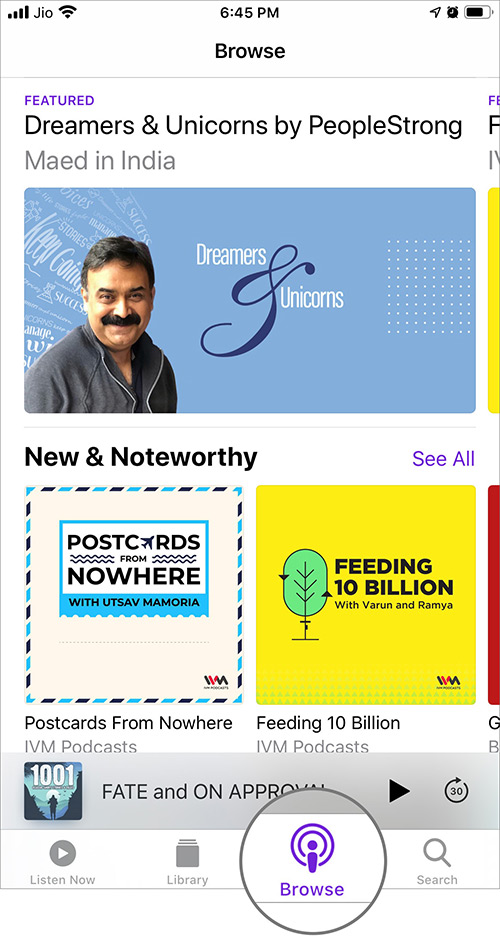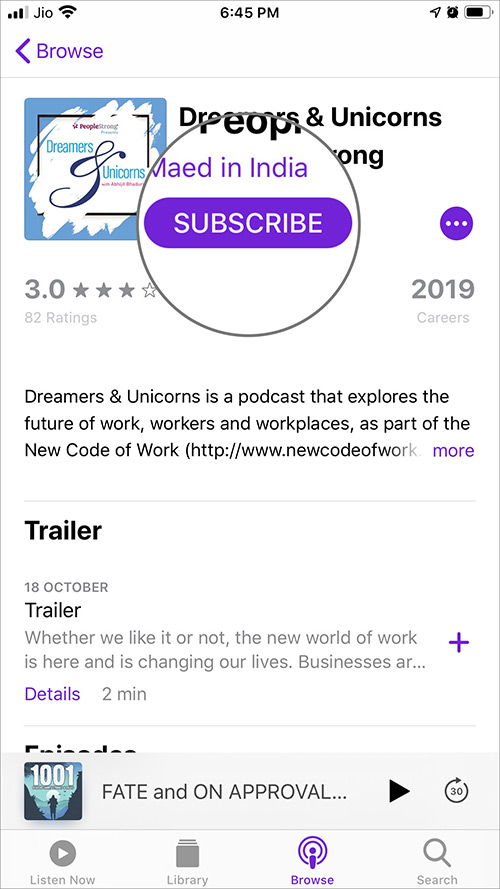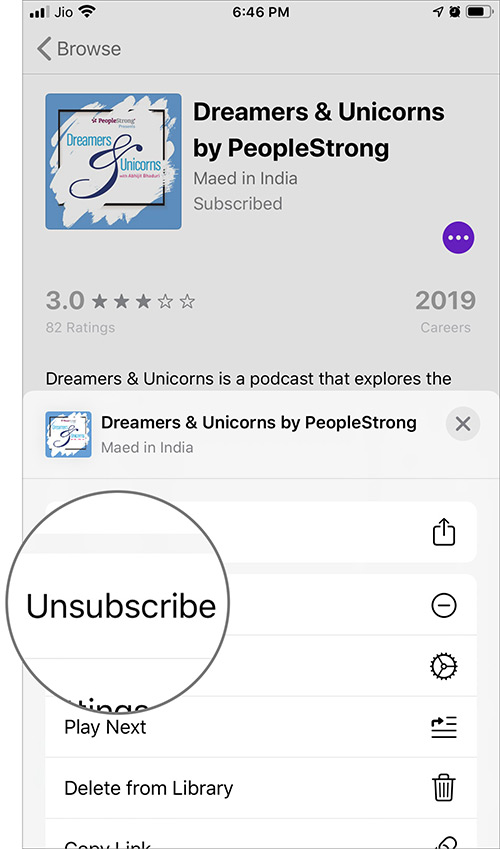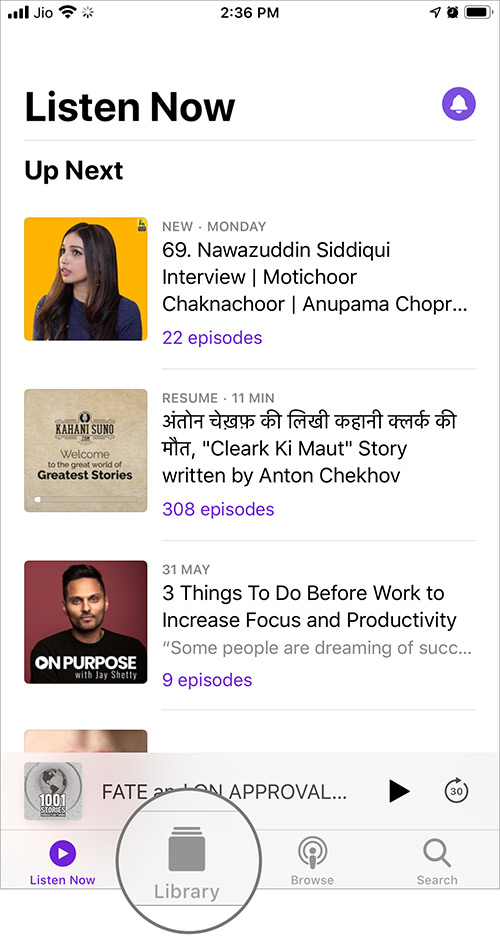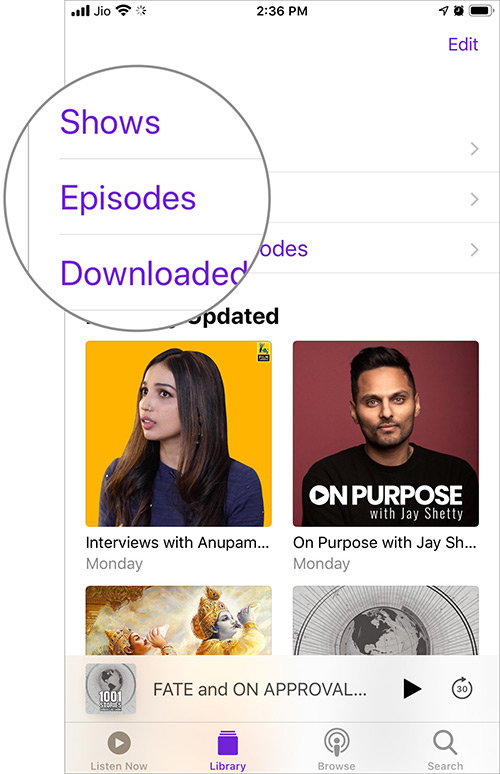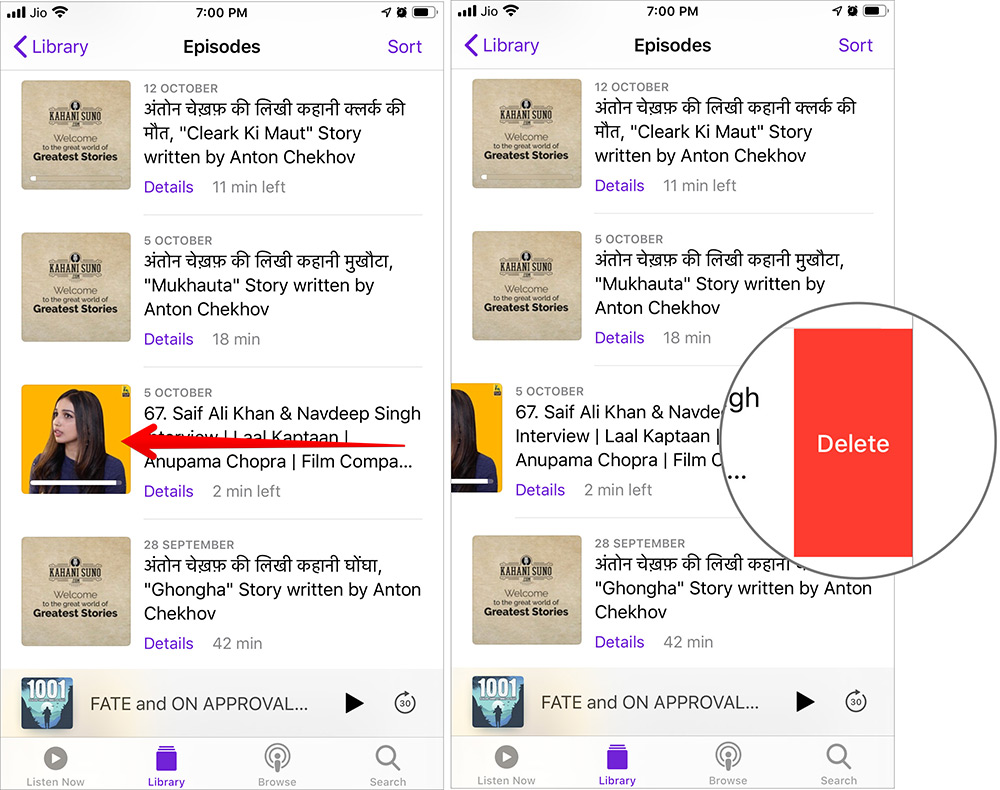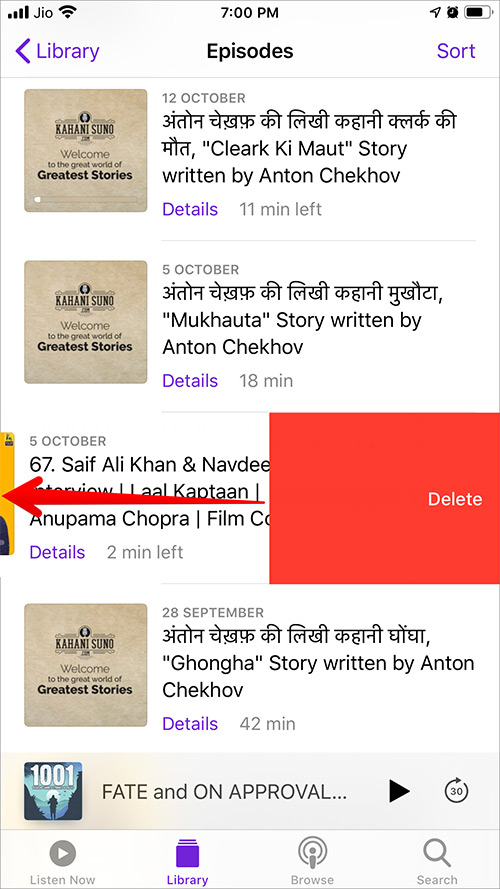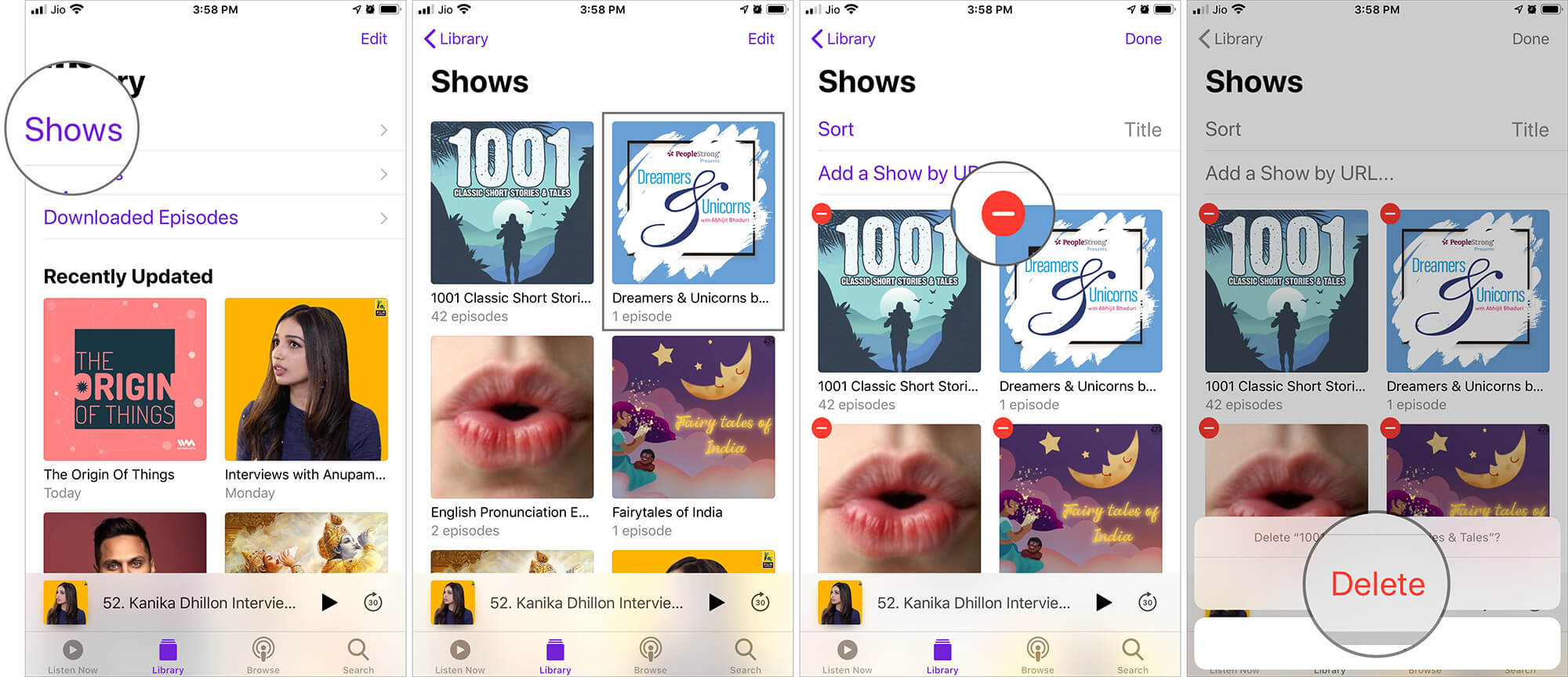In your efforts to seek more knowledge and information, you subscribe to several podcasts on the default iPhone or iPad app. However, this practice of subscribing to a number of shows and channels results into a pile of episodes in the app. You wish you had not subscribed. No worries, friends. You can always delete those podcasts and episodes from your iPhone and iPad.
Note that Podcasts app on your iOS device allows you to remove episodes and entire podcast from the Library. By doing so, you can free up a lot of space on your device if you are using a basic one. Now, let’s go ahead and clear podcast cache on iPhone.
How to Delete Podcasts Shows and Episodes from iPhone and iPad
Quick Links:
- How to Subscribe Shows and Episodes in Podcasts App on iPhone and iPad
- How to Unsubscribe from Podcasts Shows and Episodes on iPhone and iPad
- How to Remove Shows and Episode in Podcasts App on iPhone or iPad
How to Subscribe Shows and Episodes in Podcasts App on iPhone
Step #1. Open Podcasts app on your iOS device.
Step #2. Tap on Browse from the bottom menu.
On this screen, you can browse shows according to categories. You can select the show as per your choice.
Step #3. Tap on SUBSCRIBE button below the show name.
A tick mark quickly appears and then disappears on the phone screen, which indicates you have subscribed to the show.
Alternatively, you can tap on three dots seen below the show name. When a menu swipes up from the bottom, tap on Subscribe option.
How to Unsubscribe from Podcasts Shows and Episodes on iPhone and iPad
Step #1. Launch Podcasts app on your iPhone/iPad and open Library.
Step #2. Tap on three dots below show’s name you have subscribed.
Step #3. tap on Unsubscribe.
How to Remove Shows and Episode in Podcasts App on iPhone or iPad
Step #1. Launch Podcasts app on your iPhone or iPad.
Step #2. Now tap on Library from the bottom menu.
Step #3. Under the Library, you can see three sections: Shows, Episodes, and Downloaded Episodes. Tap on Episodes.
Step #4. Select episode and swipe from right to left and tap on Delete to remove episode.
Alternately, you can quickly swipe all the way to the left from right to wipe it out.
To delete Podcasts shows, tap on Shows → Tap on Edit → Tap on Red icon which shows you wish to delete and tap on Delete.
There you go.
Wrapping up…
That’s how you can perfectly manage podcasts on your device and prevent the app from being cluttered. With both manual and auto options available, you can choose to go with the one that works better for your needs.
As we are talking about enhancing podcast listening experience, I’d recommend you to take a peek at our 15 cool tips to get the most out of Apple Podcasts.
You shouldn’t miss out on these posts as well:
- Best Podcasts App Alternatives
- How to Setup and Listen to Podcasts on Apple Watch
- How to Record and Broadcast Podcasts on iPad with Minimal Equipment
- Delete Episodes in Podcasts App on iPhone or iPad Automatically
What’s the feature you want to see in Apple’s podcast app in upcoming iOS? We’d be glad to know that down below in the comments.
🗣️ Our site is supported by our readers like you. When you purchase through our links, we earn a small commission. Read Disclaimer.