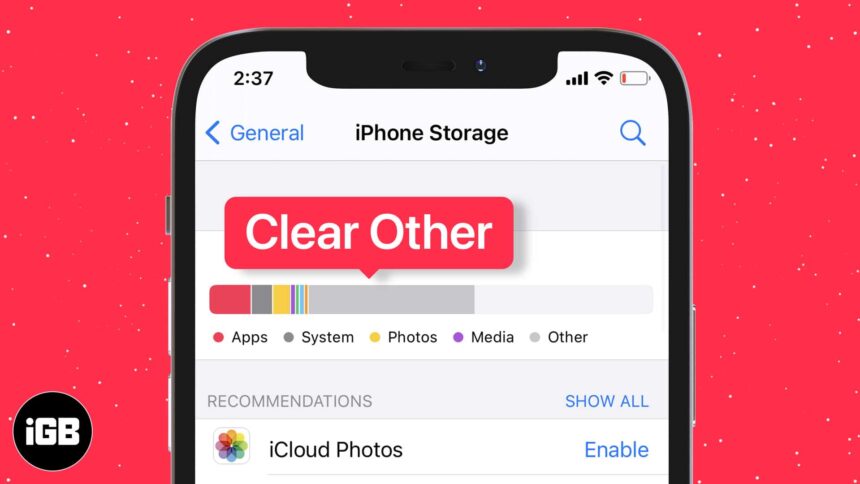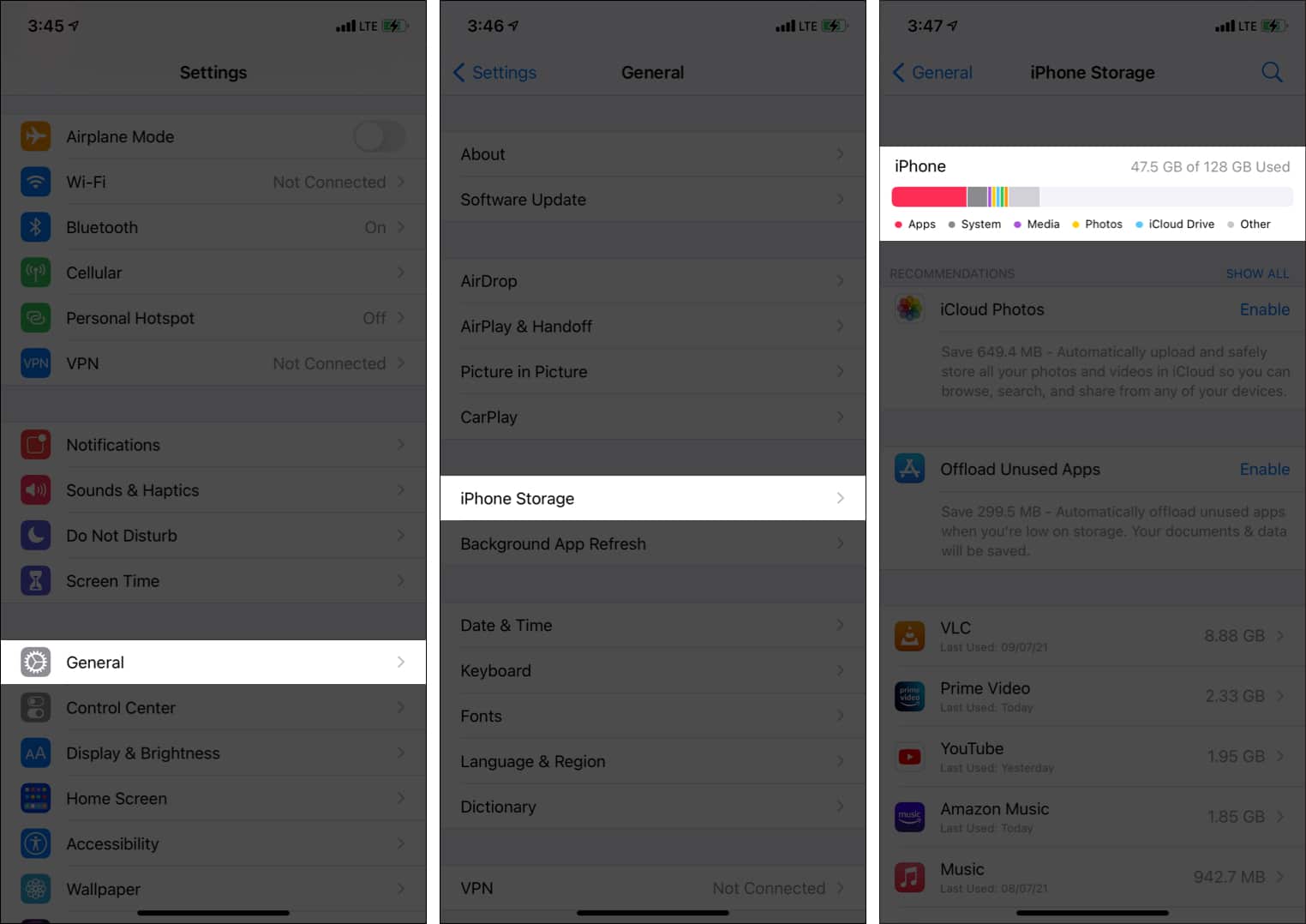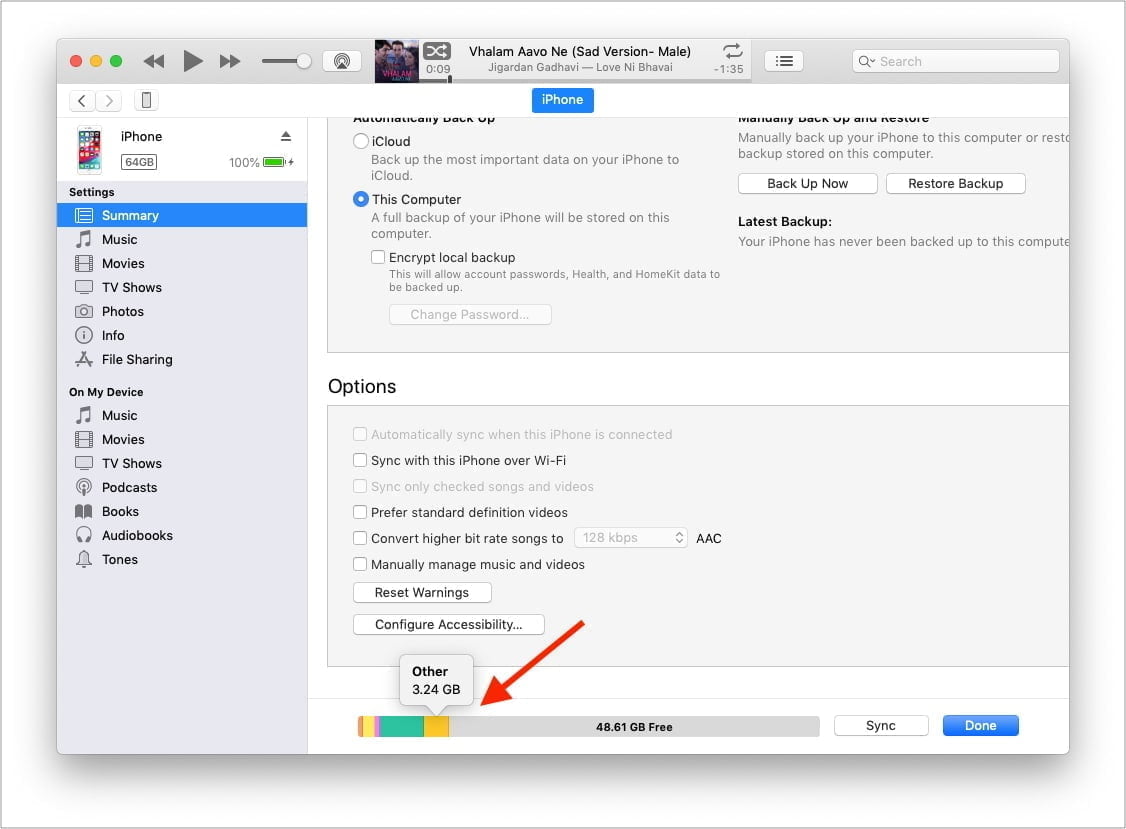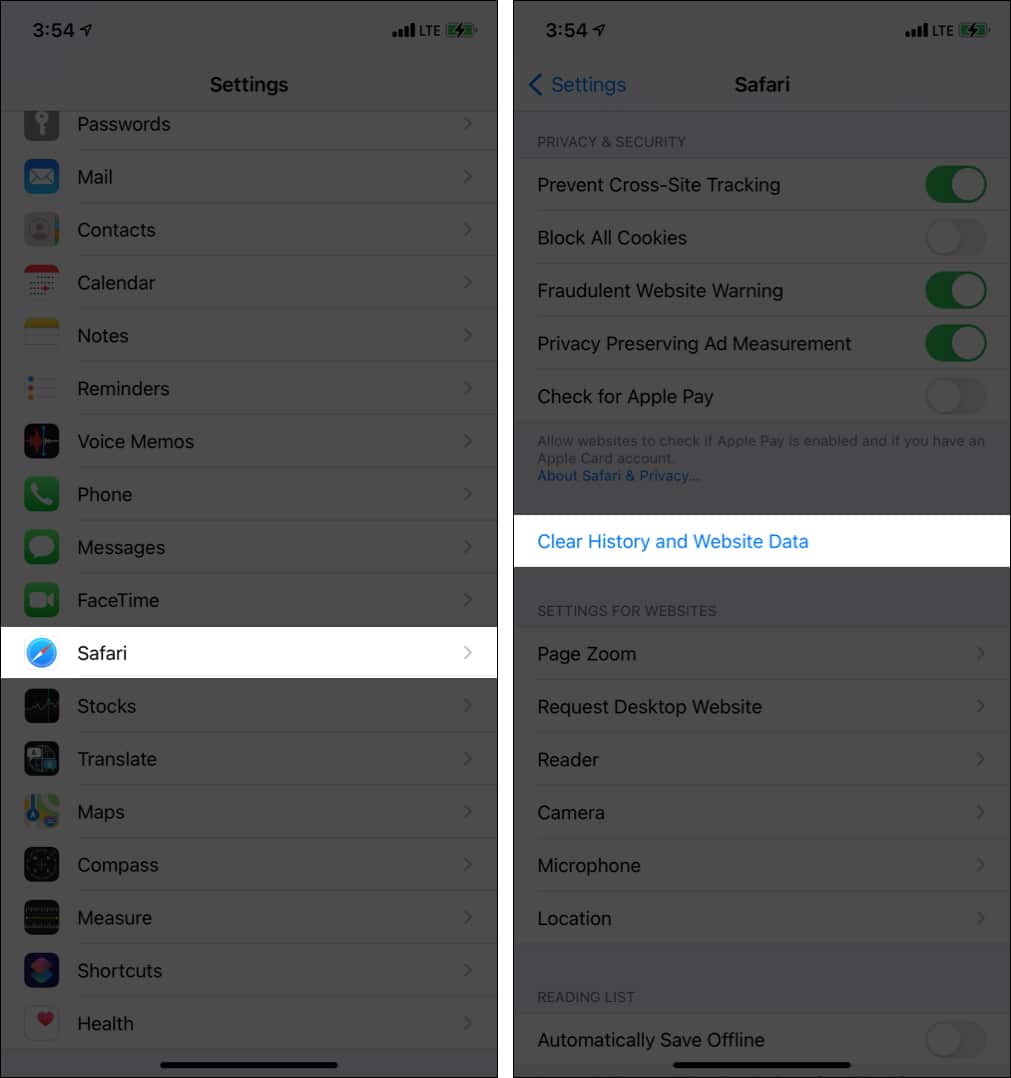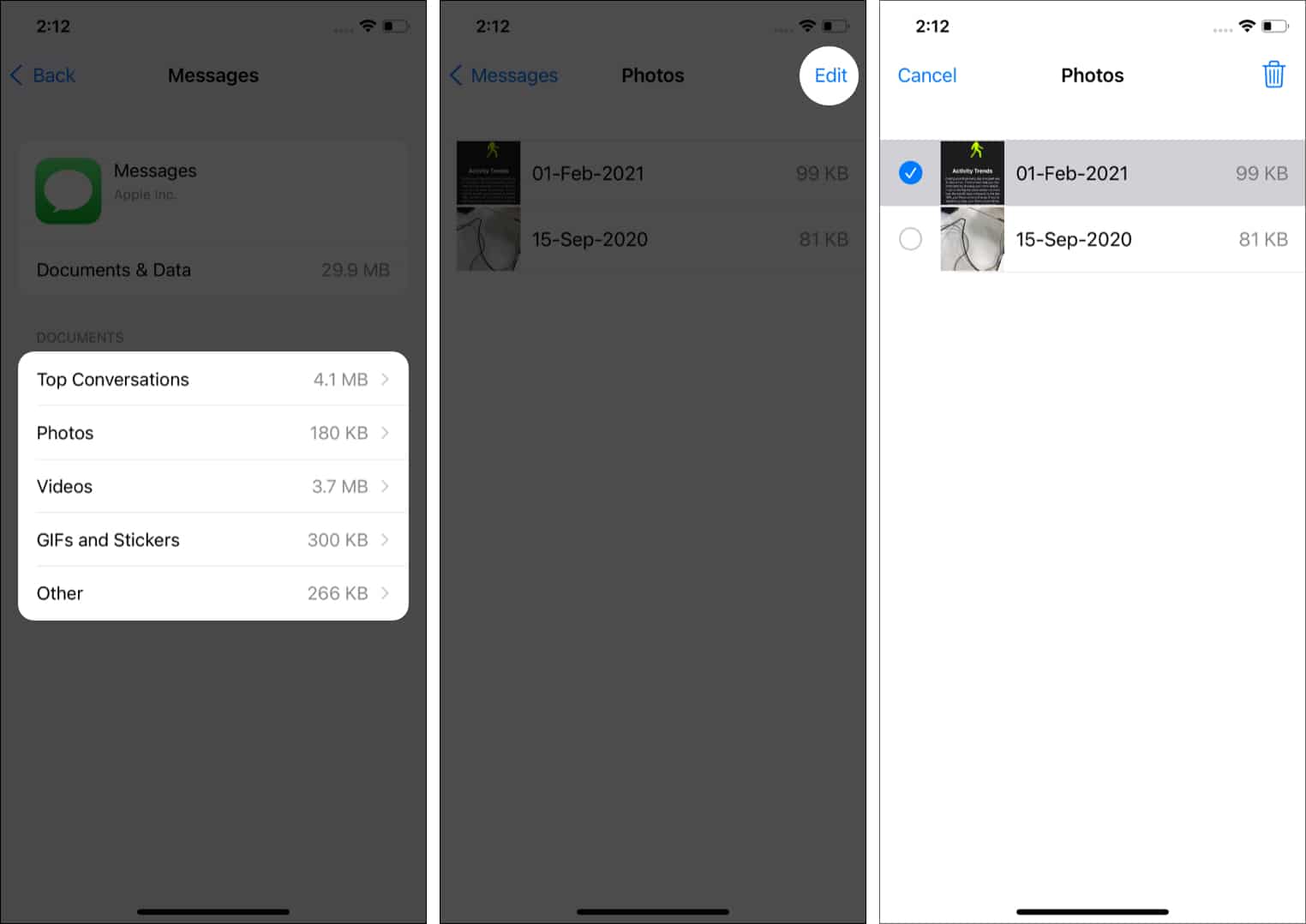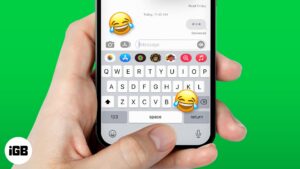If you ever check the storage of your iPhone, you may be shocked to see the space occupied by something called ‘Other.’ But what exactly is it, should you clear it, and if yes, how to delete this unnamed occupant and free precious storage on iPhone? Read on to learn all about it!
- What is ‘Other’ on iPhone?
- How to view ‘Other’ storage on iPhone
- Check ‘Other’ iPhone data using a computer
- How to get rid of Other storage on iPhone
What is ‘Other’ in iPhone storage?
On the storage page, you have several categories like Apps, Media, Mail, Photos, Messages, etc. Now, anything that does not fit these predefined categories may fall under ‘Other.’ In iOS 15, it seems to be renamed System Data.
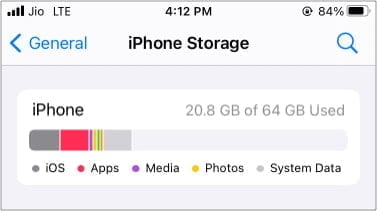
Apple mentions that ‘Other’ contains ‘non-removable mobile assets.’ This includes things like Siri voices, dictionaries, offline translation languages, fonts, dictionaries, Spotlight index, local Keychain data, CloudKit Database, logs and caches, and more.
Caches include things like streaming songs and videos data, Safari cache, etc. All these are reflected as ‘Other’ in system storage.
How to view Other storage on iPhone
- Go to iPhone Settings → General.
- Tap iPhone Storage.
After a few seconds, you will see a detailed bar graph. - Here, you will see the share of space occupied by Other or System Data.
How to check ‘Other’ iPhone data using a computer
- Connect your iPhone to Mac or PC and trust it if asked.
- On Mac running macOS Catalina or later, open Finder.
- On Mac running macOS Mojave or earlier or Windows PC, open iTunes.
- Go to your iPhone’s summary screen.
- Hover the mouse pointer on the storage bar to see the space occupied by ‘Other.’
How to get rid of Other storage on iPhone
iOS automatically manages the Other data. And unless you have an iPhone entirely fresh after a full restore, it is impossible to free ‘Other’ space completely. However, you can shrink its size by clearing the following types of Other data: Safari data, deleting old messages, stickers, images, removing app caches, etc.
Let me show you how to do these.
- Clear Safari history and data
- Clear app cache of Other apps
- Remove large messages attachments
- Update your iPhone
- Backup, erase, and restore
1. Clear Safari history and data
The first answer to deleting Other storage on iPhone is to clear Safari history and data. This will ensure that all the caches, temporary files, logs, etc., are removed from the browser. Please note that this will log you out of any websites you are logged in to. Further, it will also close all open tabs.
- Open iPhone Settings → tap Safari.
- Tap Clear History and Website Data.
2. Clear app cache of Other apps
The most efficient way to clear an app’s cache is by deleting the app and reinstalling it. For example, if you delete the Spotify app and get it again, all the temporary music streams (caches) will be gone. But the downside is your downloads, too, will be erased.
So, deleting an app has its ill effects. But if you like, you may do this with less relevant apps like Facebook, Instagram, Netflix, etc., to clear the app cache and free lots of space.
Another handy solution is to offload an app. This deletes the actual app but keeps all the primary app data (minus the app cache). You can learn how to offload an app here.
Additionally, some apps like Slack thoughtfully offer internal solutions to clear the cache. Locate and use that to clear Other system data on iPhone.
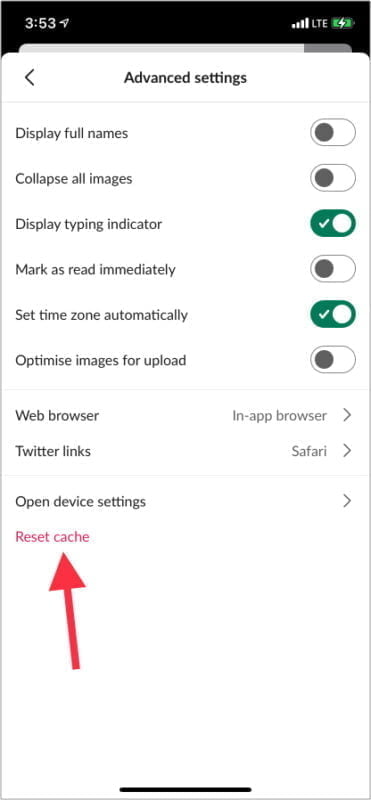
Manually opening video streaming apps like Apple TV+, Prime Video, Netflix and removing downloaded files will help.
Finally, make it a habit to restart your iPhone every three to seven days. This ensures the temporary files are removed, and you get a snappy user experience.
3. Remove large messages attachments
Follow the steps below to find and delete large files you received in iMessage that is no longer needed. This will help delete Other storage on iPhone.
- Open Settings → General → iPhone Storage.
- From the list of apps, tap Messages.
- One by one, tap Photos, Videos, GIFs and Stickers, etc., to view them.
- Tap Edit, select the unnecessary ones, and delete them.
Pro tip: You may also set your iPhone to automatically delete old messages after a month or year to keep the local storage optimized.
4. Update your iPhone
Yes. Updating to the latest version of iOS is one solid answer to deleting Other storage on iPhone. Back in the day, due to some bug, users were experiencing huge chunks of their space being devoured by ‘Other.’ Apple did not throw more light on it but did acknowledge it as ‘an issue’ and recommended that you update to iOS 13.6.1 or later.
So to delete ‘Other’ on iPhone and keep the system clean, make sure you update your iPhone. If you cannot update directly from the device due to limited free space, use a computer.
5. Backup, erase, and restore
This is the ultimate and the most effective solution to get rid of Other storage on iPhone. So, if you are looking to free space now, you can go this route.
But please understand that after you set up your iPhone, you will want to use Siri, which will download Siri’s voice. You will set up a Keychain, dictation, etc., which will grow the size of system data. But for the time being, if Other occupies several GBs, erasing your device is a sure shot way to free up this space.
If you decide to erase your iPhone, make sure you back it up to iCloud. After that, you may erase the device and then restore the backup.
Once again, though restoring the backup will bring all your apps and data, it can be time-consuming. Plus, if you are not tech-savvy, I would recommend you skip this step.
Just keep restarting your phone every 3-7 days, make sure you are always on the latest version of iOS, and periodically clear unwanted apps, images, videos, voice memos, etc. If you follow these, you need not worry much about the ‘Other’ data. Your iPhone will handle it automatically.
I hope this brief guide helped you understand what ‘Other’ on iPhone is, how to see how much space it is taking on your iPhone, and how to get rid of it. If you need help freeing more local storage, we have a dedicated guide showing you how to free up space on iPhone and iPad.
You may also like to read:
- How to free up iCloud storage on iPhone or iPad
- Best cloud storage apps for iPhone
- How to delete documents and data on iPhone and iPad
🗣️ Our site is supported by our readers like you. When you purchase through our links, we earn a small commission. Read Disclaimer.