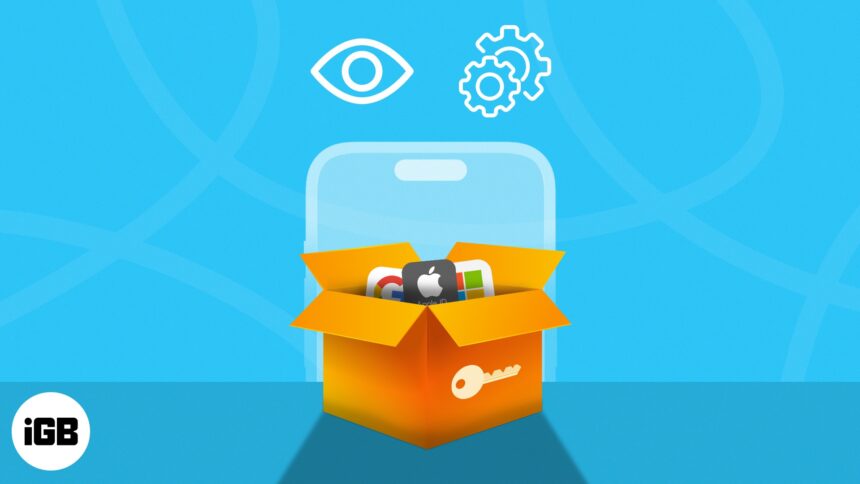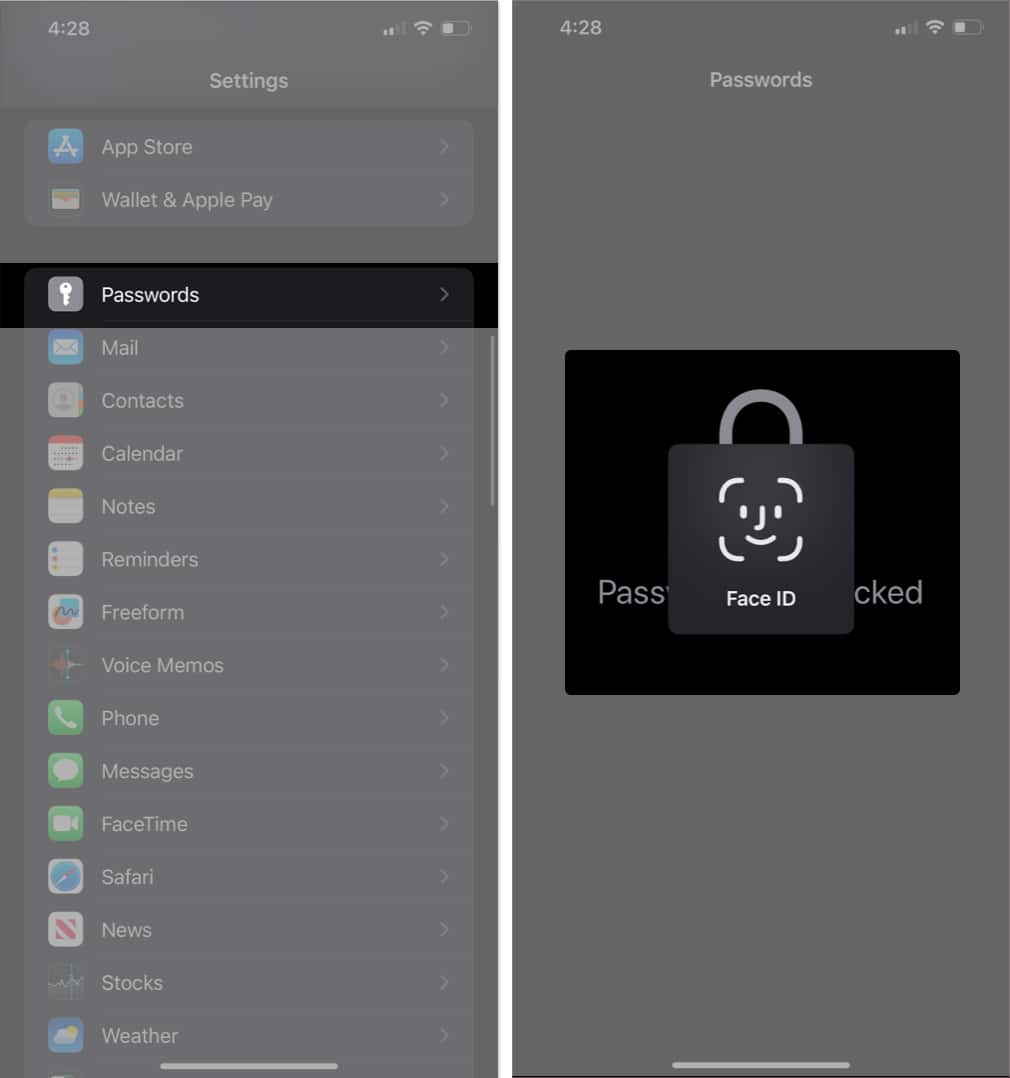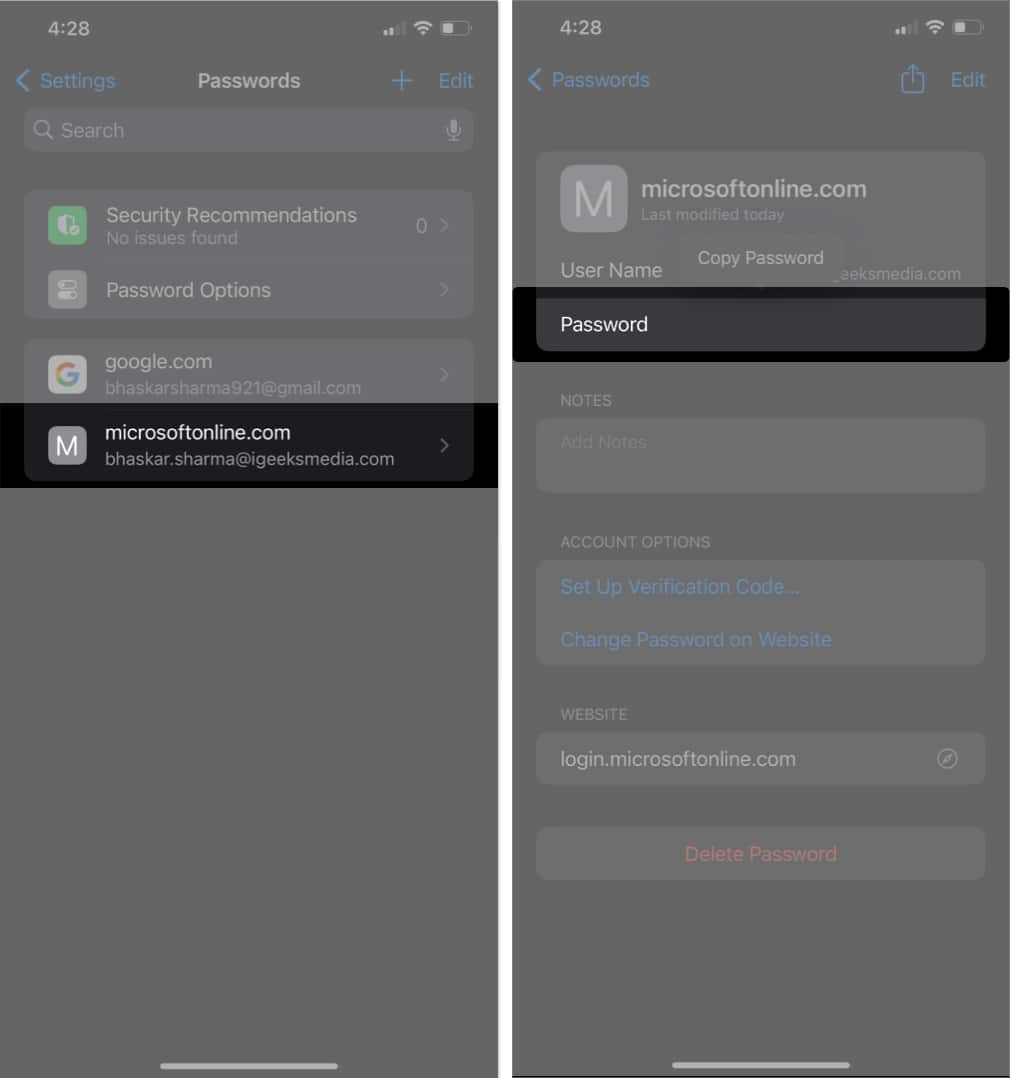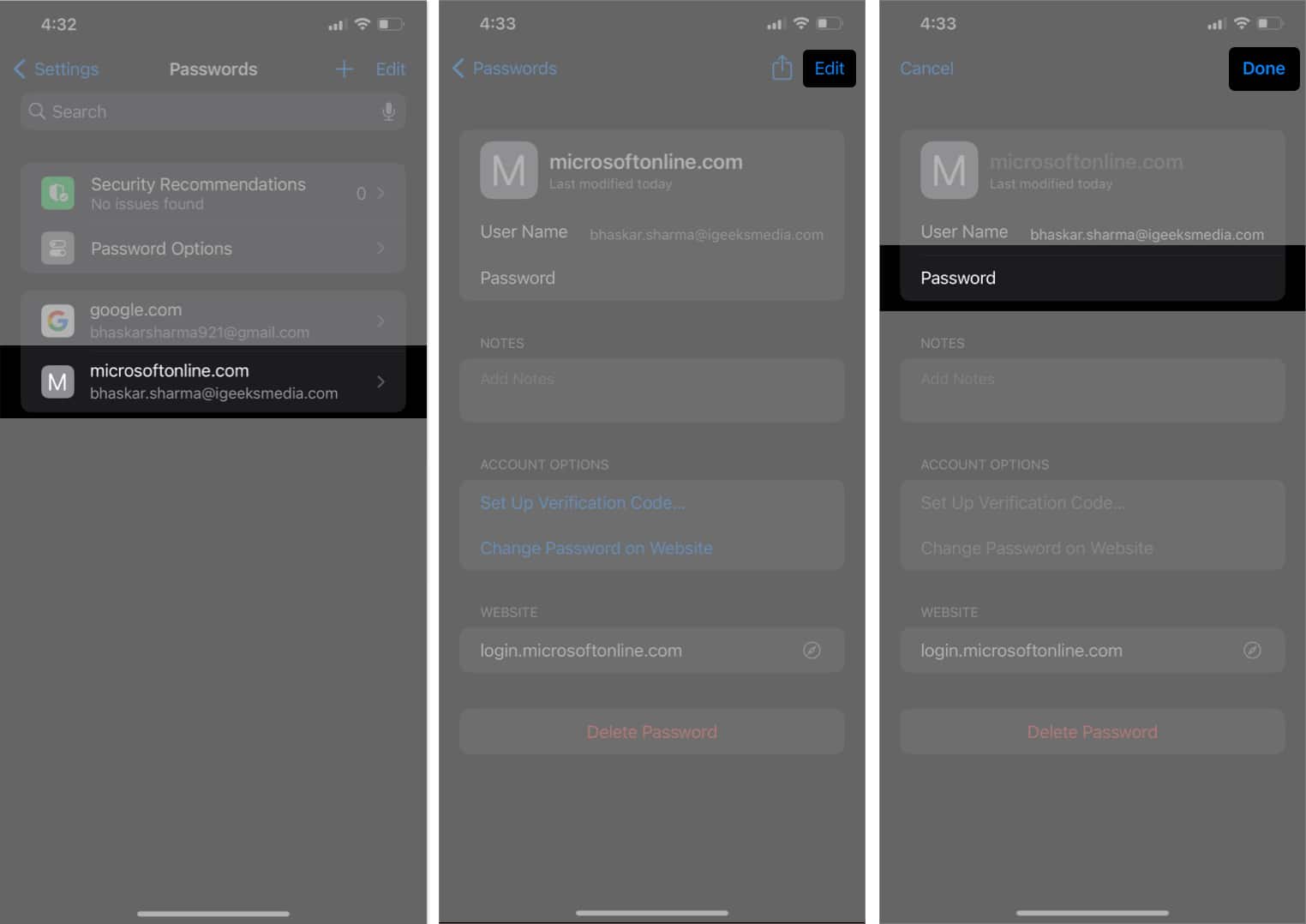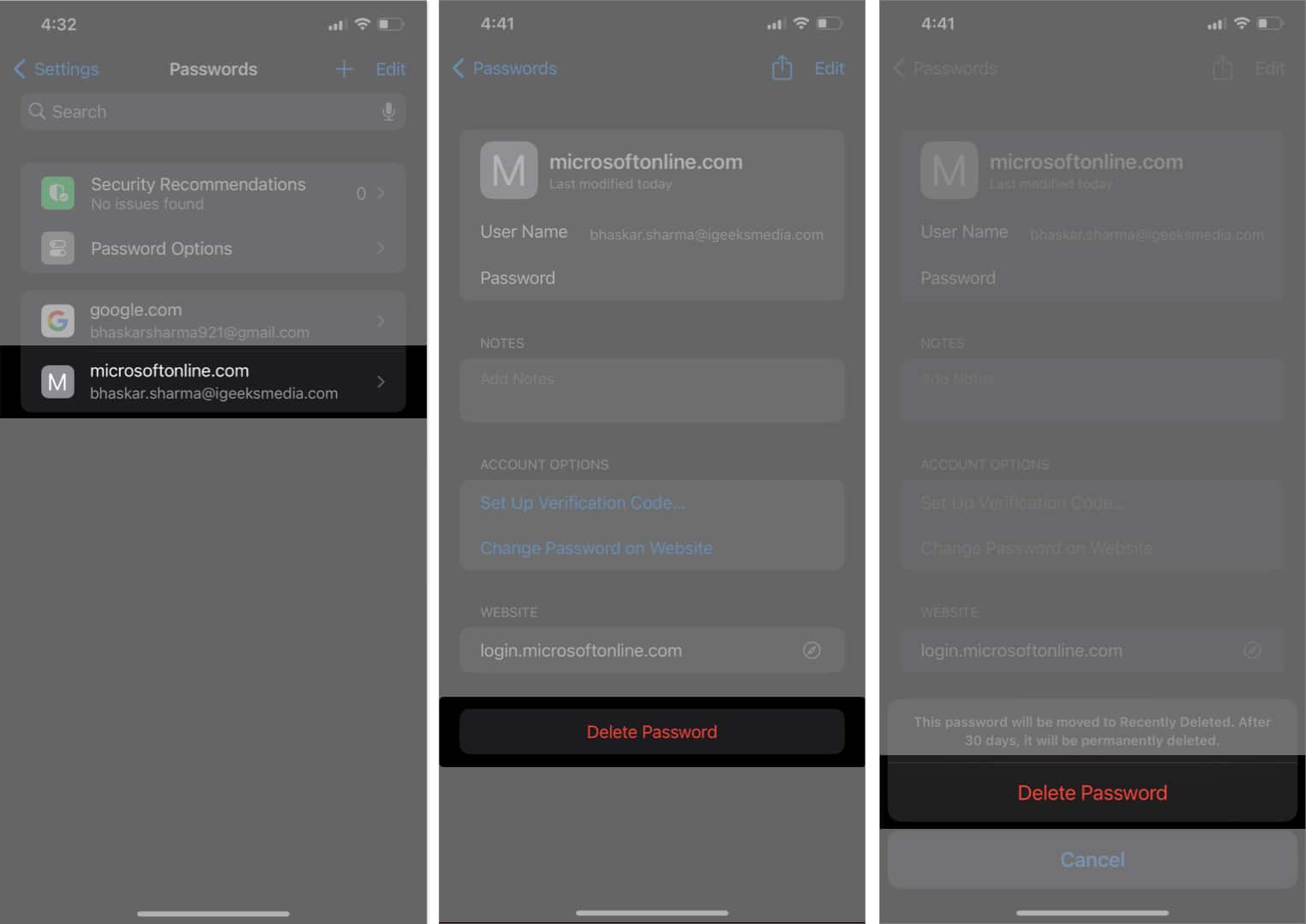Apple lets you store usernames and passwords in iCloud Keychain so you can log in to apps and websites quickly using Face ID or Touch ID. But what if you want to manage those saved accounts and passwords?
Here’s a detailed guide on how to find and manage saved passwords on iPhone and iPad.
How to find saved passwords on iPhone or iPad
- Launch the Settings app on your iPhone.
- Head to Passwords → Unlock the screen with Face ID/ Touch ID/ Passcode.
- Select an account → Tap Password.
- Additionally, you can also tap the password to copy it.
How to view saved passwords using Siri
- Summon Siri by saying “Hey Siri” or by pressing the Side button.
On iOS 17, you just need to say “Siri”. - Now say, “Show my passwords.”
Siri will now open the Passwords page in the Settings app. - Then follow steps 2-3 from above.
If you want to look for a specific password, you can try saying something like, “Hey Siri, what’s my Gmail password?” Siri will then open the saved Gmail details in the Passwords section in the Settings app.
How to manage saved passwords on iPhone or iPad
Now that you’re aware of how to view saved passwords on your iPhone or iPad, follow the steps below to manage them.
How to edit saved passwords on iPhone or iPad
- Launch the Settings app.
- Tap Passwords → Unlock the screen with Face ID/ Touch ID/ Passcode.
- Select the app or website for which you want to change the password for.
- Tap Edit → Password → Enter the new password.
- Finally, press Done to confirm the changes.
How to delete saved account and password on iPhone
- Head to the Settings app.
- Scroll down and select Passwords → Unlock the screen with Face ID/ Touch ID/ Passcode.
- Choose the website or app you want to delete.
- Tap Delete Password → Confirm by selecting Delete Password.
Alternatively, you can also swipe from right to left on the website or app you want to delete → Tap Delete → Confirm by selecting Delete Password.
How to manually add an account and password on iPhone or iPad
- Open Settings → Passwords → Unlock with Face ID/ Touch ID/ Passcode.
- Tap the (+) icon → Choose New Password.
- Enter the Title, website, username, and password → Select Done.
How to AutoFill saved passwords on iPhone or iPad
AutoFill Passwords is a super handy feature that’s exclusive to the default Safari browser for iPhone. It comes in handy, especially when you’re feeling a bit cautious about typing in your password every now and then.
If you’re still getting the hang of this cool feature, don’t worry! Here’s our complete guide on how to use AutoFill Passwords on iPhone.
Yes, you can edit Saved Passwords on your iPhone. However, if you want to change the password for a specific app or website, you need to do so using the app or website itself.
Yes, your passwords are protected on your iPhone. Apple is known for its security, and your passwords are stored in a secure iCloud keychain on your device.
Yes, it is possible to use third-party password managers. There are many different password manager apps available on the App Store. You can install one of these apps and use it as your default password manager on your iPhone.
Manage all your passwords
Now that you know how to find and manage the Saved Passwords on your iPhone and iPad, I hope you can use it effectively. Now, let me reveal yet another secret to you. If you have the Keychain enabled, you can sync these passwords across all of your devices.
Moreover, with iOS 17 and iPadOS 17, you can also share saved passwords with your friends and family.
Read more:
- How to generate strong passwords on iPhone and iPad
- How to use Google Chrome Password Manager on iPhone, iPad, and Mac
🗣️ Our site is supported by our readers like you. When you purchase through our links, we earn a small commission. Read Disclaimer.