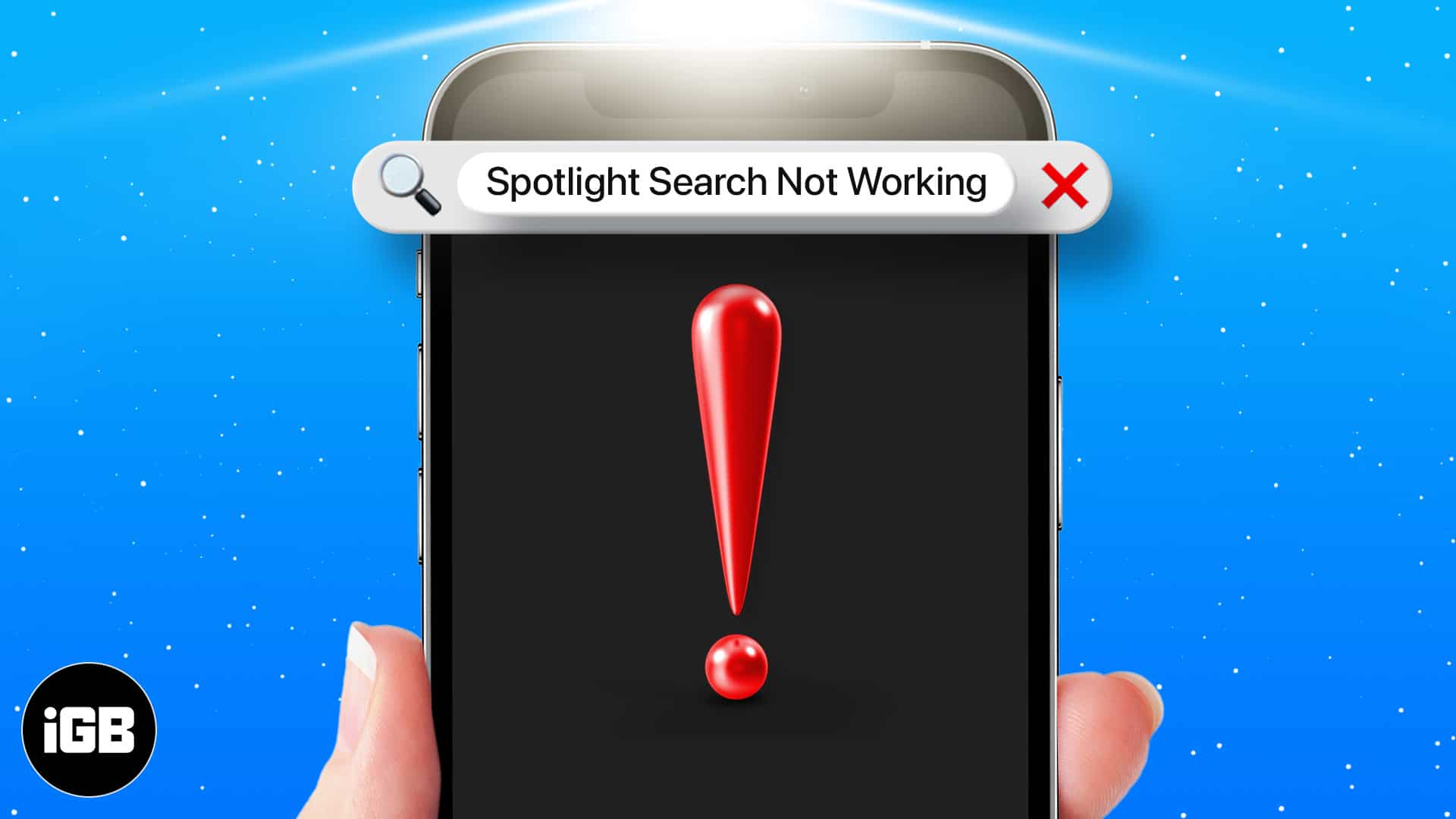Spotlight Search is one of the handiest features on our iPhones. We often rely on it to quickly search and access contacts, text, or other content across our devices. However, if you recently updated your iPhone to iOS 17.4.1 and the Spotlight Search hasn’t worked since then, you aren’t alone.
Several users have complained about the same. So, what’s causing it in the first place, and how can you fix it? Read along to find out!
Why is my iPhone Spotlight Search not working?
There could be two major reasons why Spotlight Search is not working on your iPhone. It could either be old hardware or a bug-ridden iOS 17.4.1 software.
Sometimes, iPhones with older processors struggle to keep up with new iOS releases, making them slower. Meanwhile, most of the time, it’s the software causing issues with the Spotlight Search on your iPhone.
How to fix Spotlight Search not working on iPhone
1. Restart the iPhone
Although the simplest solution, restarting your iPhone can often eliminate software-related problems. So, try it before moving on to other fixes.
- On iPhone X and later: Long-press the volume and side buttons and swipe right on the power slider to shut down the device. Now, wait a few seconds and press and hold the Side button to turn it on again.
- On iPhone 8 and earlier: Long-press the side button and swipe right to the power off slider to shut down the device. After some time, turn on the device by pressing and holding the side button.
2. Disable and enable search for apps
Sometimes, turning the feature off and on may help fix the bug. Here’s how to do it:
- Open Settings and tap Siri & Search.
- Select an app from the list.
Spotlight Search cannot be entirely disabled across all apps. You can disable it per app. - Toggle off Show App in Search and then enable it again.
It may fix the issue of Spotlight Search not working on iPhone. It’s quite tedious to do this for all apps.
3. Change language settings
If you see a blank screen instead of Spotlight Search, the chances are that your language file might be corrupted. Changing language settings can help fix the issue of the Spotlight Search not working. Here’s how to do it.
- Open Settings.
- Select General → Language & Region.
- Pick Add Language and select a different version of the English language.
For instance, I am going with Canada here.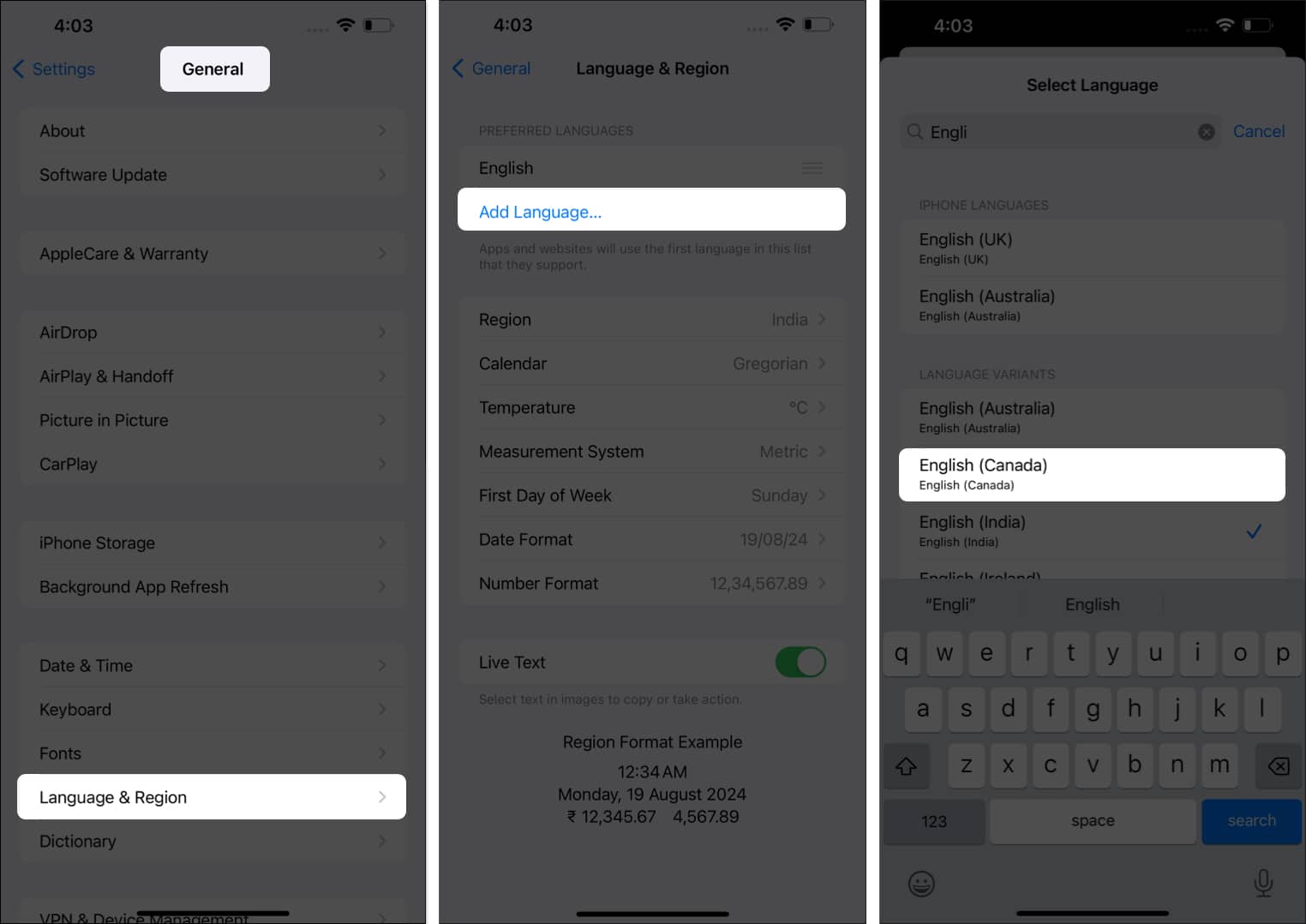
- Next, go back and select General → Shutdown.
- Turn on your iPhone, and change your iPhone Language back to default.
- Restart the device.
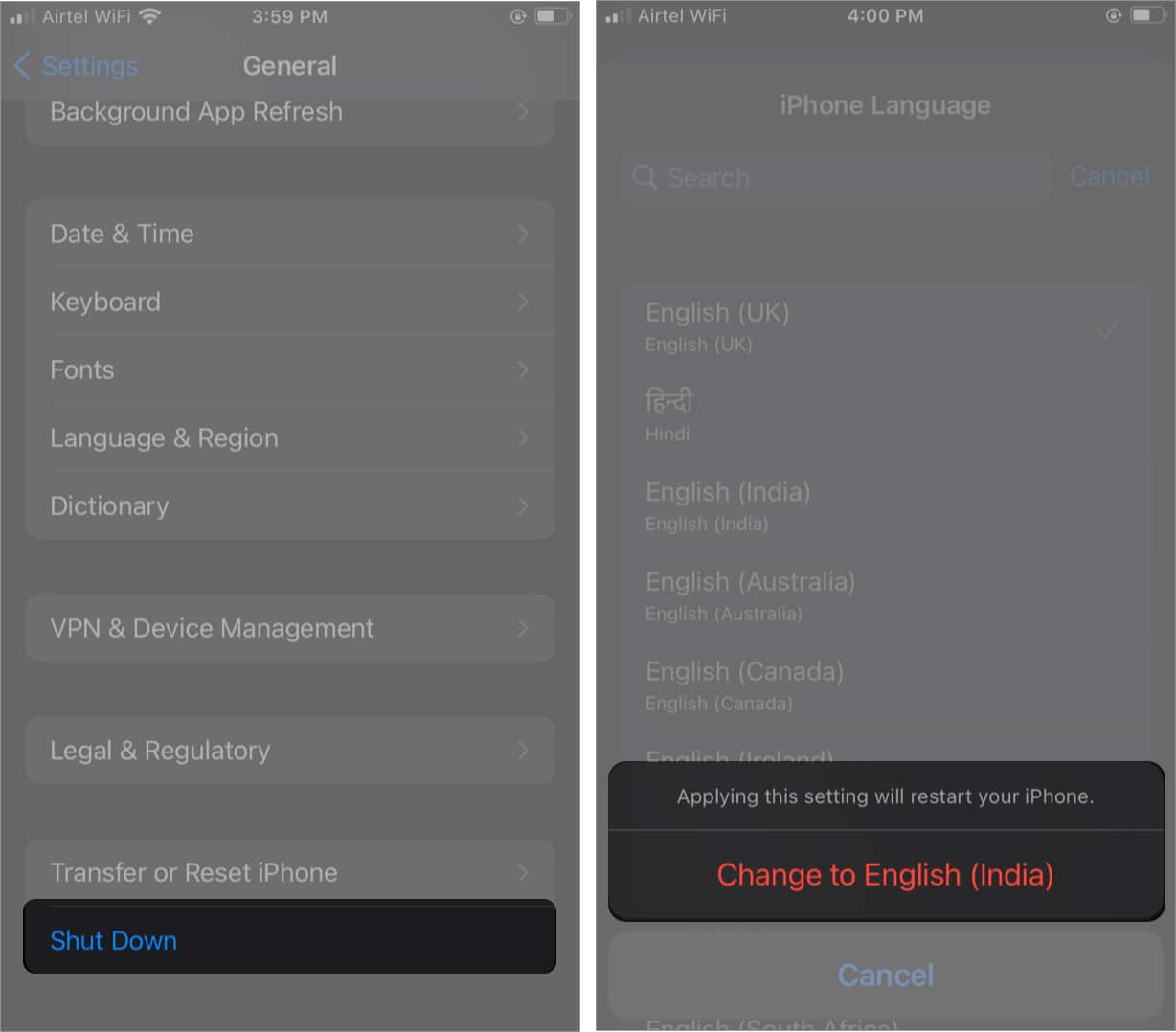
Now try using the Spotlight Search, and if you’re still facing some issues, move on to the steps mentioned below.
4. Remove Shortcuts widget
Many users reported that the Spotlight Search stopped working after adding certain Shortcuts widgets to the Home Screen.
To remove it, tap & hold the Shortcut widget → tap the Remove button → tap the Remove button in the confirmation prompt that appears.
Now, check if Spotlight Search is working or not. If the problem persists, proceed to the next step.
5. Update your iPhone
The problem may be due to the recent iOS 17.4.1 update. Apple usually fixes these bugs in subsequent updates. See if your device has any pending software updates. If yes, go ahead and install them.
- Open Settings.
- Now, tap General → Software Update.
- Tap download and install.
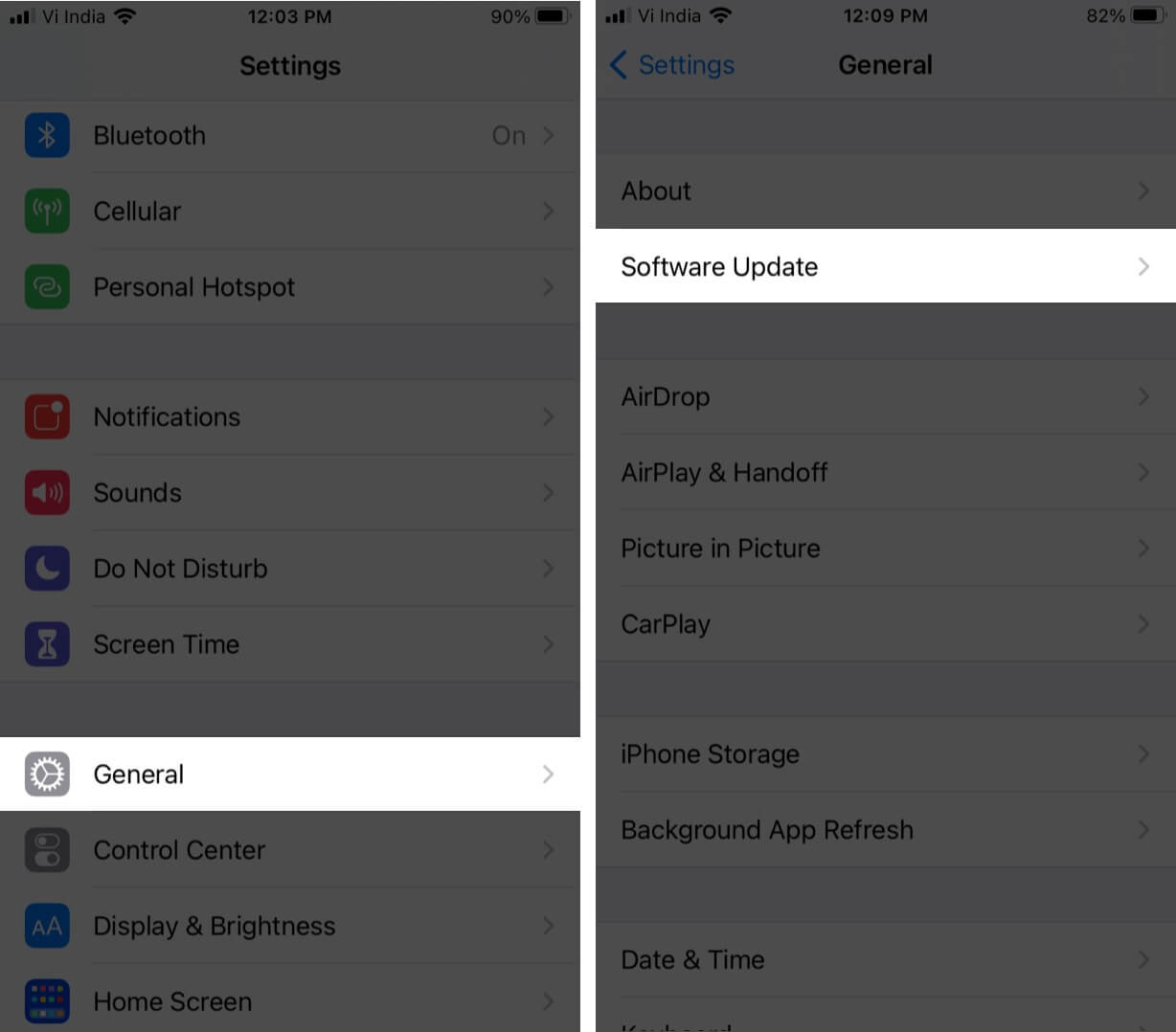
6. Reset your iPhone
If nothing works, resetting the iPhone is your last resort.
- Open Settings on your iPhone.
- Tap General → Transfer or Reset iPhone → Reset → Reset All Settings.
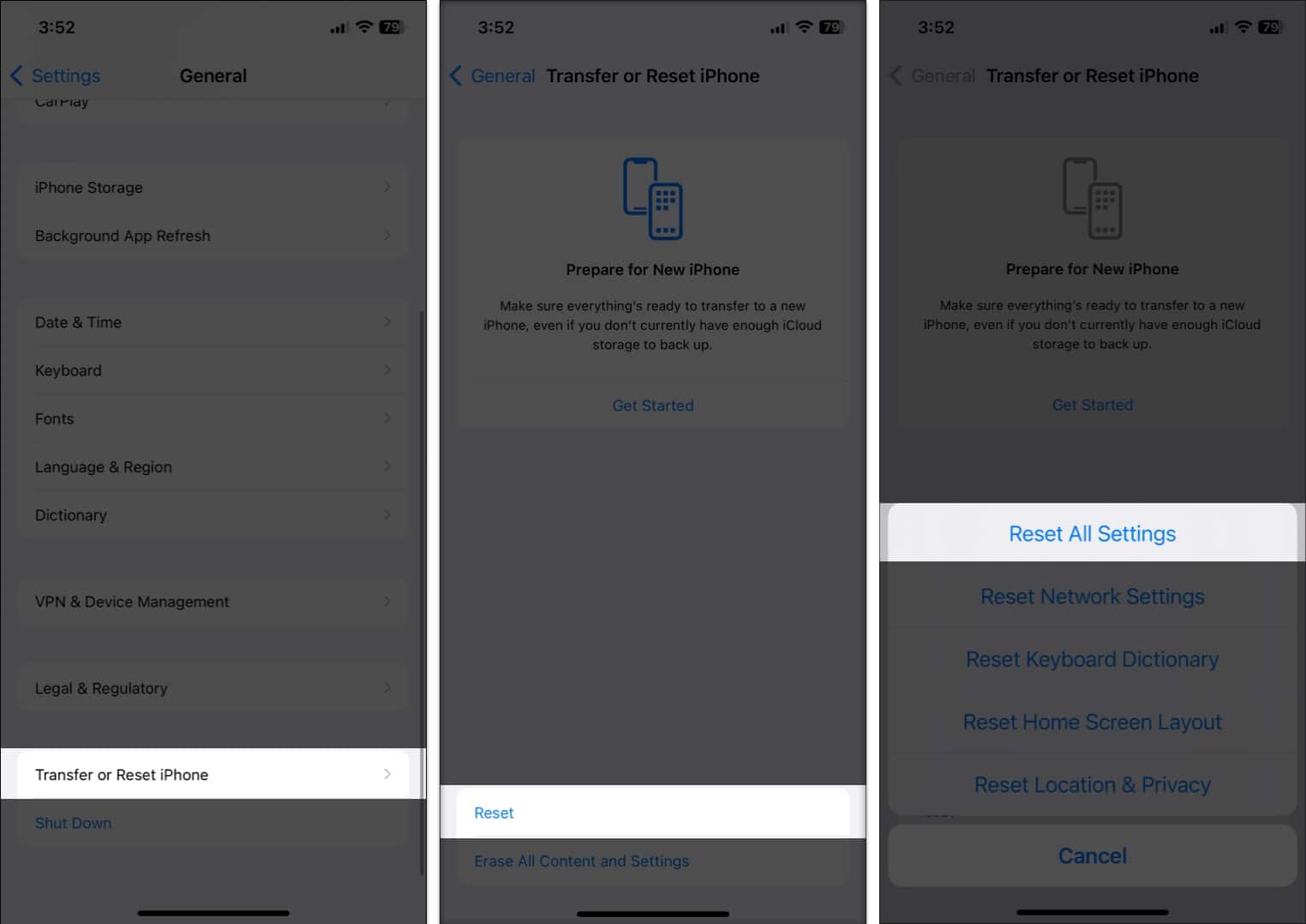
- Now, enter your passcode and tap Reset All Settings.
Conclusion
The troubleshooting steps mentioned above should be able to fix the Spotlight Search on your iPhone. However, if you’re still having issues with your iPhone search, I recommend contacting Apple support, where experts can tailor a solution specifically for your iPhone.
Let us know which method(s) worked for you in the comments below.
🗣️ Our site is supported by our readers like you. When you purchase through our links, we earn a small commission. Read Disclaimer.