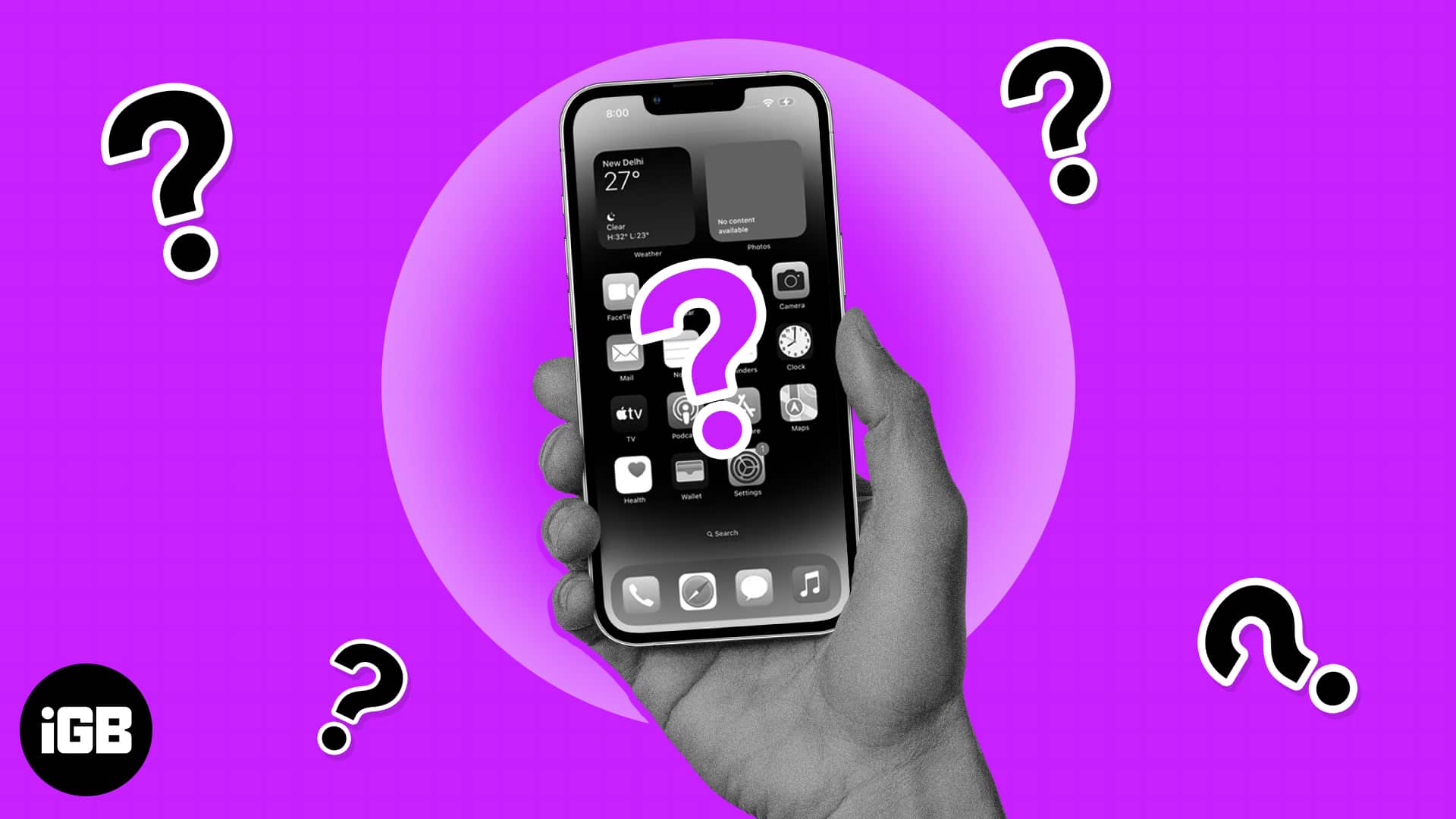It can be unsettling when your iPhone screen suddenly turns black and white, especially if you rely on it for work or personal use. Although Apple included a color-removal option on the iPhone to assist people who can’t distinguish between colors besides black and white, we can’t rule out software or hardware issues. If color fascinates you, it removes the screen aesthetics.
Want to get your colorful iPhone screen back? We’ve got you covered. This article will serve as a step-by-step guide on what to do when your iPhone screen turns black and white. Let’s get started!
- 8 Fixes for when your iPhone screen turns black and white
- How to prevent your iPhone screen from turning black and white
8 Fixes for when your iPhone screen turns black and white
Whether it’s caused by an accidental setting or hardware/software issues, here are the ways to fix iPhone greyscale issue.
1. Switch off Greyscale filters
The iPhone screen will turn black and white or greyish if you’ve accidentally activated the Greyscale Filters in the Accessibility setting on your iPhone. This is the commonest cause of this issue on the iPhone.
To check if your iPhone’s Greyscale filter is on and deactivate it:
- Launch the Settings app.
- Go to Accessibility → Display & Text Size → Color Filters.
- Toggle off the Color Filters button.
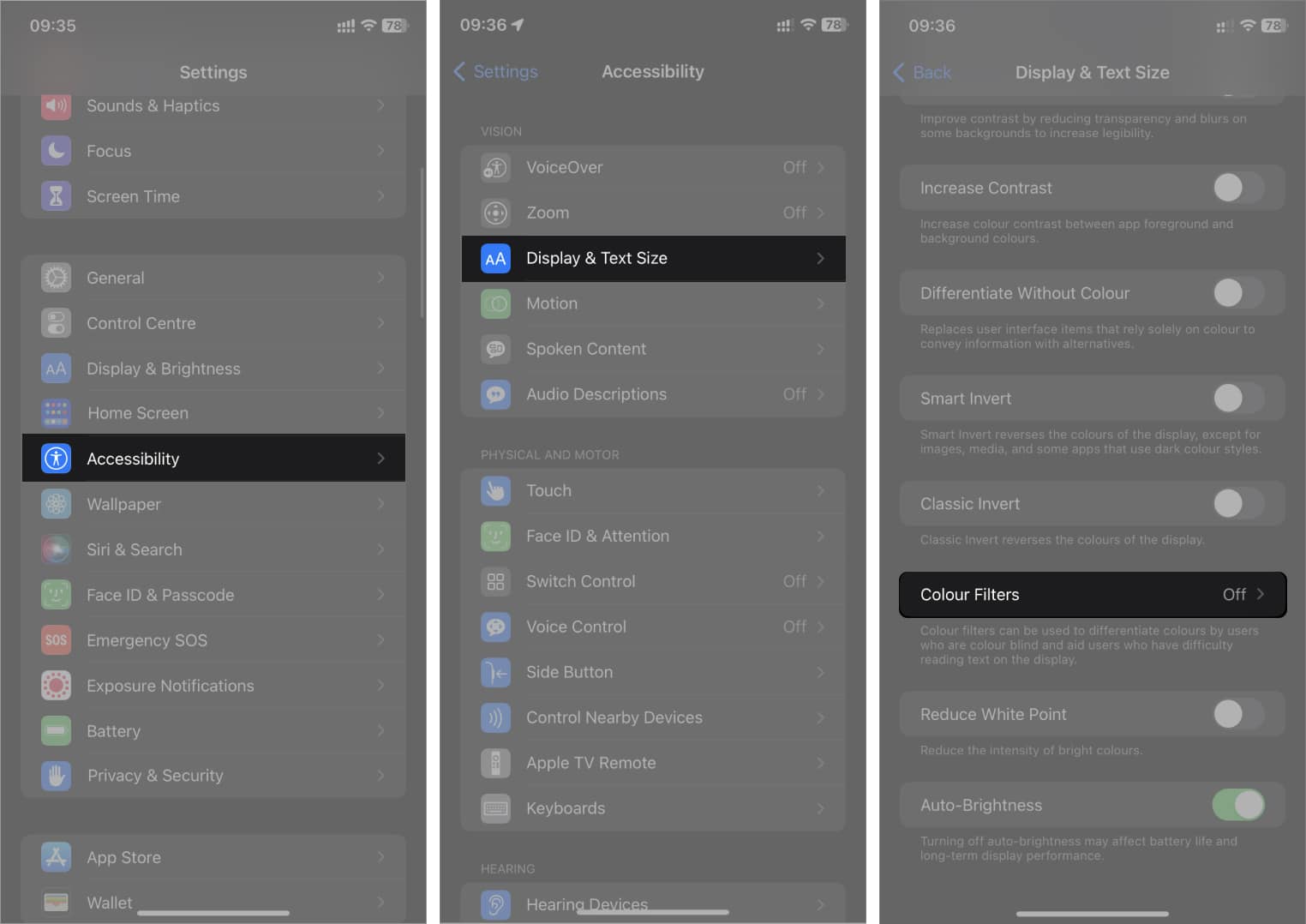
Note: Optionally, if you want to leave the Color Filters on but want to avoid the Greyscale, select other color filters in the option if you only want a particular color on your iPhone. For instance, you can choose the Blue/Yellow Filter for blue-yellowish color.
2. Turn off Zoom filter
Besides the display, the iPhone Zoom setting also features a Greyscale. So if you’ve accidentally turned on the Greyfilter in the Zoom Filter settings, your iPhone screen will turn black and white whenever you activate Zoom.
Many people accidentally turn this setting on, often resulting in a chaotic display. If your iPhone screen is zoomed out and greyish, double-tap it with three fingers to restore the screen and make it easily navigable.
This will allow you to access your iPhone’s settings and disable the Zoom Filter and Grayscale mode if enabled. Then do the following:
- Go to Settings → Accessibility → Zoom.
- Go to Zoom Filter.
- Select None to remove all filters on zoom.
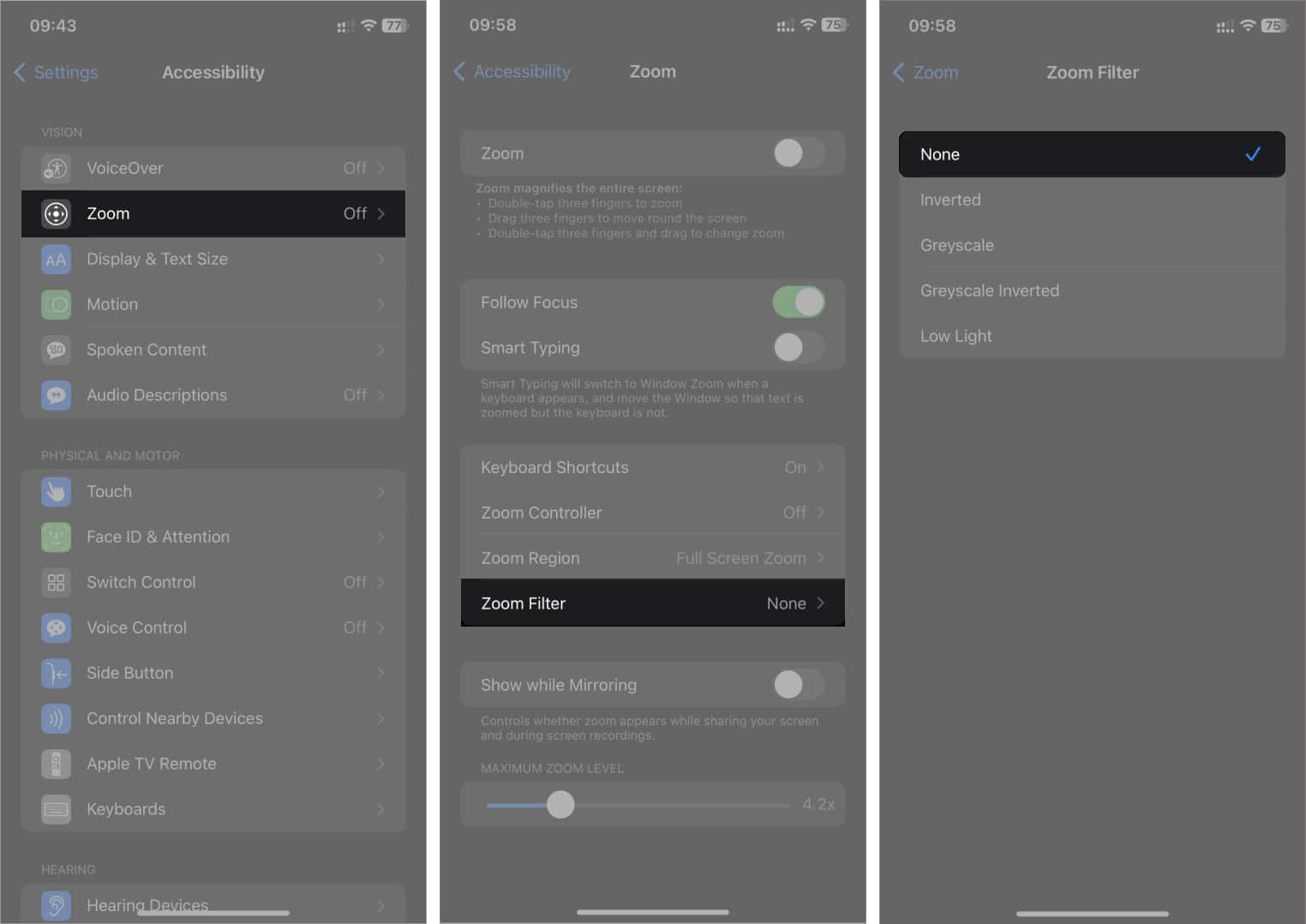
3. Check for low battery
When your iPhone battery is low, it may switch to Low Power Mode, which can automatically change the display to black and white to conserve battery life. Connect your iPhone to a power source or disable low-power mode to resolve the issue.
To disable low-power mode on the iPhone:
- Open your iPhone Settings app.
- Go to Battery → toggle off low power mode if it’s on.
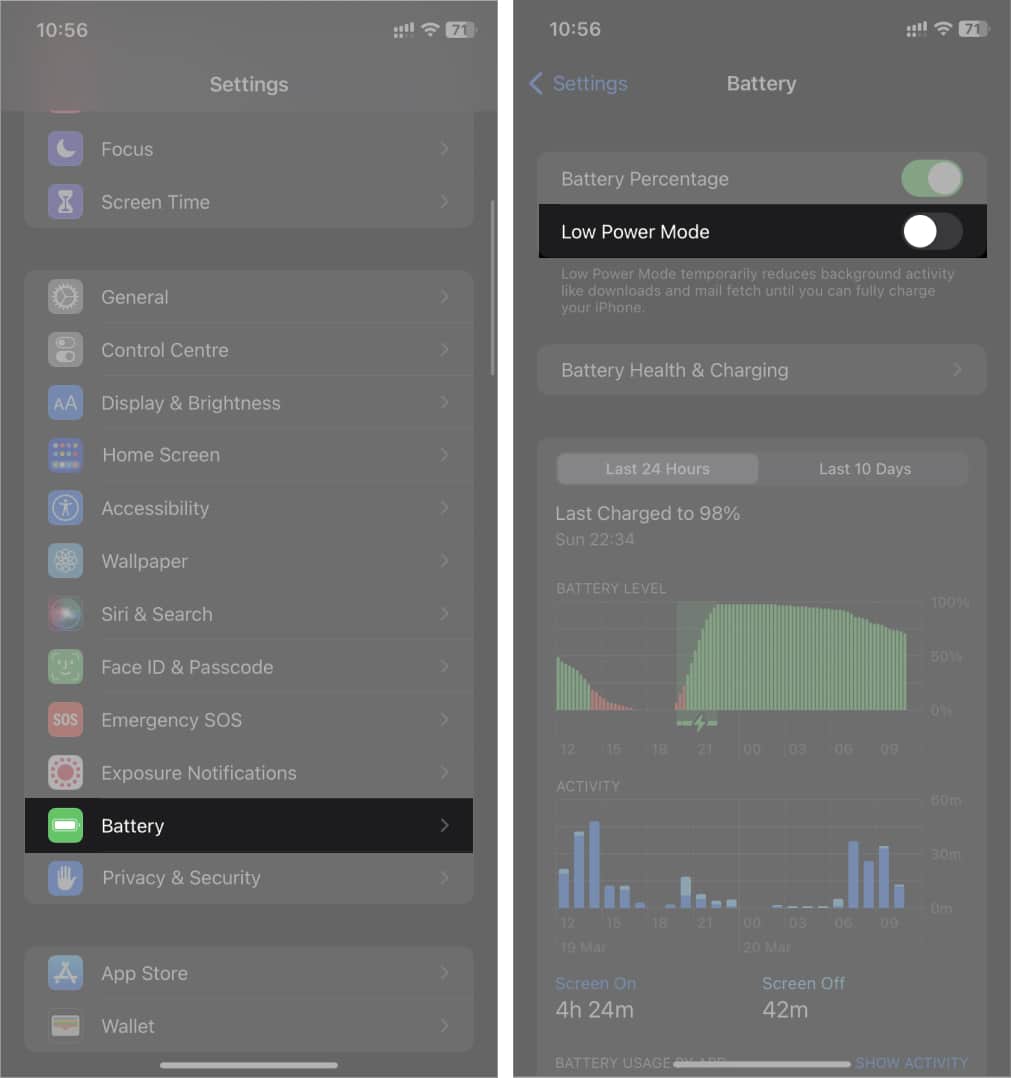
4. Restart your iPhone
When you update your iPhone’s software, sometimes, things can go wrong. If there was an error during the update process, it might cause the screen to turn black and white. Besides update failure, some real-time or underlying actions might force your iPhone’s screen into grey mode.
This is usually a temporary issue; you can fix it by restarting your iPhone. If this doesn’t work, move to the following solution.
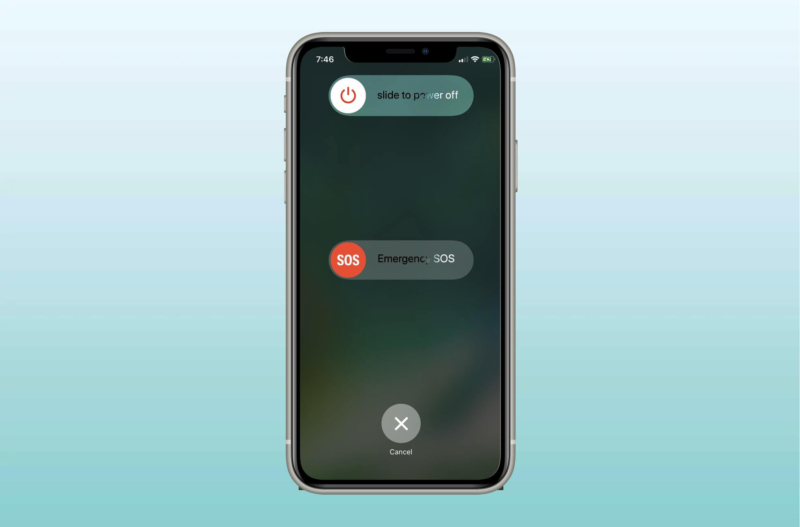
5. Update iOS
If updating your outdated iPhone software has recently failed, try restarting the update to see if it fixes the issue. Additionally, if you’ve not tried updating previously and your iPhone’s software is outdated, it may cause the screen to turn black and white. Updating your iPhone’s software to the latest version often fixes the grey screen.
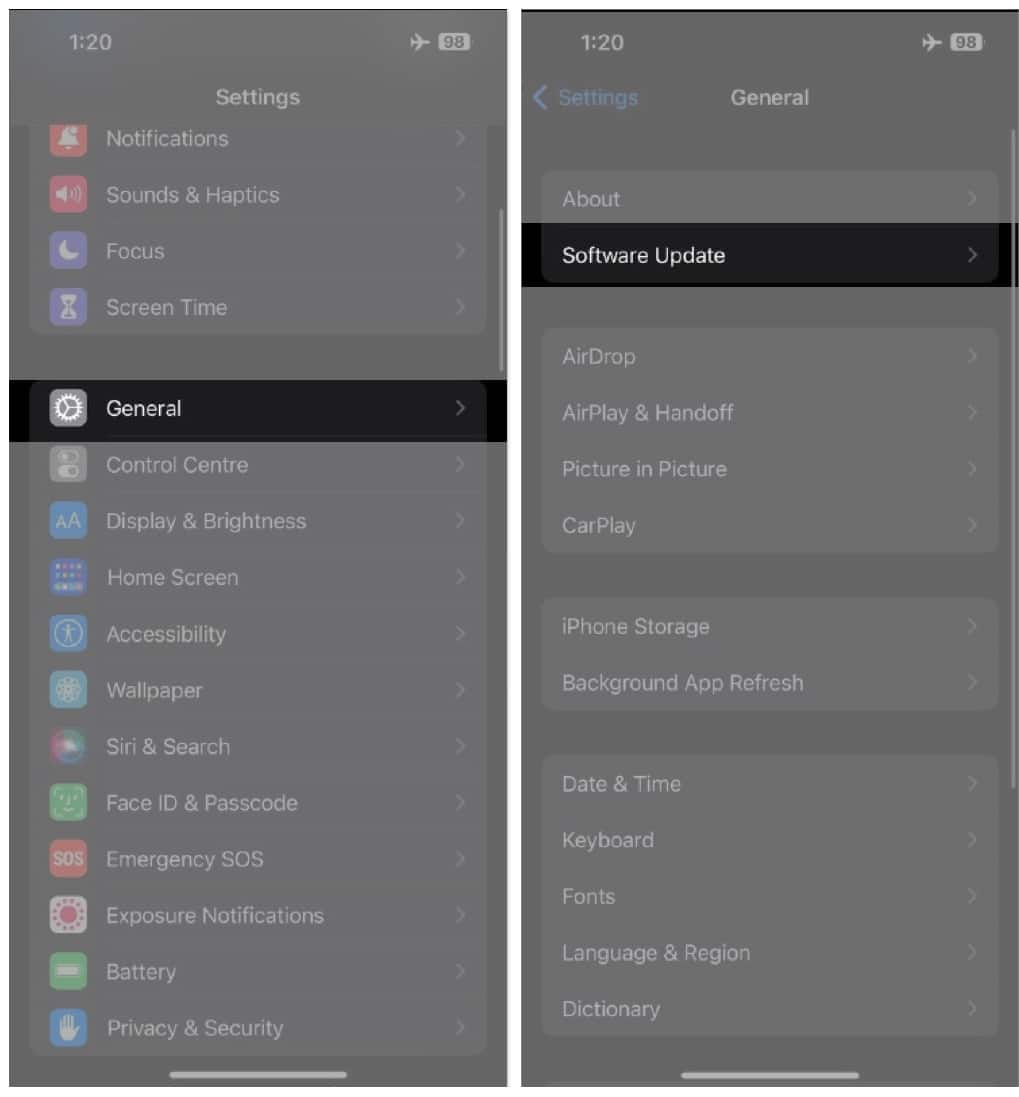
6. Remove jailbreak from your iPhone and Restore factory settings
Jailbreaking involves installing third-party software that can interfere with your iPhone’s settings, including its display. If you’ve recently attempted to jailbreak your iPhone and it failed, it may cause the screen to turn black and white.
Besides, Apple warns that Jailbreaking your iPhone is against its terms of use and might result in software crashing or freezing. Removing a jailbreak from the iPhone can be a bit technical. But restoring your iPhone to stock using iTunes or recovery mode often works.
Restoring your iPhone to the factory setting also removes other possible underlying causes, as your iPhone returns to the same state it was when you first opened it.
7. Check for physical damage
Hardware issues, such as a faulty display or damaged screen, could cause your iPhone to display a black-and-white screen. In this case, you may need to take it to a professional repair service. Before that, we recommend checking out Apple’s Service Program for better assistance.
8. Contact Apple Support
If all solutions fail and you’ve ruled out hardware problems, try contacting Apple Support. They’re in the best position to diagnose possible software issues causing the grey screen problem.
How to prevent iPhone screen from turning black and white
Prevention, they say, is better than cure. Here are some more tips to help you avoid this issue in the future:
- Charge your iPhone regularly: Make sure your iPhone’s battery is always charged to prevent it from switching to low-power mode.
- Avoid jailbreaking your iPhone: While jailbreaking your iPhone may seem like a good idea, it can cause many problems, including a black-and-white screen.
- Keep your iPhone software up to date: As mentioned earlier, outdated software can cause a black-and-white screen. Regular software updates can fix bugs and prevent this issue.
- Use a protective case: Protecting your iPhone with a sturdy case can prevent physical damage that could cause your screen to turn black and white.
Wrapping up…
If your iPhone’s screen has turned black and white, don’t panic. It’s a common issue that can be fixed by following the solutions outlined in this post. Remember to take preventive measures like regularly updating your iPhone’s software and avoiding jailbreaking to prevent this issue from occurring. With these steps, you can ensure your iPhone’s display stays vibrant and colorful.
Read more:
- iPhone Lock Screen wallpaper disappeared? 7 Fixes
- 10 Ways to fix iPhone screen burn-in issue
- How to fix iPhone green screen of death issue
- Top left corner of iPhone blurry? 10 Ways to fix it!
🗣️ Our site is supported by our readers like you. When you purchase through our links, we earn a small commission. Read Disclaimer.