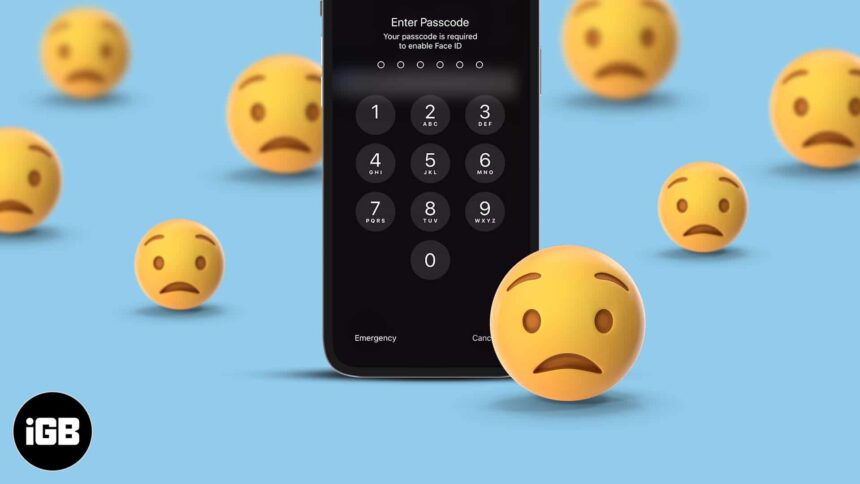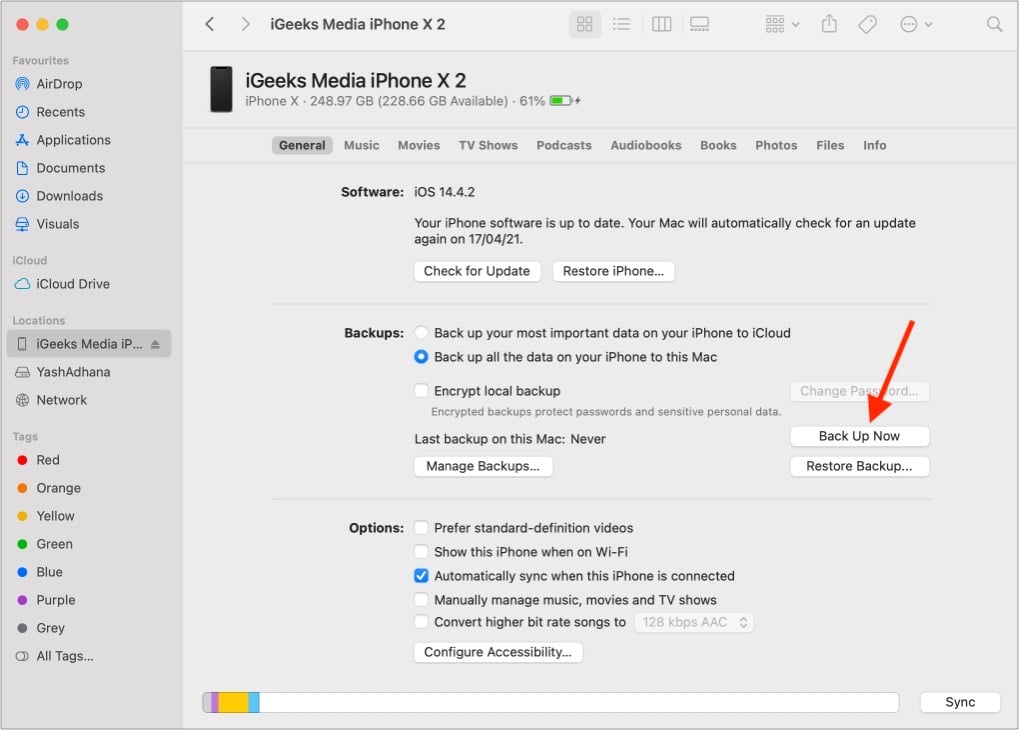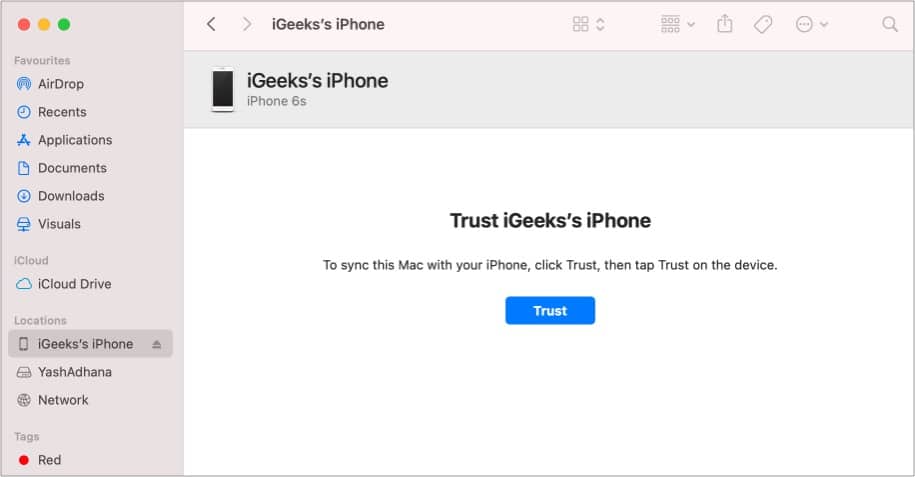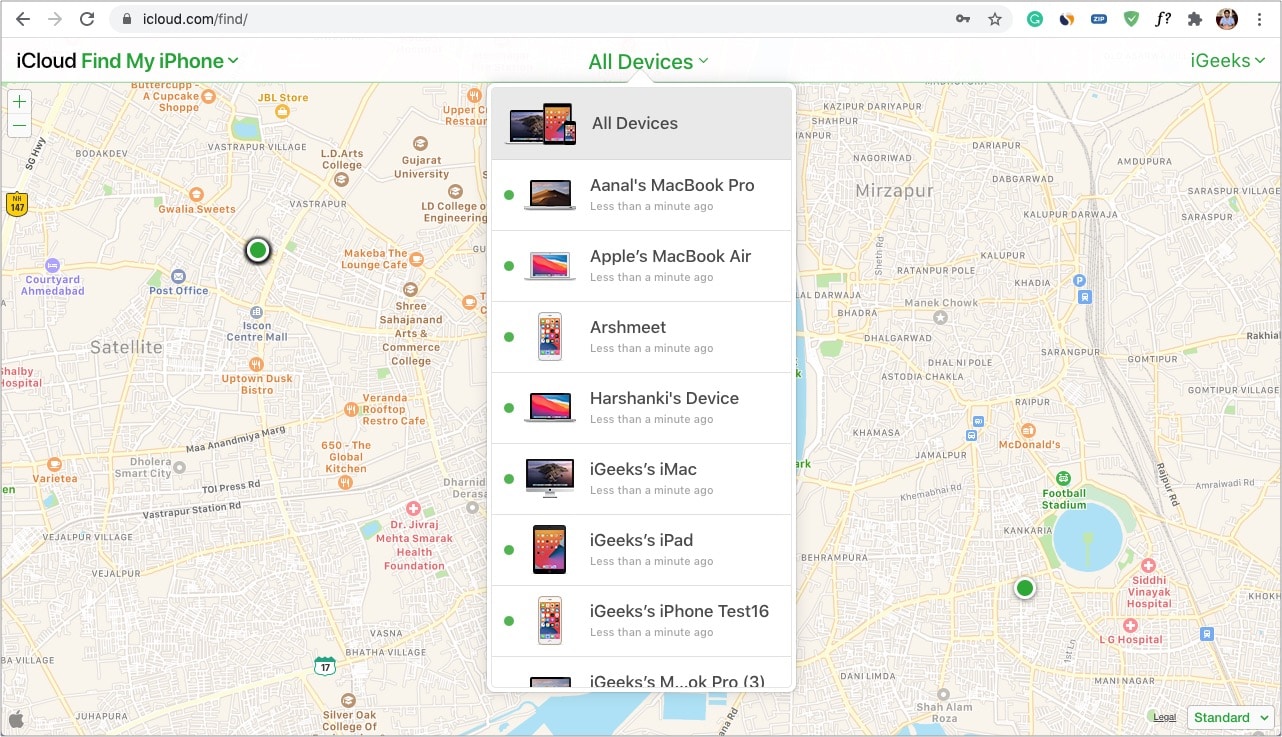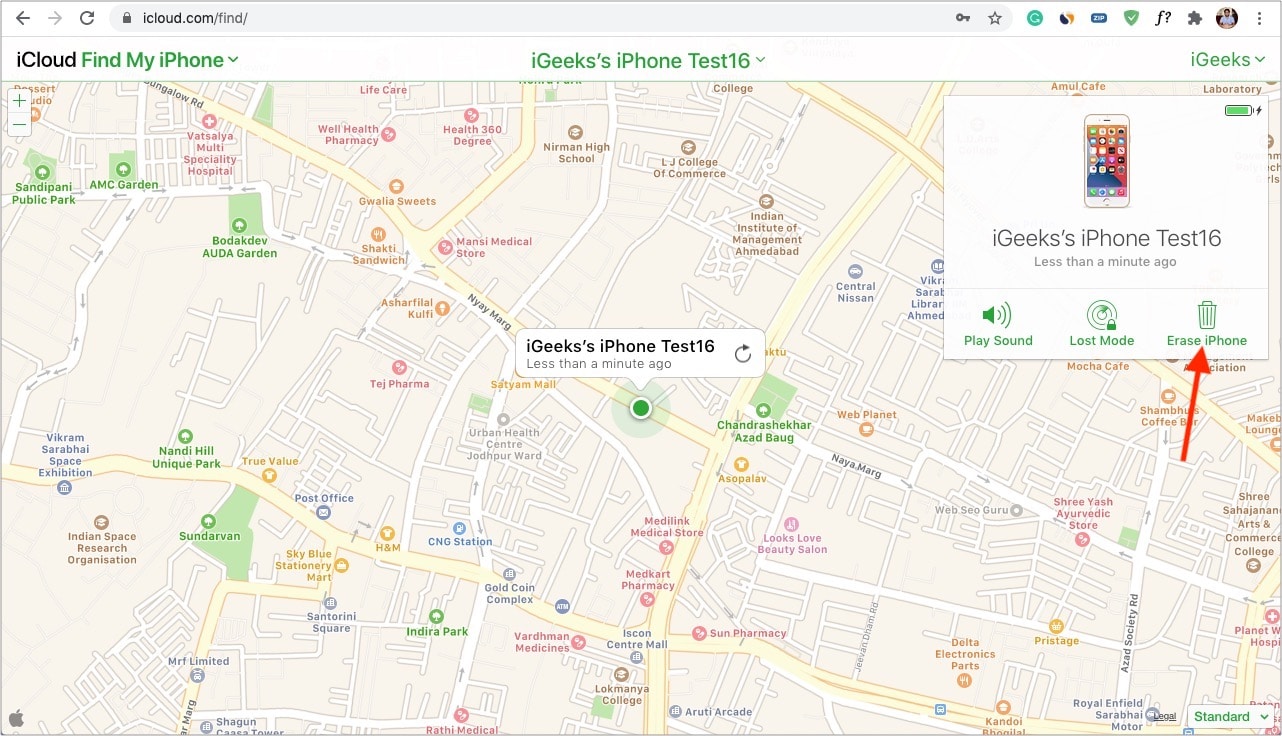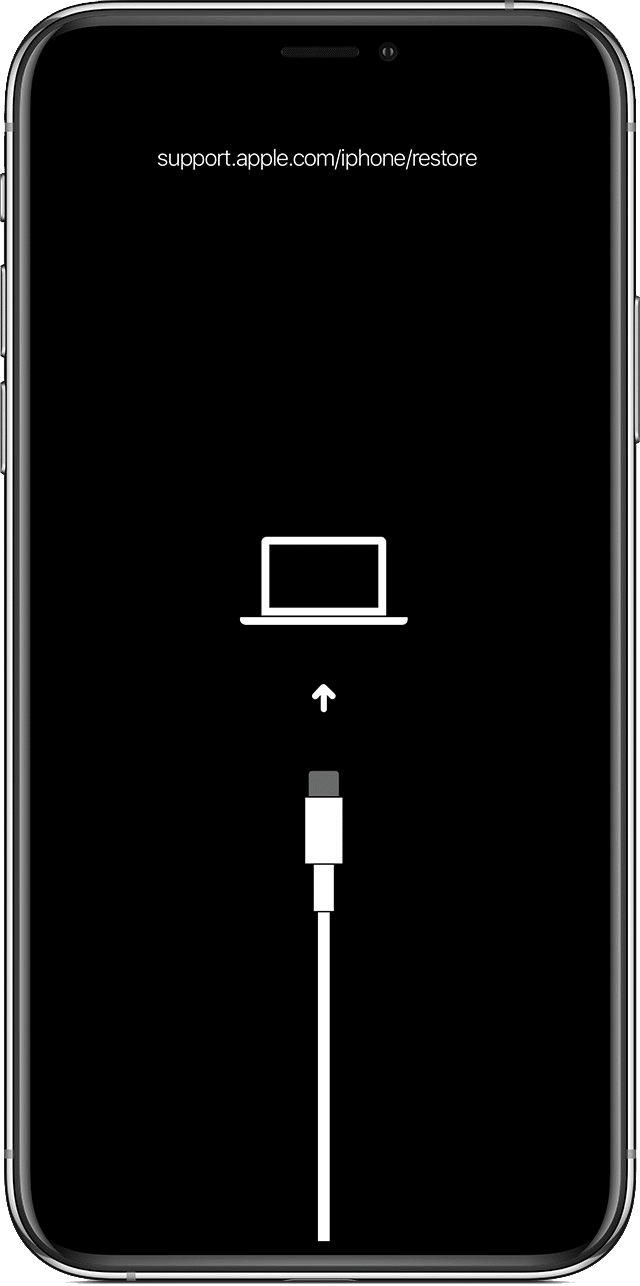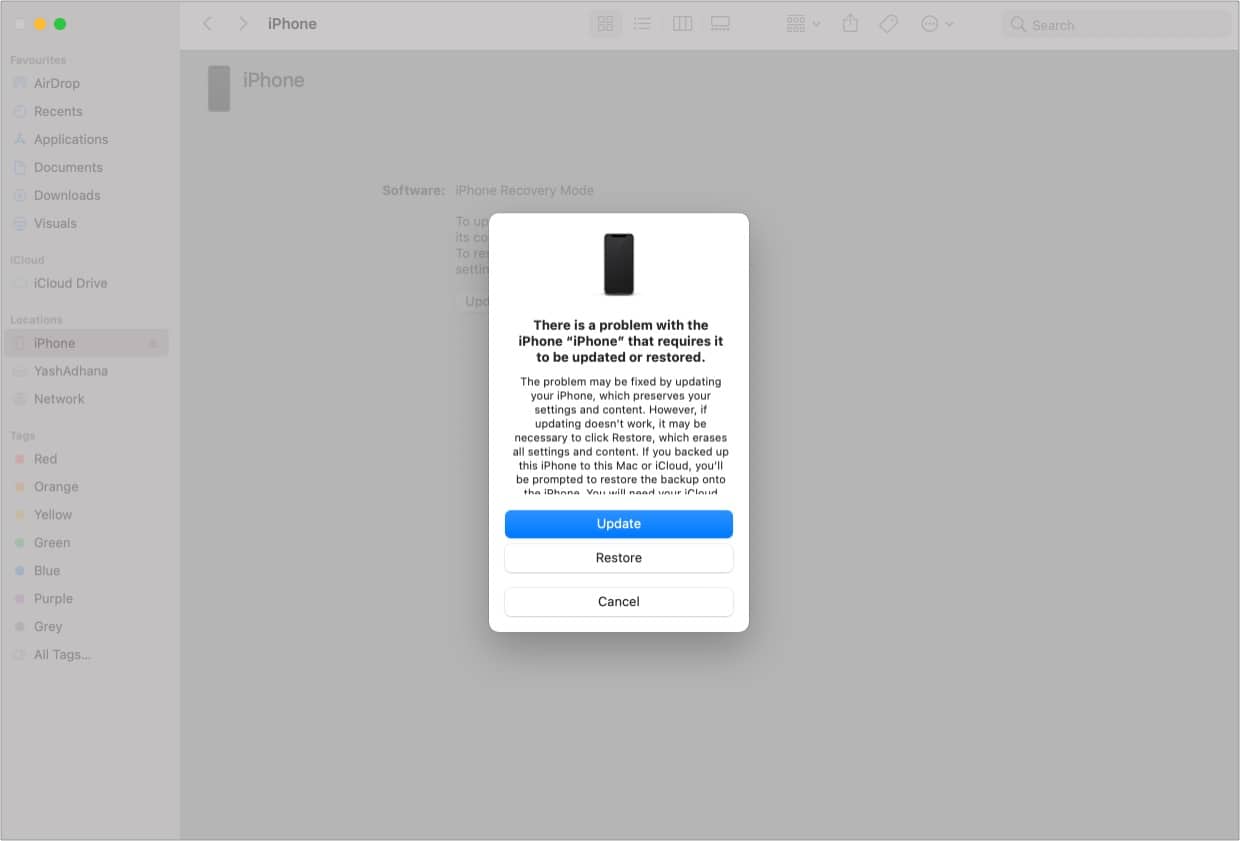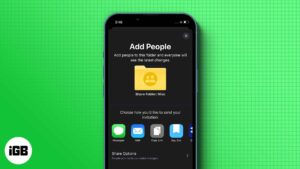We are human, and we tend to forget things. If you forgot the passcode of your iPhone, everything is not lost. However, based on your settings, if you enter an incorrect password multiple times (more than 6 times will disable it), your iPhone may delete all its data. Don’t want it, do you? In this post, I will help you reset it and regain access to your iPhone.
Let us start this structured guide with the requirements and then see the steps to reset the forgotten passcode without losing its data.
- Requirements for resetting forgotten iPhone passcode
- The official way to back up your iPhone data if you forgot passcode
- 2 Methods to reset your iPhone when you forgot the Passcode
- What to do after erasing your iPhone
Requirements for resetting forgotten iPhone passcode
- iPhone, iPad, or iPod touch that is stuck on the passcode screen (obviously).
- Appropriate Lightning cable to connect the device to a computer.
- Mac or Windows PC.
- iTunes, if you are on Windows PC. Download it from the Microsoft Store or Apple, if not already.
- You will need the Apple ID and password that was used to set up the device initially. Most likely, this will be your Apple ID and password. Please understand that the Apple ID password and the passcode for the device are two separate things.
The official way to back up your iPhone data if you forgot passcode
Due to iOS encryption, there is no way to get inside the iPhone whose passcode you have forgotten. The only way is to erase the device.
After this, if you have a backup, you can restore it on the device and get the data back. In case you do not have a backup in iCloud or a computer, you will have to set up your iPhone as new.
Let me show you how to backup the iPhone whose password you have forgotten. If this is successful, you will not lose your data.
Note: There’s no way to back up if you haven’t set up trusted devices or have restarted your device after setting the trusted device.
- Connect the iPhone to the computer with which you previously synced it.
- Open Finder if you are on macOS Catalina or later, or iTunes if you are on macOS Mojave and earlier or Windows PC.
- In Finder, click your iPhone from the left sidebar.
In iTunes, click the tiny iPhone logo at the top. - Yay : From the Summary screen, click Back Up Now and let it complete.
- Nay : If you see the grayed-out backup option or the computer is asking you to trust the device, it won’t be possible to back up as you don’t remember the iPhone passcode.
In this case, you will have to depend on an old backup and if that too is unavailable, set your device as new!
Important Note: If ‘Find My iPhone’ was turned off, you can click Restore Backup after step 4 is complete. But for 99% of users, ‘Find My iPhone’ would most likely be enabled. Thus, you will have to follow the methods detailed below.
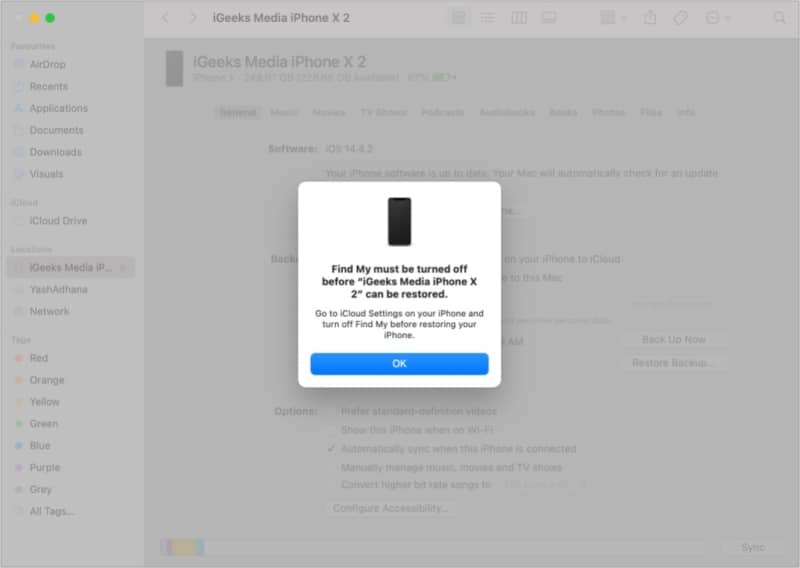
2 Methods to reset your iPhone when you forgot the Passcode
1. Restore using iCloud (Without iTunes)
This is easier in comparison to using Finder or iTunes. However, this method will only work if the locked iPhone is connected to Wi-Fi or mobile data.
We will first erase the iPhone using iCloud.com. You can also use the Find My app on your other iPhone, iPad, or Mac that has the same Apple ID. After erasing, you can restore a backup (if you have one) or set up your device as new (if you do not have a backup).
- Visit iCloud.com on a computer and sign in with your Apple ID.
- Click Find iPhone.
- Click All Devices and select the iPhone whose password you have forgotten.
- Now, click Erase iPhone.
- Enter your Apple ID password when asked.
- Since this is not a lost iPhone, there is no need to fill in the mobile number or message. You can skip these and initiate the erase process.
- Once the iPhone is erased, start the setup process.
During this, you will see a screen asking you to restore apps and data from iCloud Backup, Mac or PC, another iPhone or Android phone.
If you have an iCloud or computer backup choose the appropriate option (you will get all the data ). If you do not have any backup, tap ‘Don’t Transfer Apps & Data‘ to set up your iPhone as new (you won’t get any data that is not saved in iCloud ).
2. Restore using Mac or PC (With iTunes or Finder)
If your locked iPhone is not connected to the internet, you can put it in recovery mode and restore it using a computer.
On Mac running macOS Catalina or later, use Finder. On Mac running macOS Mojave or earlier or Windows PC, use iTunes.
- Use an appropriate Lightning cable to connect the iPhone to the computer.
- Launch iTunes or Finder as appropriate.
- Now put your iPhone in Recovery Mode. The steps differ according to the model. Follow along. Do not leave the buttons until you see the black recovery mode screen, with a cable pointing towards a laptop. Do not leave the buttons even if you see the ‘slide to power off’ screen or the startup Apple logo!
> For iPhone 6s or earlier: Press and hold the power button and Home button together until you see the recovery mode screen.
> For iPhone 7 and 7 Plus: Press and hold the Side Power button and the Volume Down buttons together until you see the recovery mode screen.
> And for iPhone 8 or later: Press and leave the Volume Up button. Immediately press and leave the Volume Down button. Now, press and hold the Side Power button until you see the recovery mode screen. - Once your iPhone is in Recovery Mode, iTunes or Finder will show a popup asking to Restore or Update. Choose Restore and follow along.
- After the process completes, you can set up your iPhone as new or restore an iCloud or computer (if you have one).
What to do after erasing your iPhone
I have already briefly mentioned what to do after your iPhone is erased. Here is more to it.
- Set up your device: After erasing, you would obviously want to set up your iPhone to use it. The setup process includes choosing the language, country, Touch ID/Face ID, creating a new password (ensure to remember this time ), Siri settings, etc. It is pretty easy. Just read what appears on the screen and follow along.
- Restore backups: During the setup process, you will see a screen called Apps & Data. If you have iCloud or computer backups, you can restore them from here. Make sure to choose the latest backup.
- Re-download apps and other data: Once you are inside your iPhone, open the App Store and download the necessary apps you need. If you restored a backup, the app would automatically start downloading.
This is how you can reset your iPhone when you forgot your password and start using it again. I hope the above guide was helpful. Let me end it with some frequently asked questions.
FAQs
No. If you forget the iPhone passcode, you cannot unlock it. The only way is to erase the device and restore a backup or set it up as new.
You cannot find your Apple password unless you have written it somewhere. You can, however, easily reset your Apple ID password.
Another person cannot change your iPhone passcode for you. Though you can use iCloud.com to erase the iPhone remotely and then set a new passcode.
If you enter the wrong password multiple times, your iPhone gets locked/disabled. To fix this, you will have to put your iPhone in recovery mode and erase it. Note: If you had enabled an option in the Settings app to erase the device after ten failed passcode attempts, the iPhone would be erased.
You can’t get in your iPhone if you forgot its passcode. Any third-party apps or websites claiming to do so are just trying to trick you (possibly for money).
You can reset your forgotten Screen Time passcode using your Apple ID password. For this, open the Settings app → Screen Time → Change Screen Time Passcode → Forgot Passcode and follow the instructions.
If you still have an unanswered query, use the comments section below to reach out.
Check out next:
- How to check iPhone Activation Lock status online
- Best iPhone data recovery software for Mac and Windows
- How to stop others from changing passcode on your iPhone
🗣️ Our site is supported by our readers like you. When you purchase through our links, we earn a small commission. Read Disclaimer.