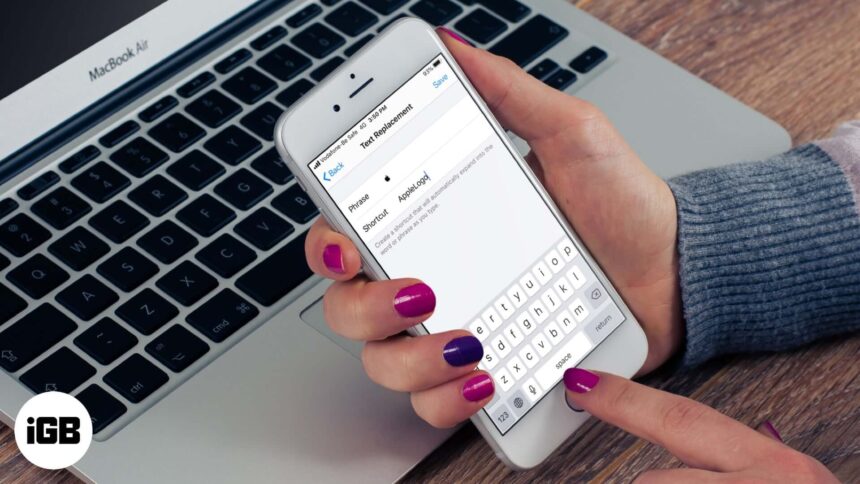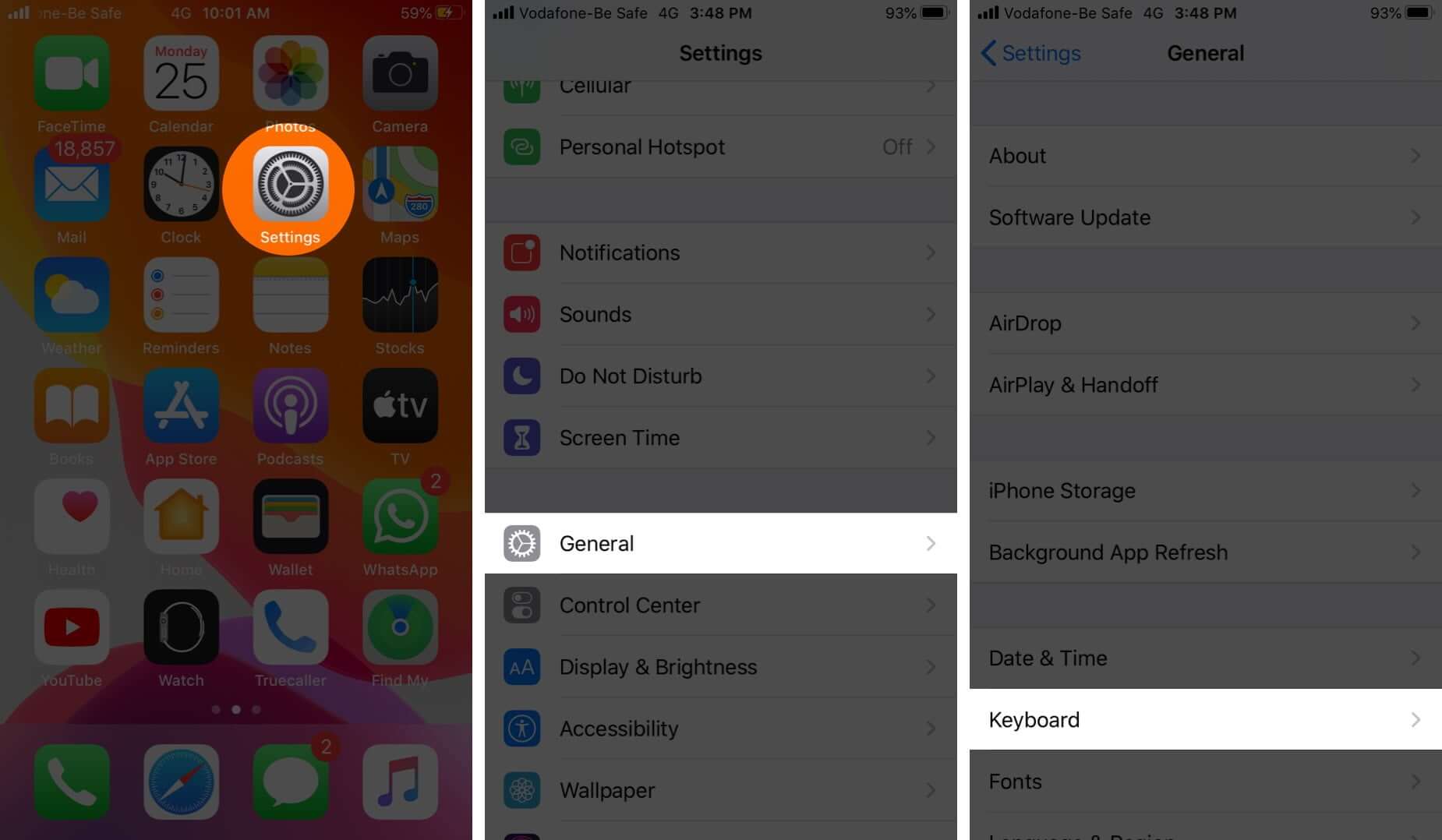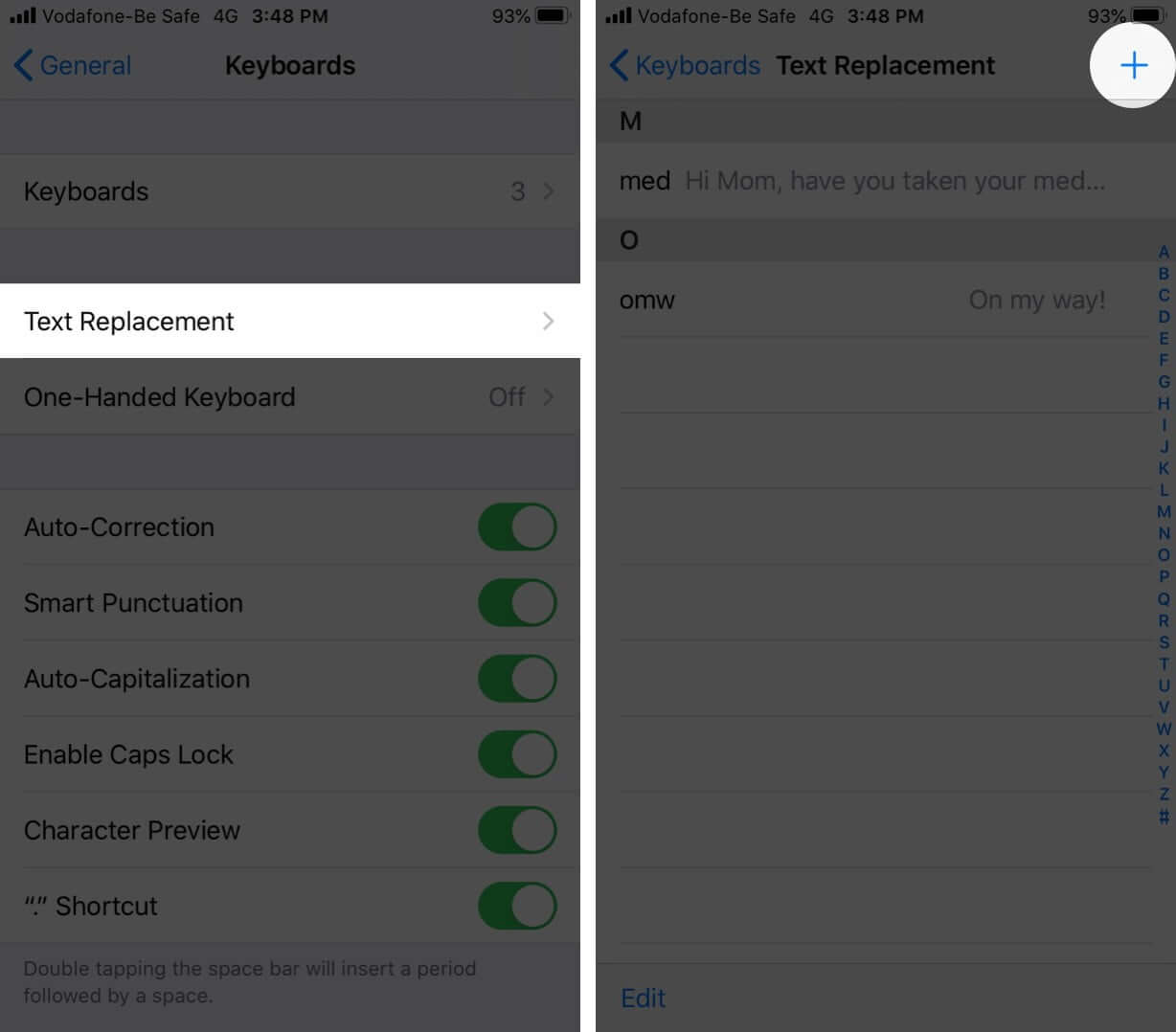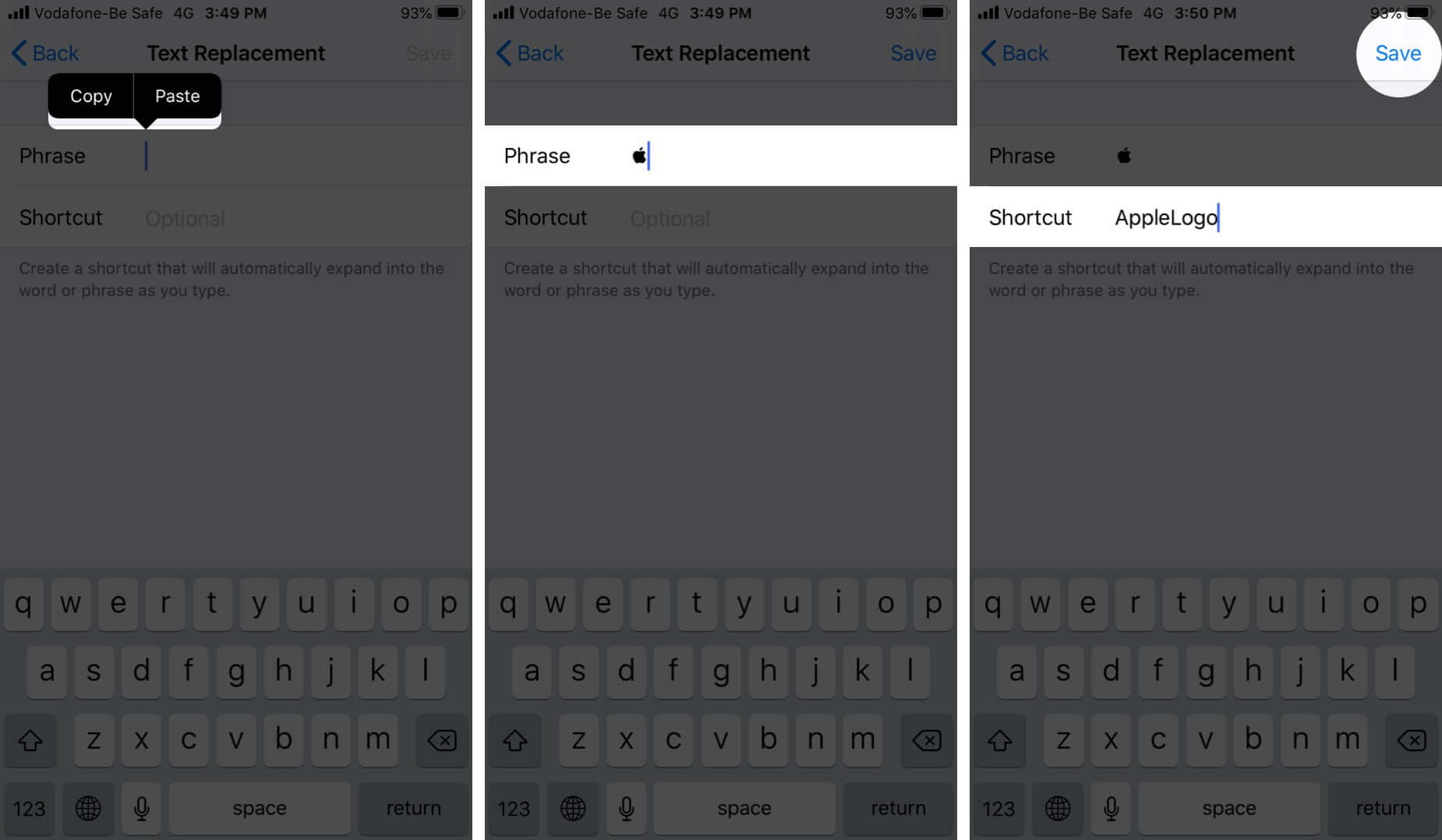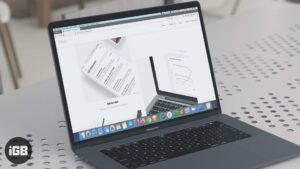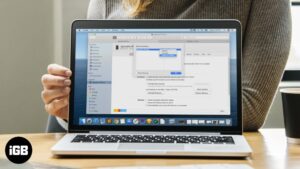Apple devices have hidden tricks up their sleeves. And typing the Apple logo is one of the most satisfying things to do on the iPhone, iPad, and Mac. People want to use this coveted corporate identity in their conversations on email or iMessage. So, if you want to type the Apple logo on your device, here’s how you do it.
How to Type Apple Logo on iPhone and iPad
If you don’t require to type the Apple logo frequently, simply copy this and paste it on any Apple device.
In case, you need to type it again and again, it’s better to create a keyboard shortcut to make your life easy, first, copy the logo and follow the steps.
- Launch Settings on your iPhone or iPad
- Tap on General → Keyboard.
- Tap on Text Replacement.
- Now tap the (+) from the upper right corner.
- Paste the copied Apple logo in the Phrase field
- You can create a shortcut by writing something in the Shortcut field. I have written AppleLogo.
- Finally, tap on Save button from the upper right corner.
Note: Do not leave space between the two words in the Shortcut field.
You can use this Apple logo in your conversation. In any chat or mail app, type AppleLogo and the keyboard will show this logo; tap on the logo, and it is entered in the text field.
How to Type Apple Logo on Mac
On your Mac, you can use one of the keyboard shortcuts to type Apple symbol. Simply press Option+Shift+K on the keyboard and Apple logo is there.
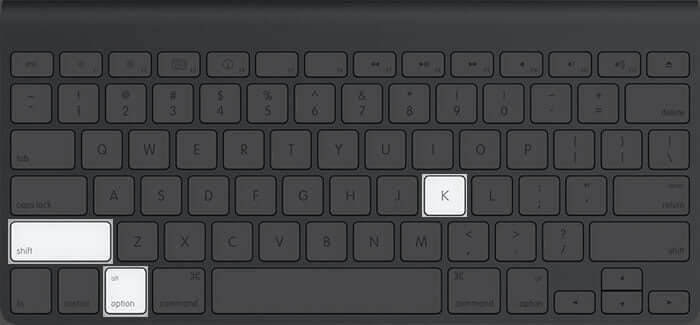
As long as you are using Mac computers and Apple’s keyboards, there is no issue. But in case you have a Mac mini and using a Windows keyboard, typing the Apple logo symbol is a different story.
Here, you are supposed to press the “Alt+Shift+K” to type .
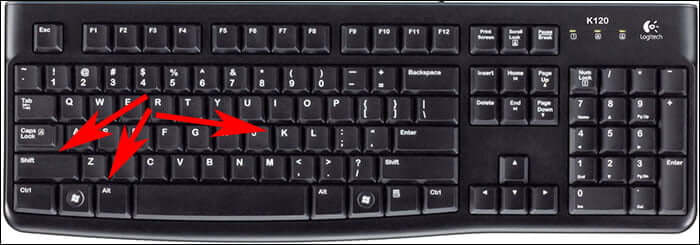
That’s all, friends!
Signing off…
Apple devices have countless tricks hidden inside the Settings. Keep exploring your Mac, iPhone, and iPad to dig out such gems and share your eureka moments with us in the Comments section below.
🗣️ Our site is supported by our readers like you. When you purchase through our links, we earn a small commission. Read Disclaimer.