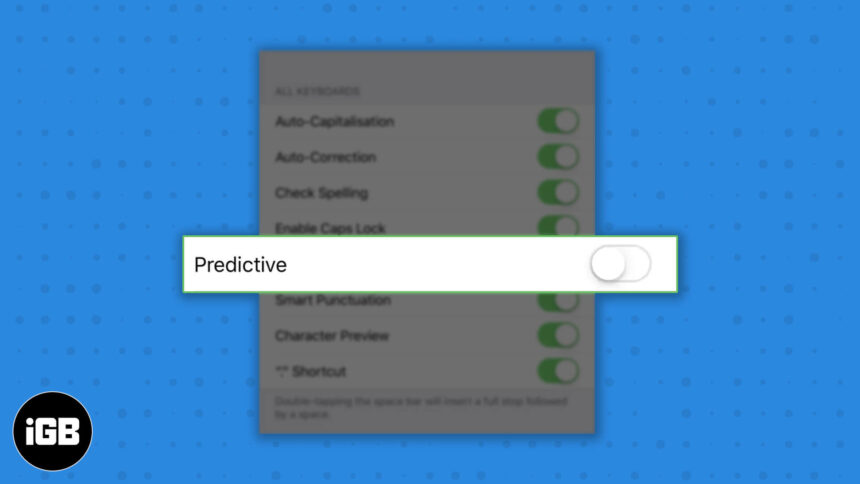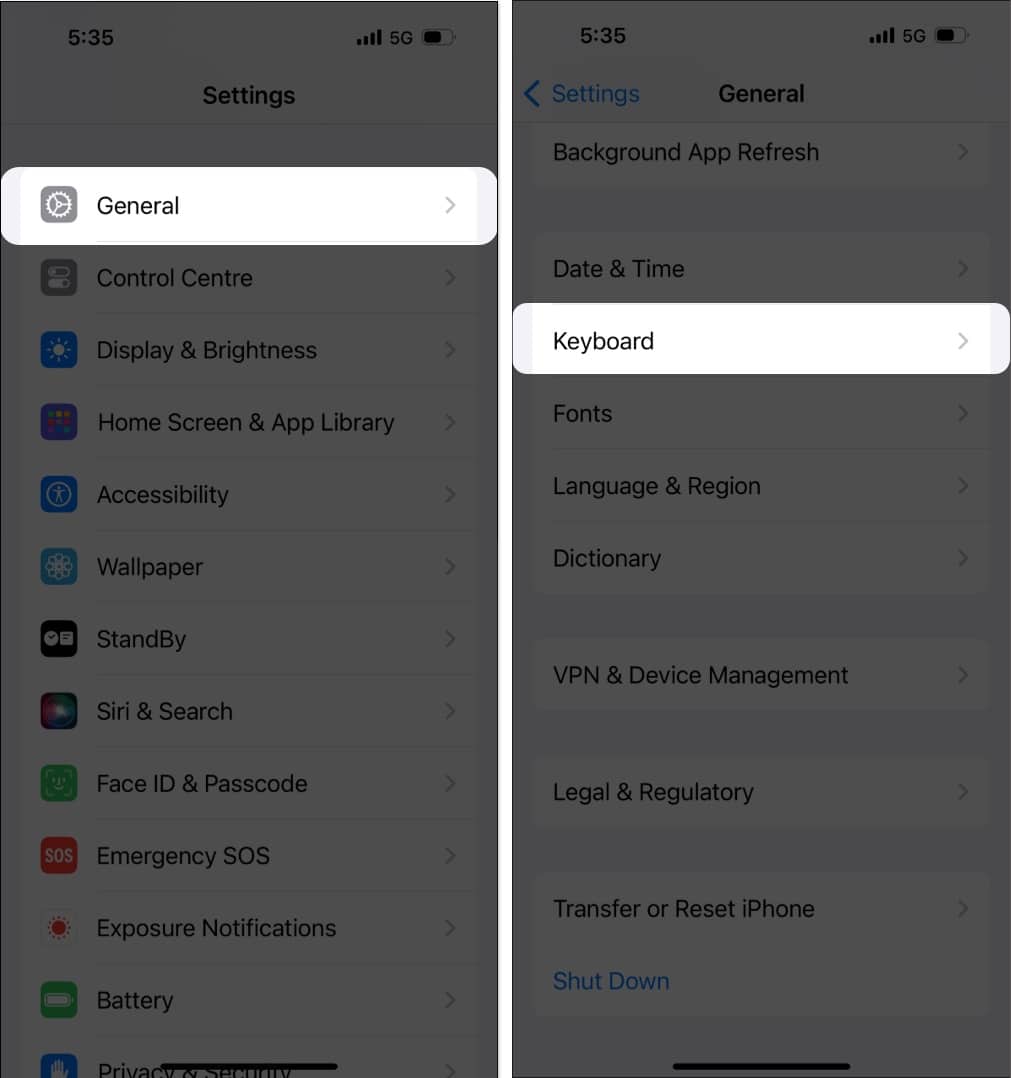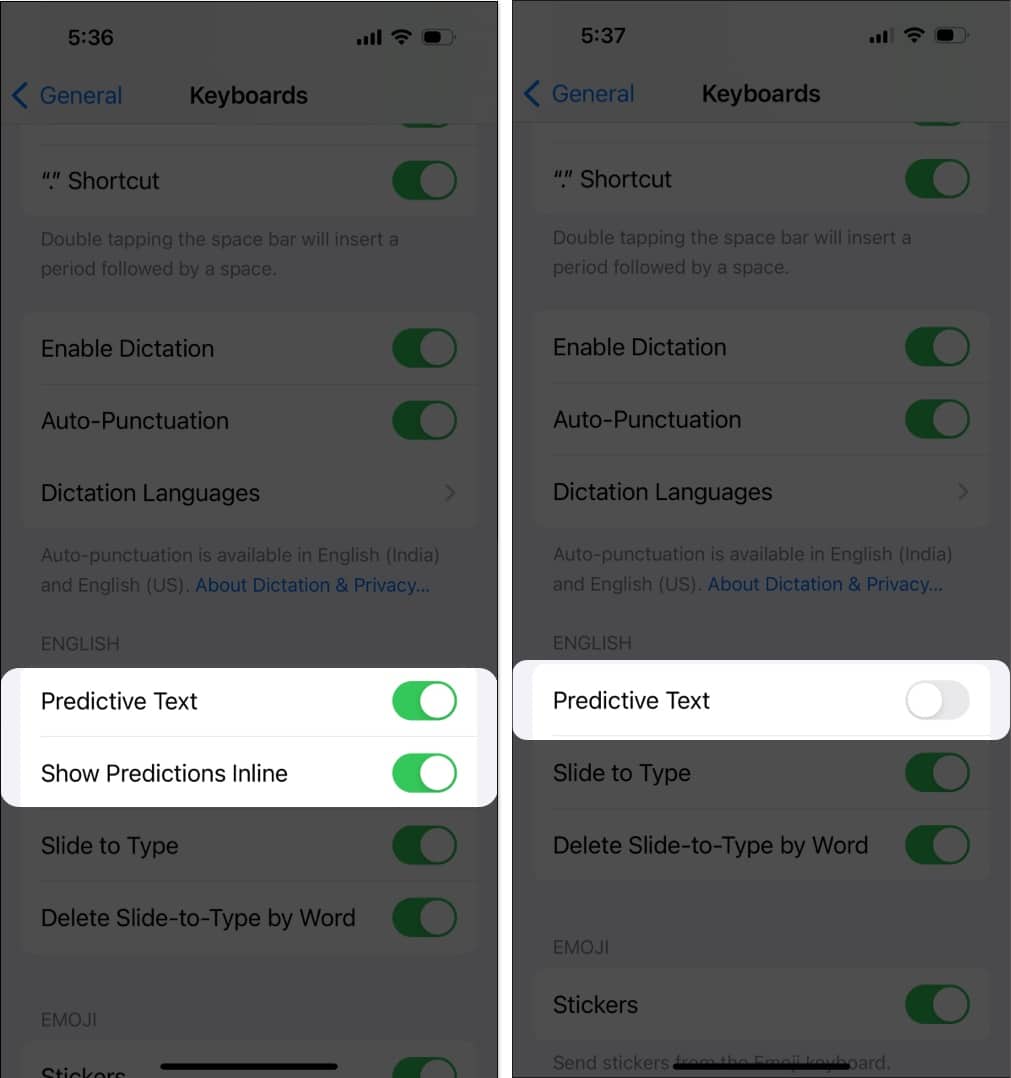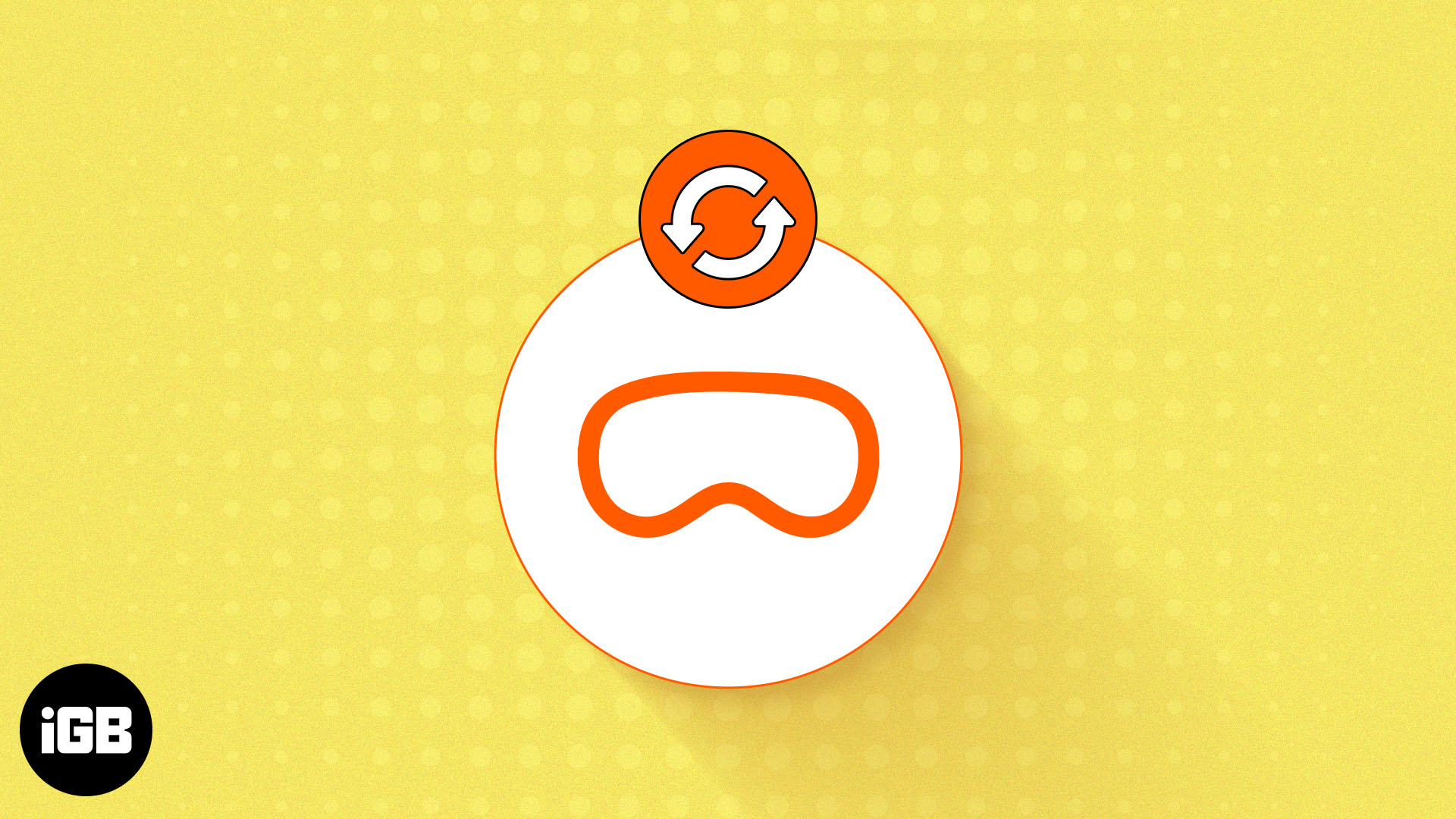Key Takeaways
Predictive text and Inline Predictive Text are useful features that can let you type quickly on your iPhone and iPad. However, I have run into several instances where this feature doesn’t predict well or distracts me from what I’m trying to type.
If you’re also annoyed by this feature, here’s a simple step-by-step guide to turning off Predictive and Inline Predictive Text on iPhone and iPad in iOS 17.
What is Predictive Text on iPhone?
Predictive Text is a widely used feature on iPhones and iPads that suggests words, emojis, and information above your keyboard as you type. This simple yet handy feature suggests words and phrases that you’re most likely to type next based on your past conversations and writing style. You can accept Predictive Text suggestions by tapping on them, effectively completing words or even entire sentences with a few taps.
On the other hand, Inline Predictive Text is a new feature introduced with iOS 17 that takes Predictive Text a step further. It shows suggestions directly within the text field where you’re typing, highlighting the predicted word as you continue. You can tap the Space bar to accept the prediction for the word or keep typing to reject it. If you accept a prediction and then change your mind, you may tap delete, then tap the word you were typing.
In the initial version of iOS 17, Predictive Text and Inline Predictive Text didn’t have separate toggles. But after many users complained about the inability to toggle them individually, Apple has separated these options, starting from iOS 17.2 and iPadOS 17.2. Here’s how you can turn it off this feature:
How to disable Predictive Text on iPhone and iPad
- Open the Settings app on your iPhone or iPad.
- Navigate to General → Keyboard.
- Scroll down till you see your default keyboard, and do one of the following:
- Toggle off Predictive text: This will turn off the suggestions that appear above the default keyboard.
- Toggle off Show Predictions Inline: This will turn off the predictions that show up in the text field while you’re typing.
If you don’t want to go through the hassle of opening the Settings app to toggle off Predictive Text, there’s a quicker alternative.
You can just tap and hold the globe icon in the bottom left corner of the keyboard and select Keyboard Settings. This will directly redirect you to the keyboard page within the Settings app.
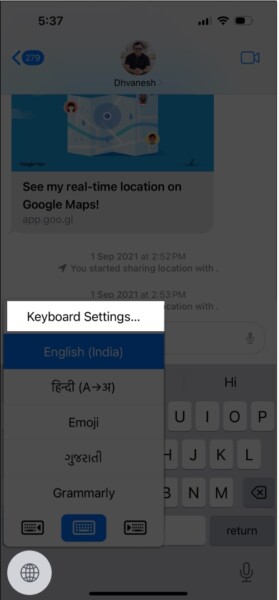
Wrapping up…
That’s about it, folks! With the quick steps mentioned in this guide, you can easily turn off predictive text on your iPhone and iPad. Once you turn off predictive text, you can have complete control over what you’re typing.
Moreover, you’ll also be able to turn off distracting and often inaccurate suggestions that appear above the default Apple keyboard while you’re trying to type something on your iPhone and iPad.
However, if you have any doubts or questions regarding Predictive Text or any other keyboard-related features on your iPhone and iPad, feel free to leave them in the comments section below. We’ll do our best to help you!
- How to turn off autocorrect on iPhone and iPad
- Best Keyboard tips and tricks for iPhone and iPad
- How to use inline predictive text on Mac
- How to Remove Words from QuickType on iPhone or iPad
🗣️ Our site is supported by our readers like you. When you purchase through our links, we earn a small commission. Read Disclaimer.