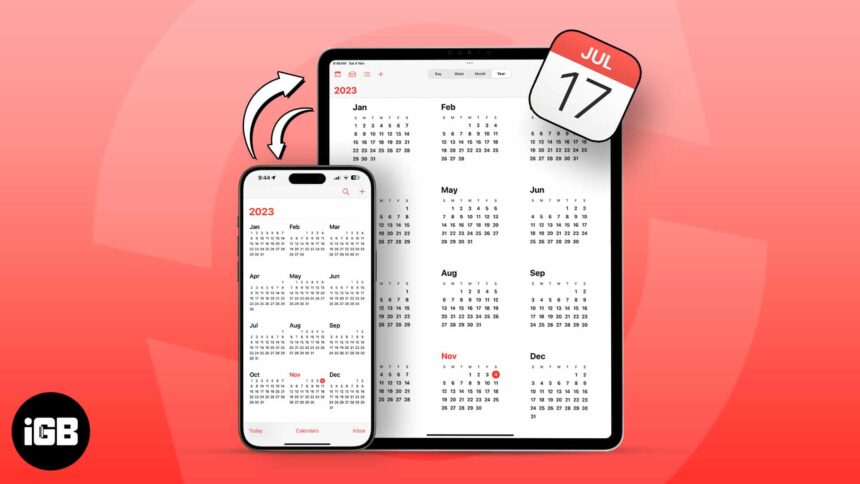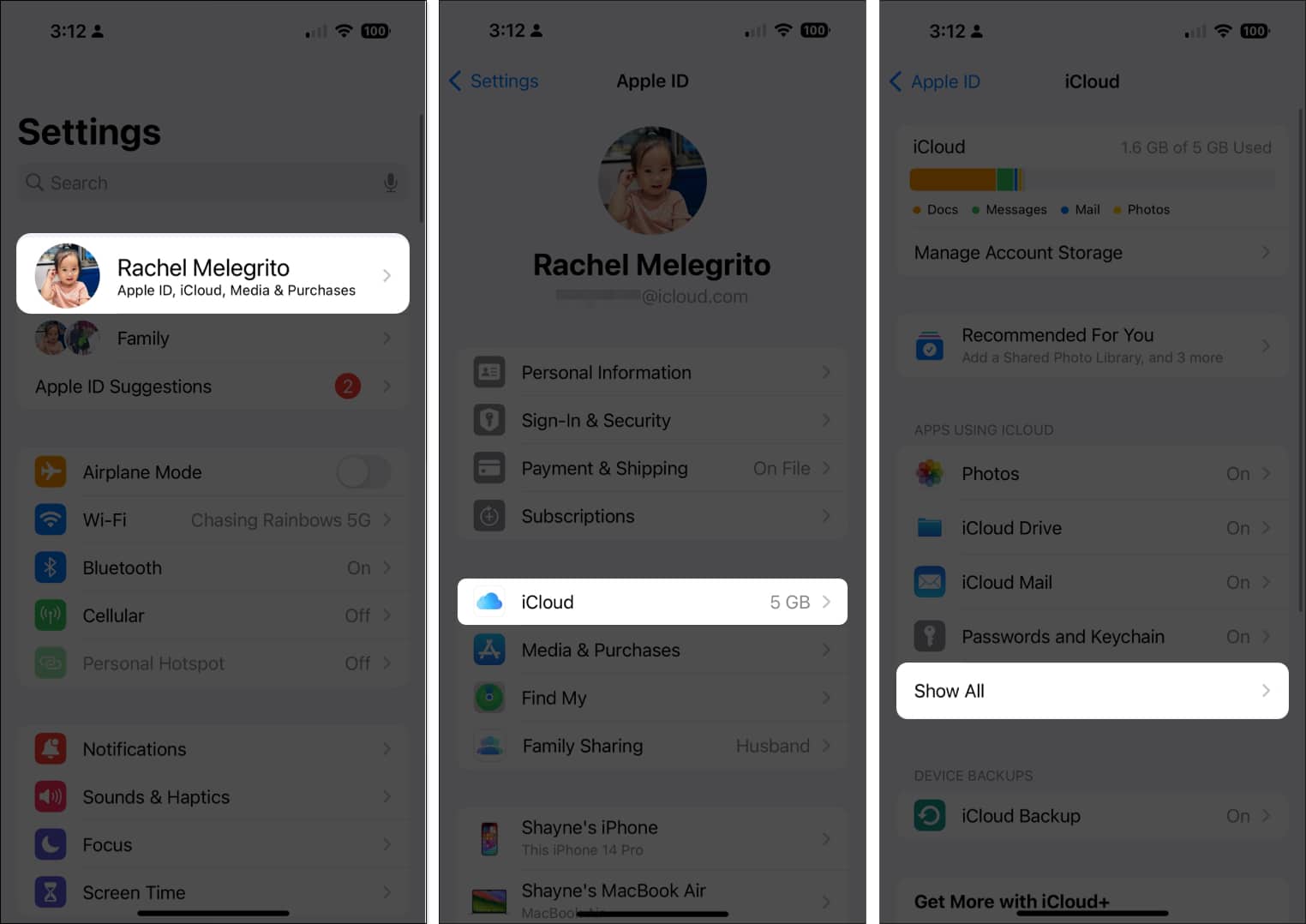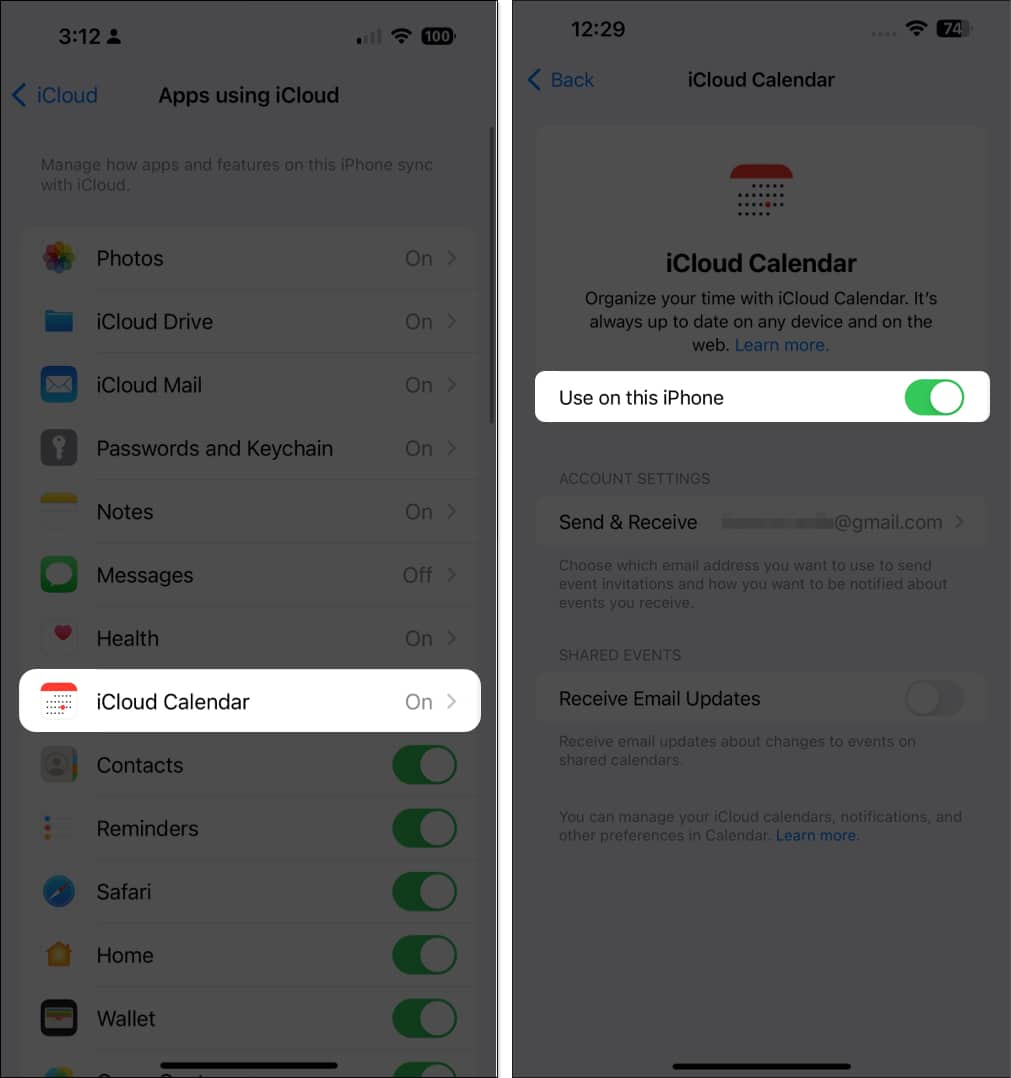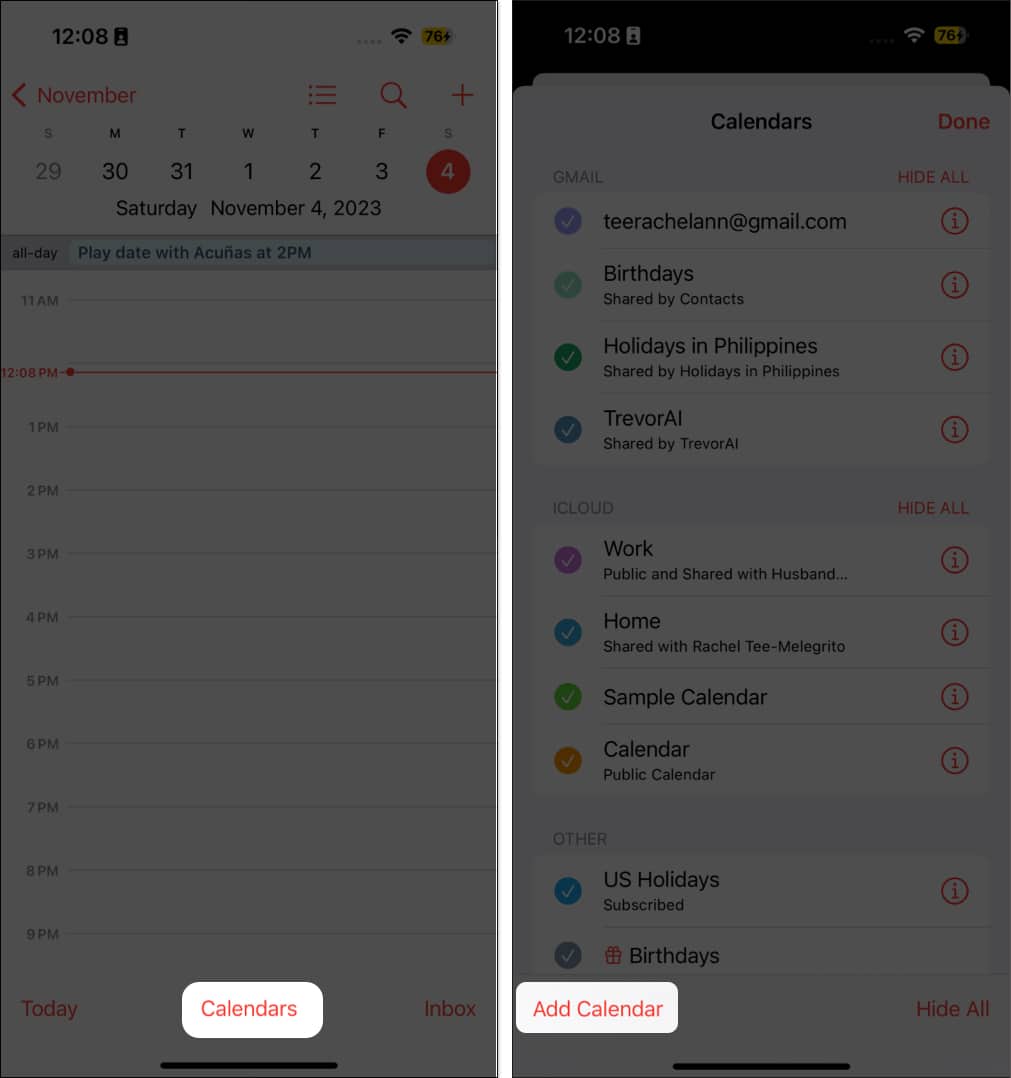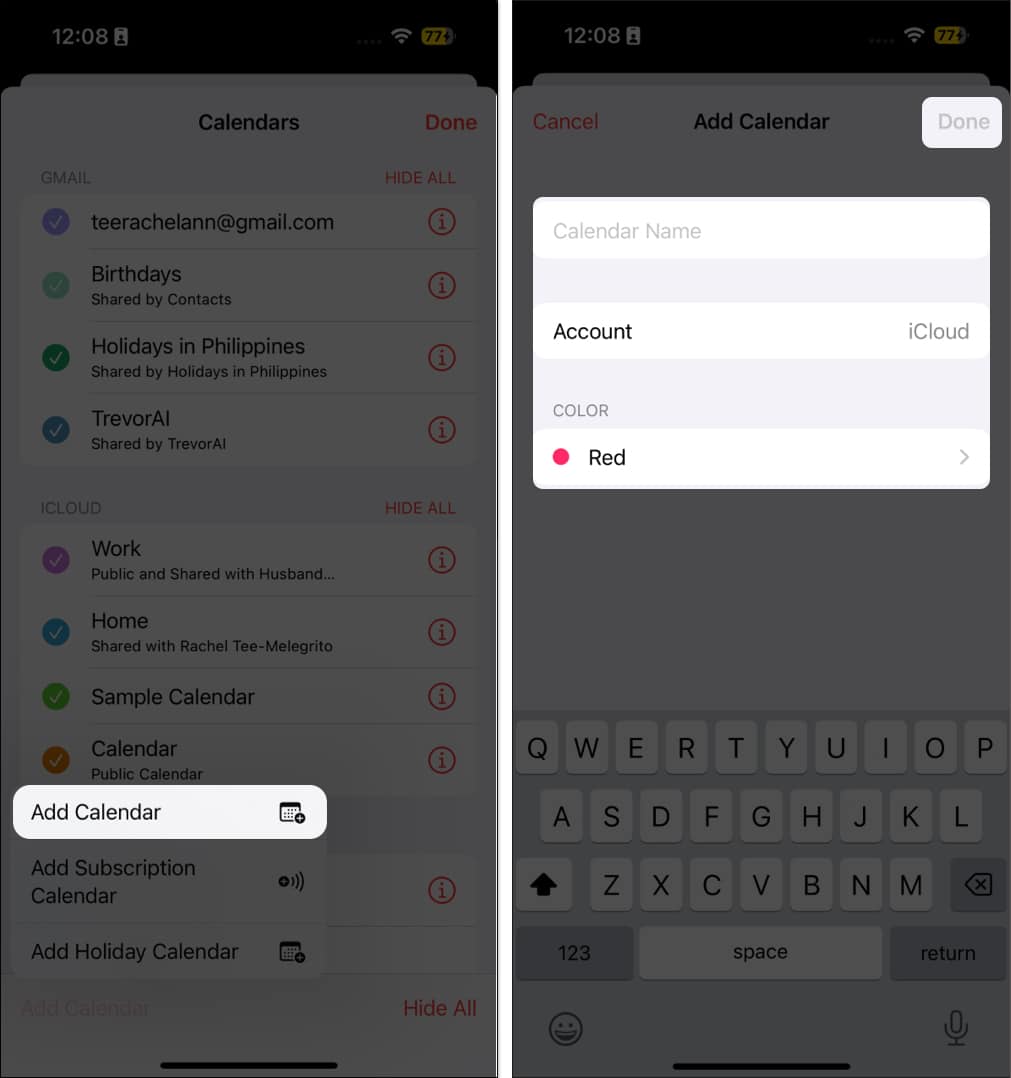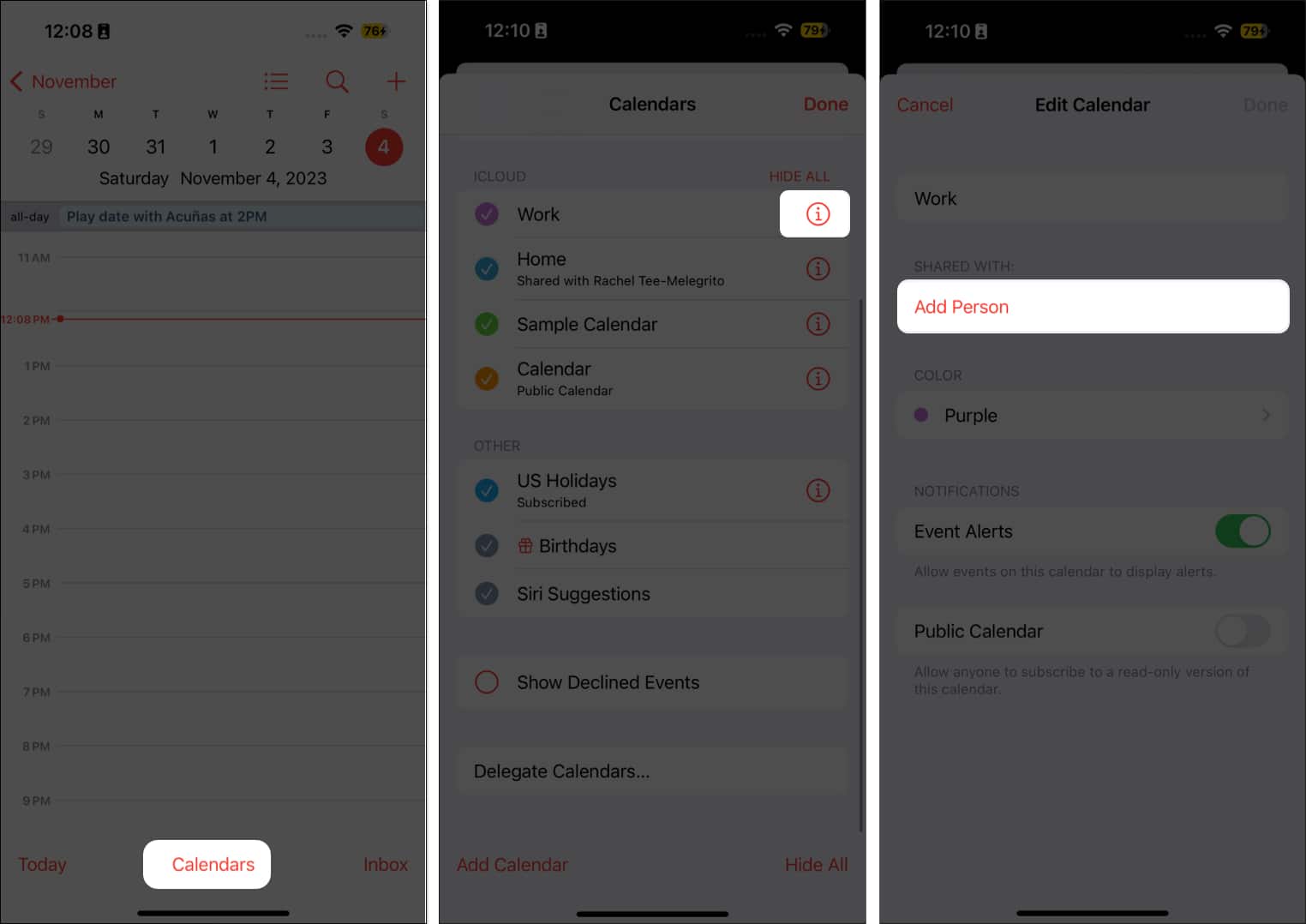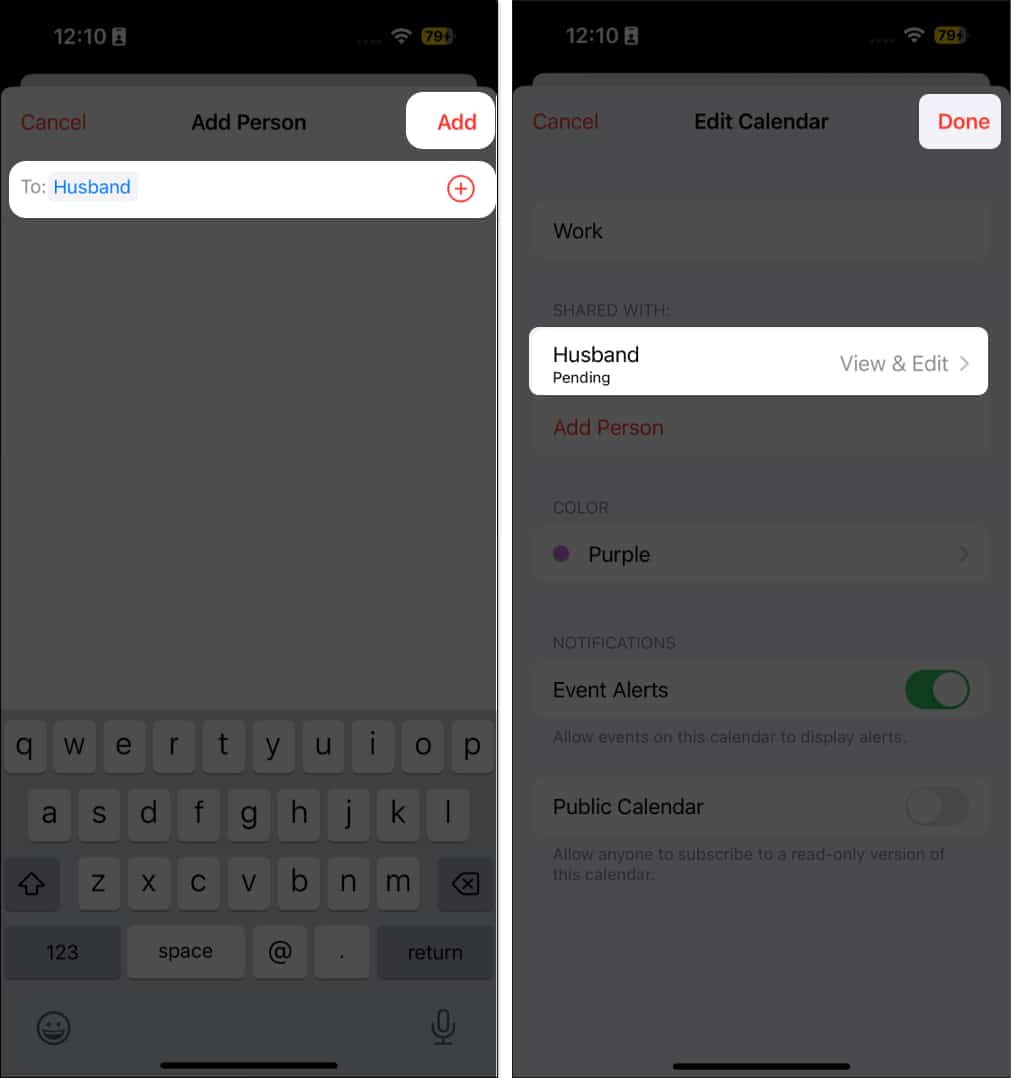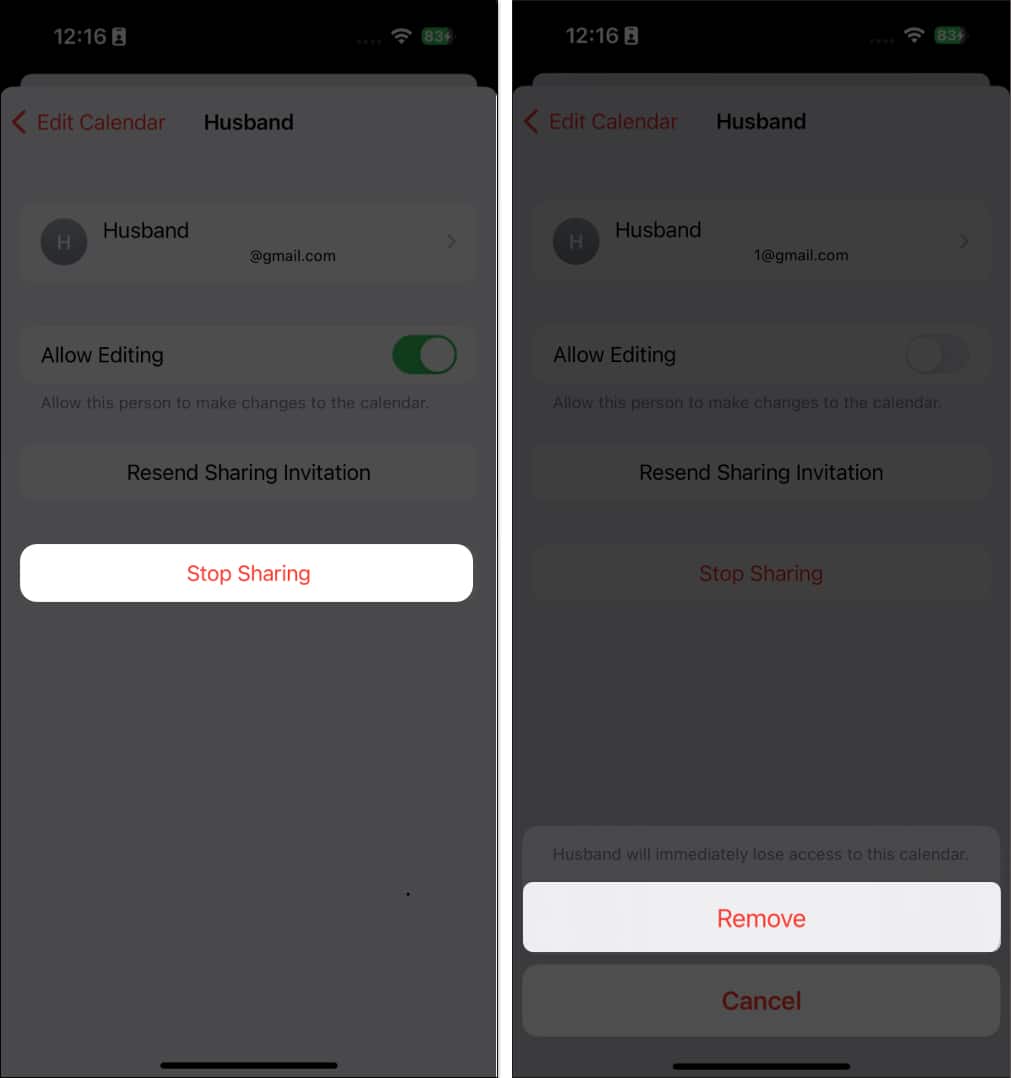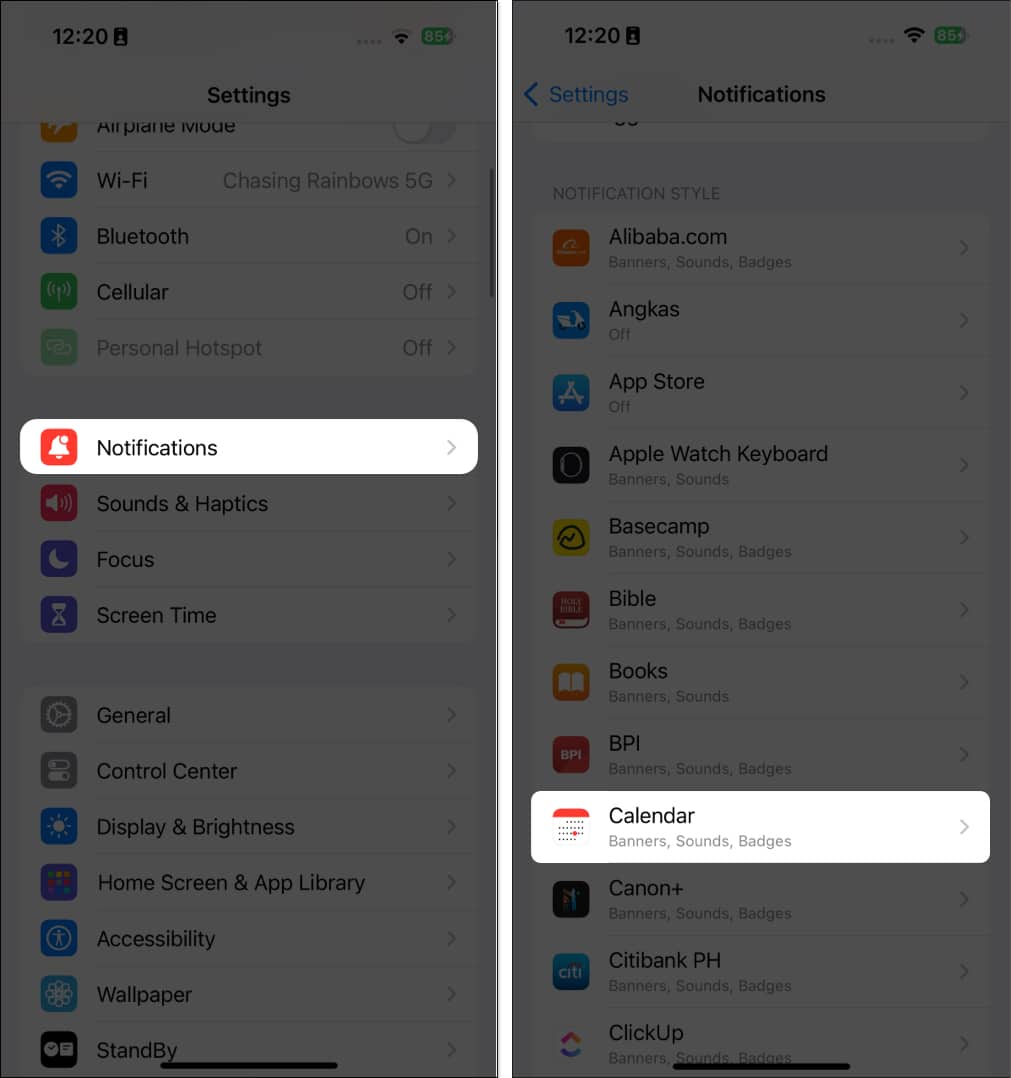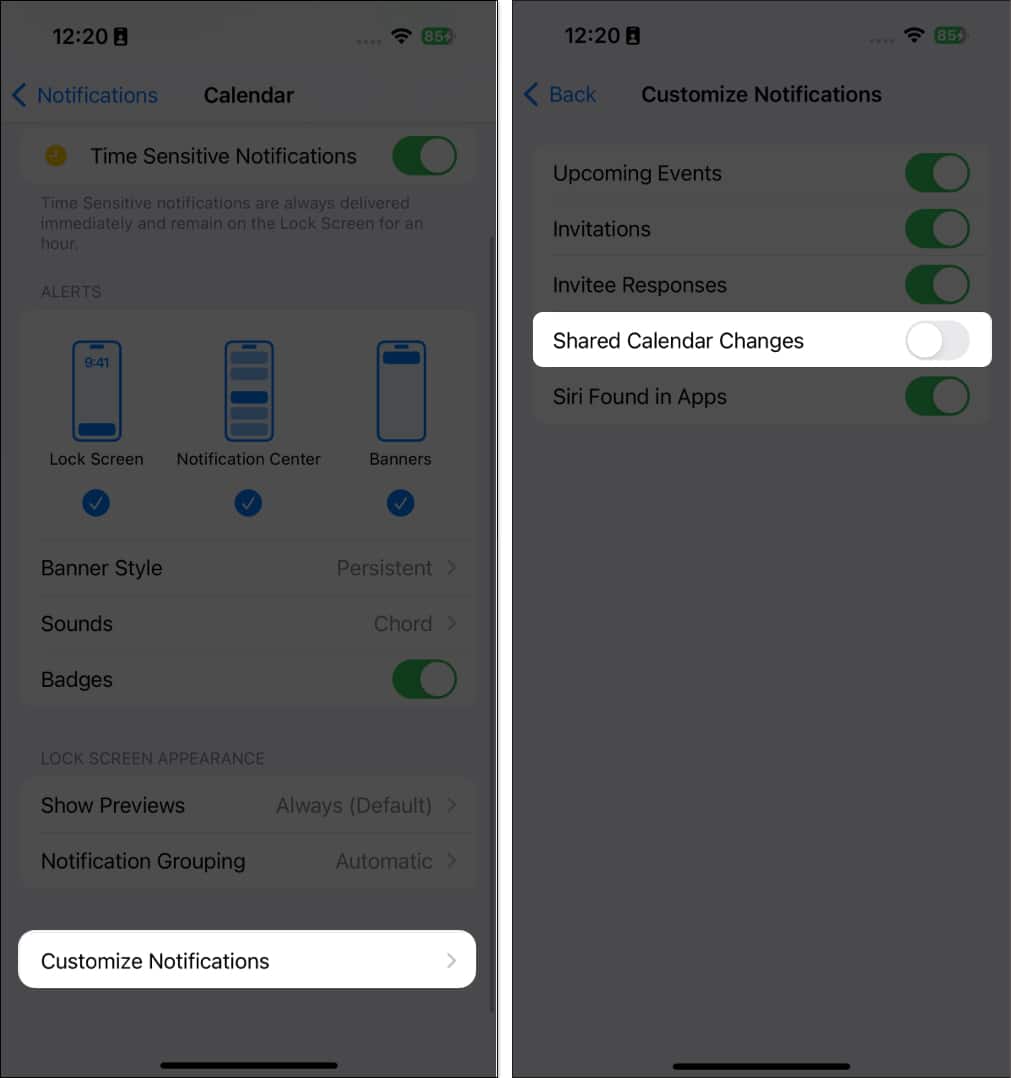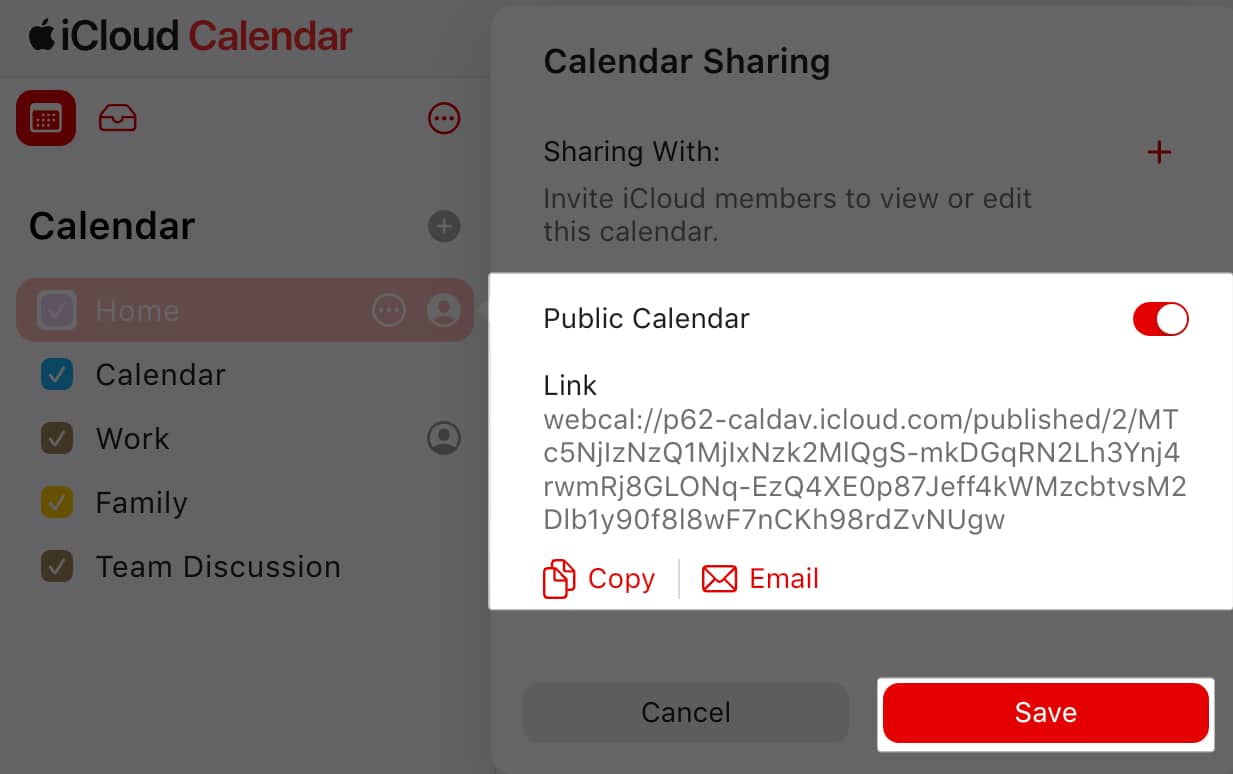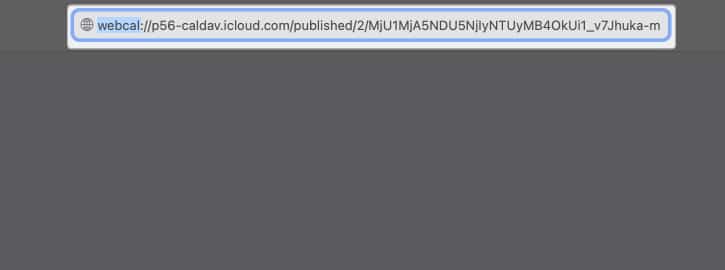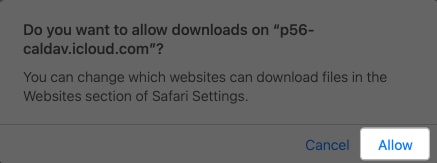Since our iPhones are always with us, the Calendar app tends to have our most current schedules. Sometimes, you might want to share or sync your calendar with other calendars or devices. For instance, you might want to combine your personal schedule with your professional commitments.
Sharing your calendar from your iPhone or iPad with other Apple folks is super simple using iCloud. Let’s walk through some easy steps to share your Apple Calendar on your iPhone or iPad.
- How to share Calendar on iPhone or iPad
- How to share read-only calendar from iPhone
- How to export iPhone Calendar from iCloud.com
How to share Calendar on iPhone or iPad
If you want to export your Calendar to another tool or device, the only way is through iCloud.
First, you’ll need to sync your iPhone Calendar to iCloud. Then, you may share an existing or new iCloud Calendar. Don’t worry, we have detailed all the steps below:
- Head to Settings → [your name] → iCloud.
- Tap Show All.
- Select iCloud Calendar → Toggle on Use on this iPhone.
Now that you’ve enabled iCloud Calendar, you can create a new calendar or share an existing iCloud calendar.
To create a new iCloud Calendar:
- Open the Calendar app → select Calendars at the bottom → Tap Add Calendar.
- Select Add Calendar, enter a name, and choose a color for your new calendar.
Be sure to use iCloud for the account if you have several accounts. - Tap Done.
Share an iCloud Calendar:
Now that you have a calendar to share, you can add one or more people in iCloud to join the calendar.
- Tap Calendars, tap the Info (i) button beside the calendar you want to share.
- Then select Add Person.
- Enter their name or email address, or tap (+) to browse names from your contacts list.
- Tap Add → Done.
How to manage Shared Calendar on iPhone or iPad
After you invite a person to share with your calendar, you can manage their access to it. To allow or disallow editing:
- Go to the calendar.
- Tap the Info (i) button → Select the person’s name.
- Toggle Allow Editing on or off, based on your requirement.
- If you decide to stop giving them access to your calendar, tap Stop Sharing.
- If you decide to stop giving them access to your calendar, tap Stop Sharing.
You’ll receive notifications whenever someone modifies the calendar. If you don’t want to receive them:
- Head to Settings → Notifications → Select Calendar.
- Tap Customize Notifications.
- Toggle off Shared Calendar Changes.
How to share read-only calendar from iPhone
If you want to share your calendar with others but don’t want to give them the freedom to alter anything, you can send them a read-only calendar. To do this:
- Open the Calendar app on your iPhone → Go to Calendars at the bottom of the screen.
- Tap the info (i) button beside the iCloud calendar you want to share.
- Toggle on Public Calendar.
A Share Link option will appear below it. Tap it and select how you want to forward it.
You can send it via AirDrop, Messages, Mail, or other messaging options like Facebook Messenger and Whatsapp.
How to export iPhone Calendar from iCloud.com
If sharing isn’t possible or you want to merge your calendar to another calendar, you can export your calendar as an ICS file instead.
- Go to iCloud.com → Sign in with the same Apple ID on your iPhone → Select Calendar.
- Hover your pointer over the calendar you want to share on the sidebar. Click the Share (person) icon.
- Toggle on Public Calendar and copy the link → Click Save.
- Paste the URL of the shared calendar in your browser’s address field, but do not click Return or Enter.
- Change webcal at the leftmost portion of the URL to http and press Return or Enter.
- A prompt asking permission to download an ICS file on your computer will appear. Select Allow.
- Add the Calendar to your calendar client, such as Outlook or any other similar app.
- Go back to iCloud and turn off Public Calendar sharing.
Wrapping up…
Sharing your Apple Calendar with other Apple devices is straightforward. If you need to sync with a different calendar or a non-Apple device, you need to export your calendar. It’ll take a few extra steps, but it’s definitely possible.
Have any of these methods proven helpful for you? Please feel free to share your experiences and feedback below!
Read more:
- 15 Useful iPhone Calendar app tips and tricks (iOS 17)
- How to Create Public Calendar on your iPhone Calendar App
- How to change Calendar color on iPhone, iPad, and Mac
🗣️ Our site is supported by our readers like you. When you purchase through our links, we earn a small commission. Read Disclaimer.