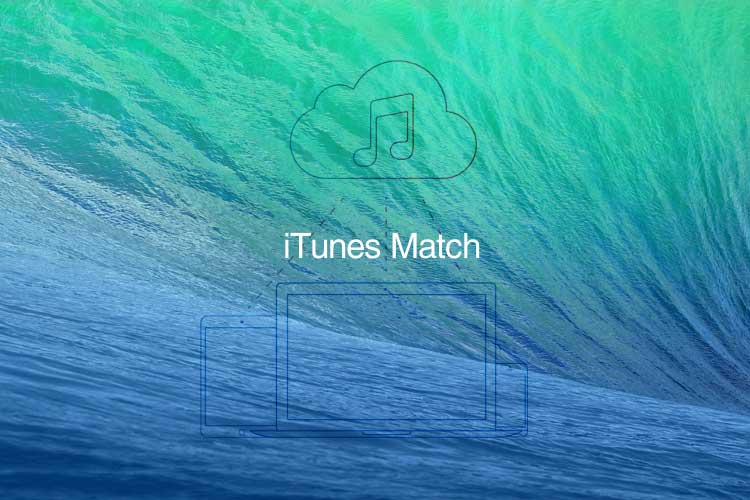iTunes Match was introduced way back in 2011 and to this day it’s an enigmatic feature. For those who use it correctly, it’s a fantastic way to get the best-quality songs on all of their connected devices. For those that haven’t set it up correctly (or for those that are still confused about how the service works), iTunes Match can be a nightmare.
In all fairness, Apple didn’t make iTunes Match clearly usable. There are lots of problems with how it works (the philosophy behind it, not the way it works). So, even though this is an age-old topic, here’s some basic info on setting up iTunes Match on your iPhone/iPad.
How iTunes Match works (and why use it?)
You have songs in your iTunes library. These are songs you purchased from iTunes, downloaded from somewhere (let’s be honest), or ripped from CDs etc.
When you turn on iTunes Match for your library, iTunes searches the store for matching songs (based on title, album etc.). And when it finds a match, it will automatically fetch that song and store it in your account. It will download that track too. Where a song is not matched, iTunes will upload your version of the song (file) to your iCloud account.
One advantage of this is that you will get a high-quality, DRM-free version of the song you have in your library. Basically, it’s quality and accessibility (you can access this song from any of your connected devices now through iTunes Match.)
Setting up iTunes Match on PC/Mac
One of the first things you need to do to setup iTunes Match is to enable it through your PC/Mac.
Step #1. Open iTunes
Step #2. Click on Store.
Step #3. If you are not logged in to your account, click Sign in. (and login to your account). Then, click on Store again.
Step #4. Click Turn on iTunes Match (If you are only now setting it up, you will have to go through the sign up for iTunes Match. Note that this is a paid service that will cost about $25 per year).
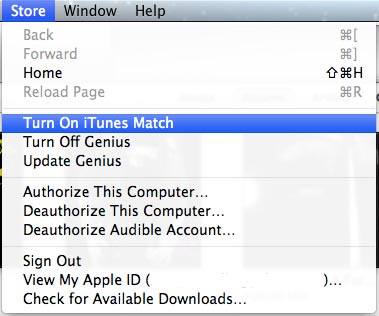
Step #5. Now, once iTunes Match is turned on, click on Store → Update iTunes Match.
Step #6. All your songs will now be scanned and matched. Where a song’s match is found, you will see a cloud icon next to it. Where a song is not matched, it will be uploaded to the cloud. And there will be some songs with errors on them. (we’ll get to the errors in a later post).
How to Setup iTunes Match on iPhone/iPad
Now, iTunes Match is on. Most of your library is matched. Time to setup iTunes Match on your iPhone/iPad.
To setup iTunes Match on your iPhone/iPad:
Step #1. Open Settings.
Step #2. Scroll down and tap on Music.
Step #3. Now, turn on iTunes Match.
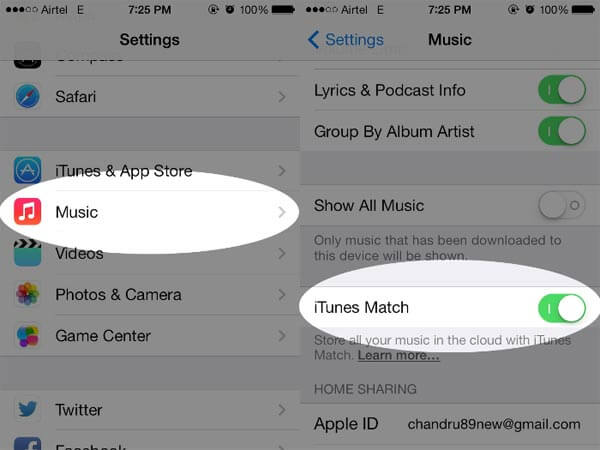
You can also do this:
Step #1. Open Settings.
Step #2. Scroll down and tap on iTunes & App Store.
Step #3. Turn on iTunes Match.
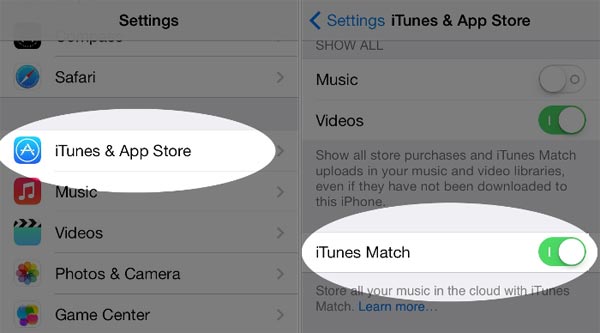
When you turn on that switch, you might be asked to sign in. Enter the password and you should be good to go.
To test if iTunes Match works, open the Music app. You should now see tracks that were not on your iPhone (but on the iTunes library). A song / track with a cloud icon next to it is a track that’s streaming from iTunes Match / iCloud. You can choose to stream it (just play it) or you can download it by clicking on the cloud icon. (When you download the track, it resides on your iPhone/iPad. This is useful for offline access).
🗣️ Our site is supported by our readers like you. When you purchase through our links, we earn a small commission. Read Disclaimer.