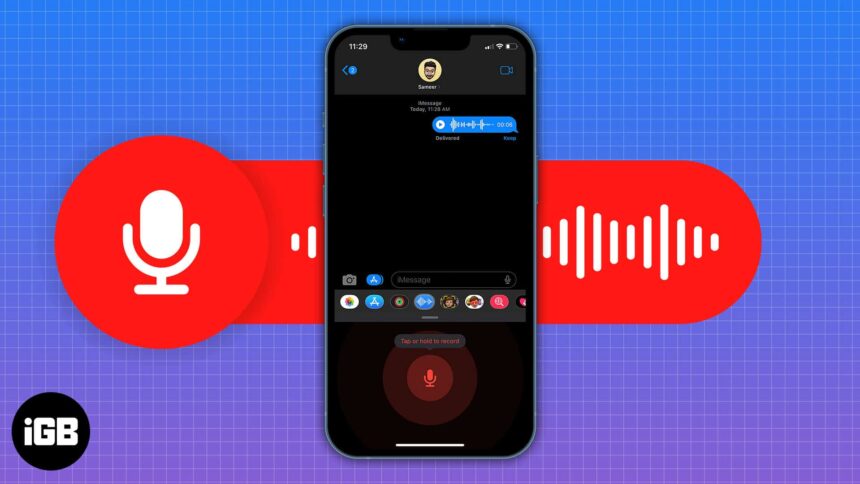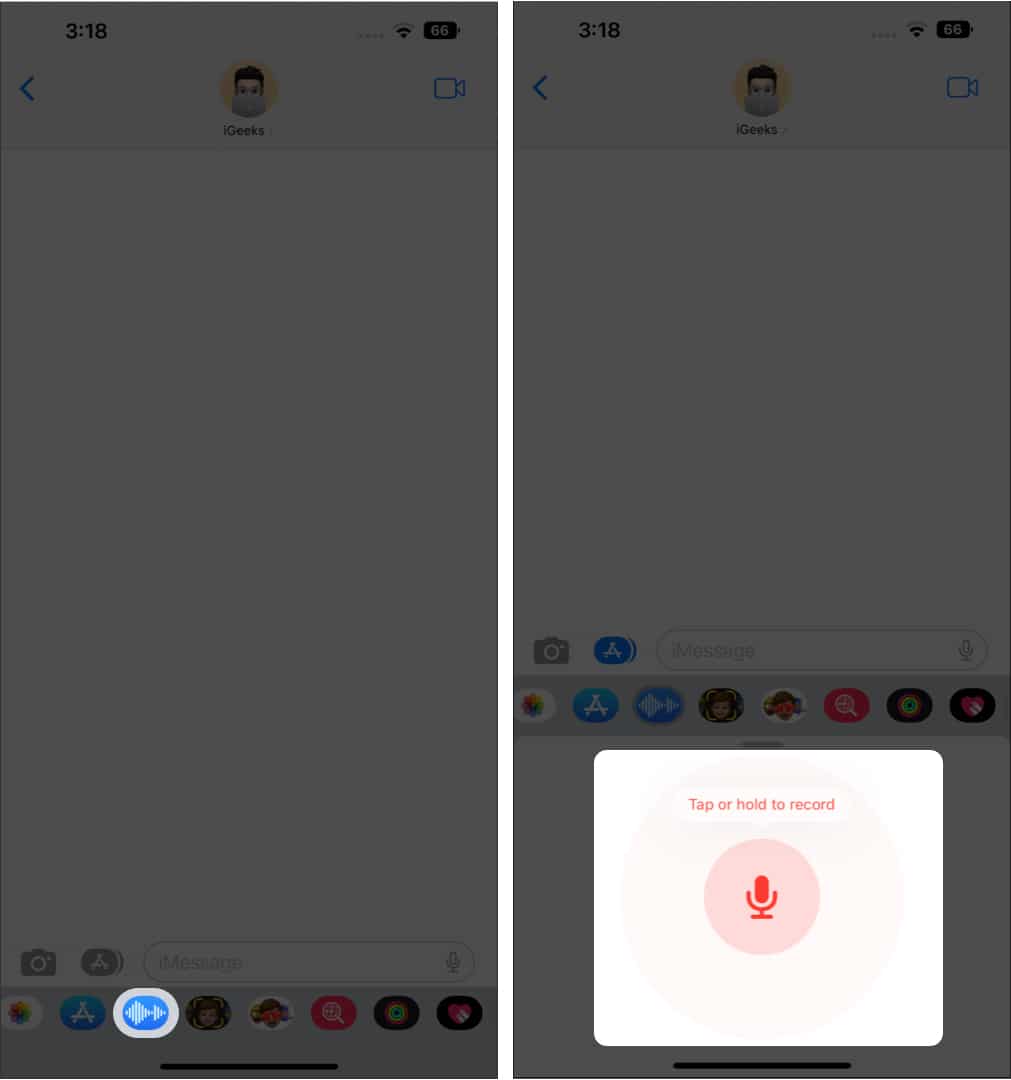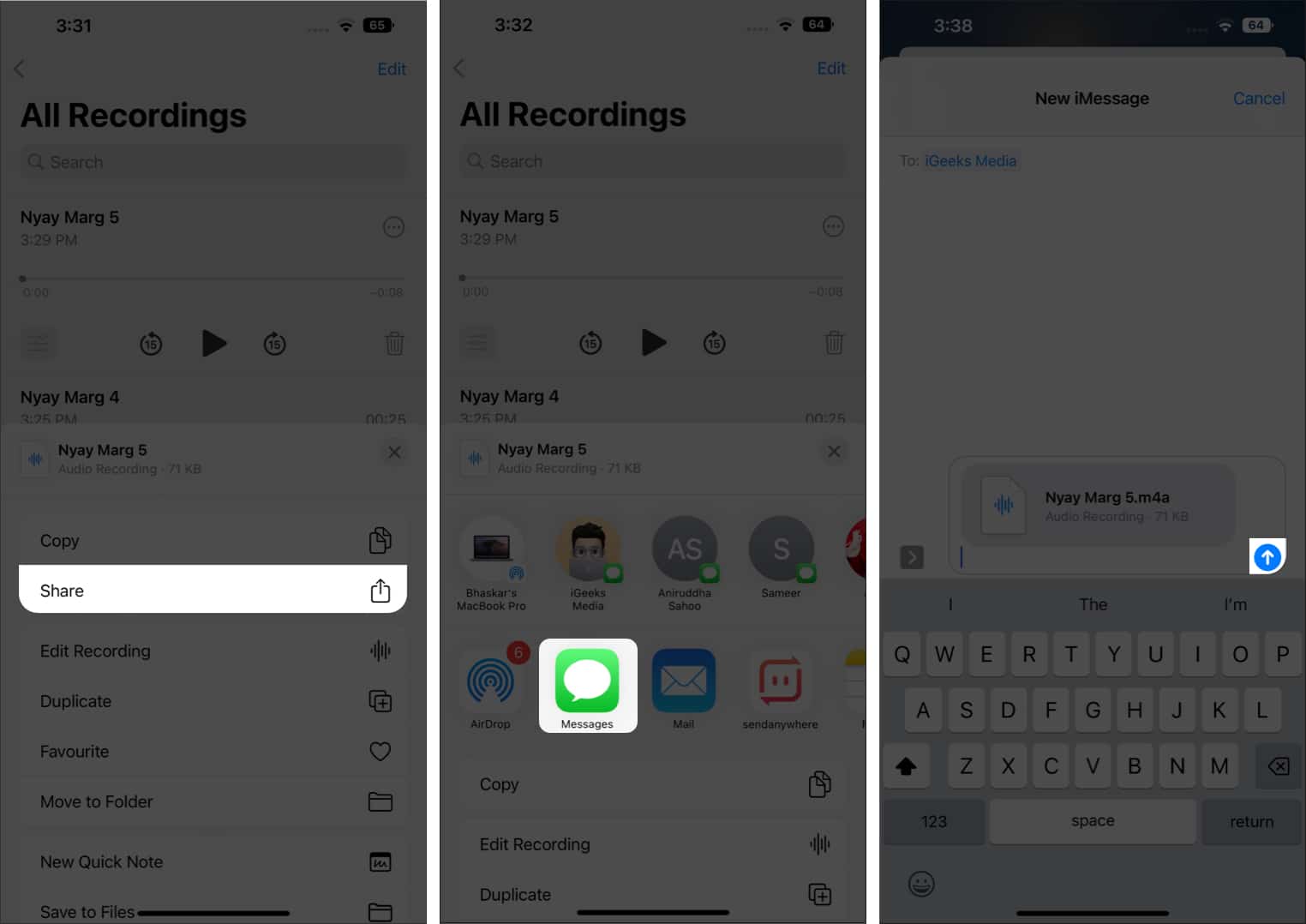Texts can, at times, fail to express what’s exactly on your mind – especially your tone. That’s where voice notes become helpful. With this, you can easily voice record your own words and express your feelings with pauses, tonality, and accurate stresses. But if you don’t know how to send voice messages on your iPhone, then I’m here to help you with my text.
How to send a voice message in iOS 17
With iOS 16, Apple has added Dictation to Messages. While it is a great feature, its icon looks like the voice note icon from many other messaging apps. So, you might have gotten confused between that and the actual voice note icon. (Cause I just got confused too!)
Jokes aside, here’s how you can send a voice note.
- Open Messages.
- Either open an iMessage conversation or add a recipient and start a new one.
- Now, tap the voice note icon (waves inside a blue oval) from the bar below the text field.
Some users might need an additional step: Tap the App Store icon next to the text field. - To start voice recording, you can either:
- Tap and hold the mic icon: Start saying, and the message will be sent when you release it.
- Tap the mic icon: Then tap the stop icon to stop voice recording. Here, you can either delete the recording or tap the send icon (up arrow on the blue circle).
- Tap and hold the mic icon: Start saying, and the message will be sent when you release it.
If you are still on iOS 15, the voice note icon will be accessible from the same place where the new Dictation icon is in iOS 16.
When you receive a voice message, tap on the triangle play button to hear the audio message. If you have enabled Raise to Listen under Settings app → Messages, you can lift the phone to your ear (like on a phone call) and listen to the voice message.
By default, voice messages expire after 2 minutes of listening. But you can choose to keep/save voice messages.
Send audio messages using Voice Memos app on iPhone
Besides that, there is also a workaround to send voice notes from Messages. For that, we will be using the Voice Memos app. Here’s how it works:
- Open Voice Memos.
- Tap the red button to record a voice note.
Pro Tip: While recording, tap anywhere on the blank recording card to open it in full screen to access additional controls. - Tap the red square button or tap Pause and Done.
- Next, tap the three dots icon on the top right corner of the recorded voice note.
On iOS 15: tap the three dots icon at the bottom left of the recording. - Select Share.
- Tap Messages and select the contact.
- Now, tap the send button.
Other than the built-in Voice Memos app, you can also use any third-party recording app in place of the Voice Memos app to send audio notes.
Signing off…
These are two easy ways to send a voice message on the iPhone. The steps are almost similar to iPad and Mac. But these extra steps to record voice note is only available in Messages. On other messaging platforms, all you have to do is tap the mic icon and start recording. Couldn’t Apple have made it easier? Let me know in the comments.
Here are some interesting reads for you:
- How to use SharePlay on Facetime and Messages on iPhone
- Collaborate on projects using Messages on iPhone
- How to edit and unsend messages on iPhone
- How to use Freeform app on iPhone and iPad: A complete guide
🗣️ Our site is supported by our readers like you. When you purchase through our links, we earn a small commission. Read Disclaimer.