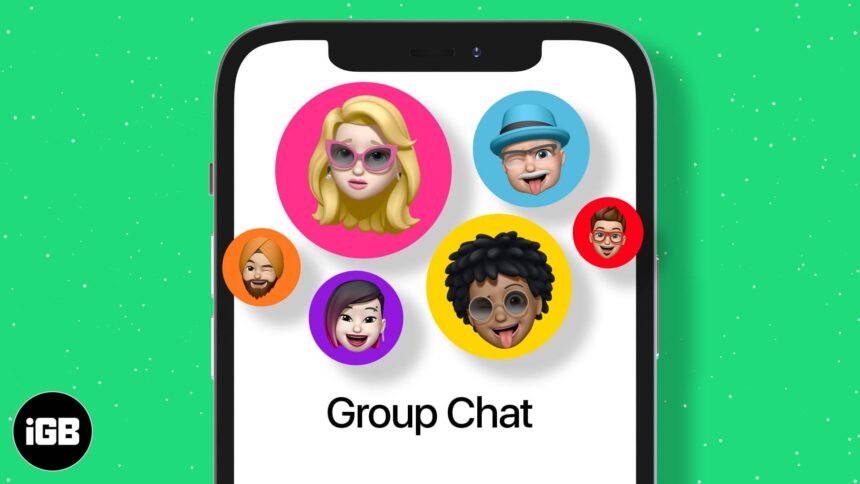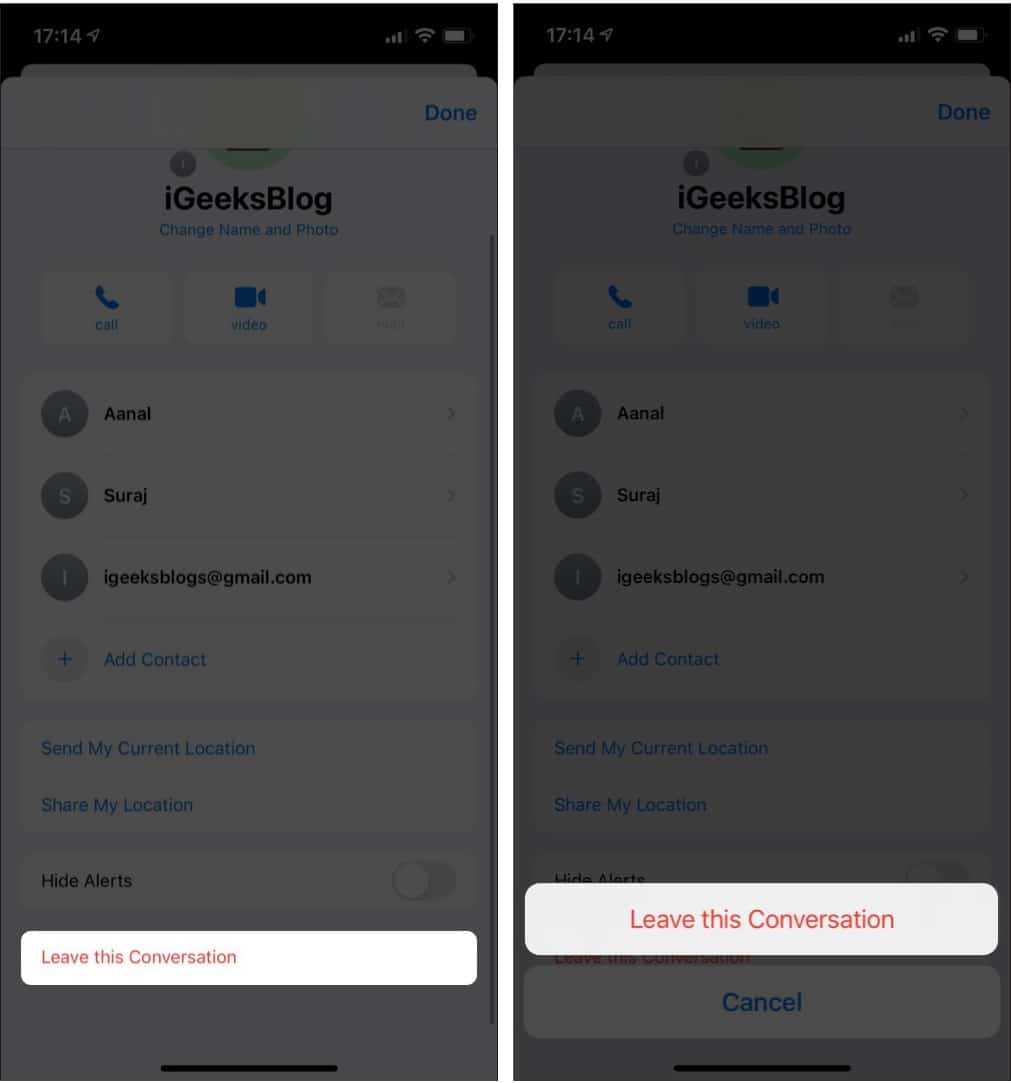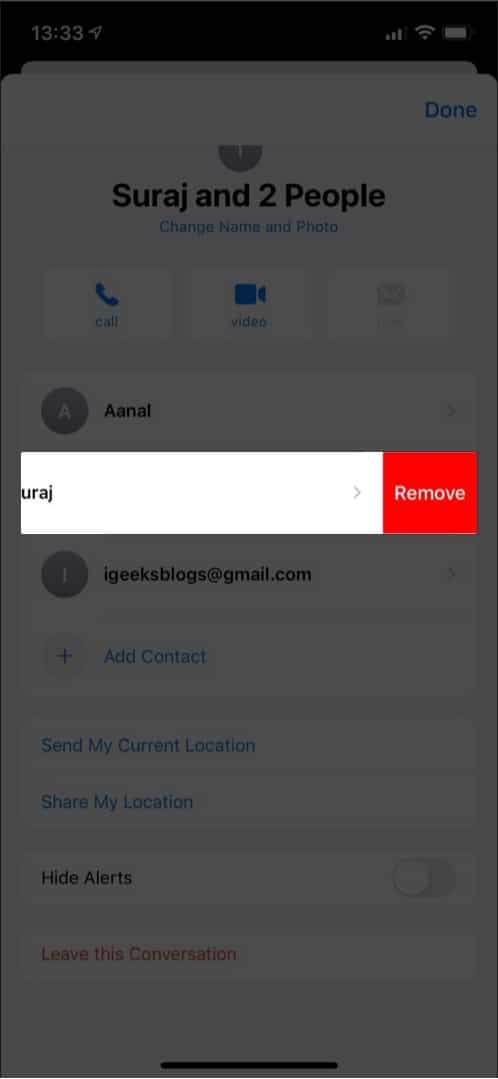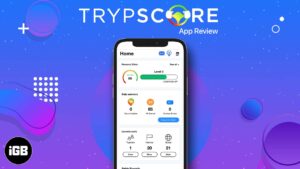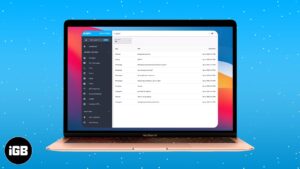Talking to multiple people individually can be tedious, especially if it concerns coordinating with your team, friends, or family members for a special project. iMessage group chats on iPhone enable users to send a single message to multiple contacts without installing a third-party application.
If you’re wondering how to use iMessage groups to create a group chat on iPhone, relax! This comprehensive guide is for you! But before we start, let’s go through the types of iPhone group chats.
- Types of group chats on iPhone and iPad
- How to create a group chat on iPhone
- How to add someone to a group chat in iOS
- Customize your group chats on iPhone
- How to remove contacts from the group chat on iPhone
Types of group chats on iPhone and iPad
There are three types of group chats that can be created on an iPhone:
- iMessage group chats: An iMessage group chat can only be created if you and all other group members own Apple devices with group settings enabled. To do so, go to Settings → Messages → toggle on Group Messaging.
Such messages are visible in blue text bubbles, require an internet connection to use, and are sent through Apple.
iMessage lets you:- Send and receive amazing message effects, photos, videos, and audio messages.
- Change name and photo of the group, add or remove people from the group, mute notifications and leave the group.
- Share your location as well as your name and photo.
- MMS group chats: An MMS group chat is created when one of the group members does not have an Apple device. Such messages are visible in green text bubbles and are sent through your carrier. They don’t require an internet connection.
Note: To create an MMS group chat, go to Settings → Messages → toggle on MMS messaging.
The MMS group lets you:- Send and receive photos and videos.
- Mute notifications.
- SMS group chats: An SMS group chat is similar to an MMS group, and the messages are also visible in green text bubbles. These messages are also sent through your carrier and also don’t require an internet connection to use. You can only send texts in such a group.
Note: The Messages app automatically creates a group chat based on your iPhone settings.
Now let’s check the steps below to create a group chat:
How to create a group chat on iPhone
- Open Messages.
- Tap Compose at the top right.
- You can type the name of contacts or tap + to add from your contacts.
- Next, type your text in the Subject Field and tap Send icon.
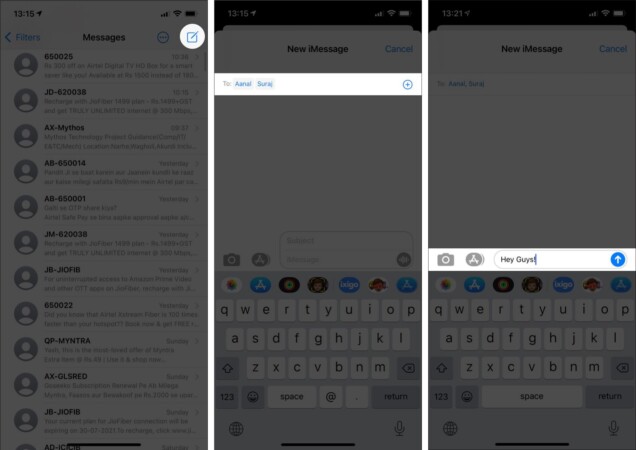
That’s all! You have successfully started a group conversation on your iPhone or iPad.
How to add someone to a group chat in iOS
- Open the group chat in Messages.
- Tap the little arrow under the group name.
- Now, tap info.
- Hit Add Contact.
- Type the contact name or tap + at the right to add a member from your Contacts.
- Once selected, tap Done.
- Finally, tap Done.
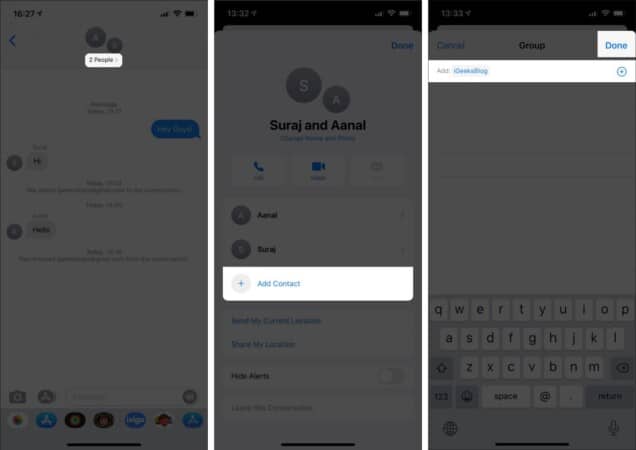
Now that a group has been created, you may want to customize it. Let’s surf through different options for customizing your group chat.
Customize your group chats on iPhone
Once you have created the group and added all the members, you can change certain things to customize your group chats.
Note: You can customize only your iMessage group chats.
Add or change the group name and photo:
- Open the group chat in Messages.
- Tap the little arrow under the group name and then tap info.
- Then, tap Change Name and Photo.
- Change your group name and select from a wide range of emojis or Memojis for the group photo.
Note: You can also capture a photo or choose from your library. Also, you can choose from eight different styles. - Once finished, tap Done.
- Then, tap Done again to confirm.
- Hit Done again to exit the tab.
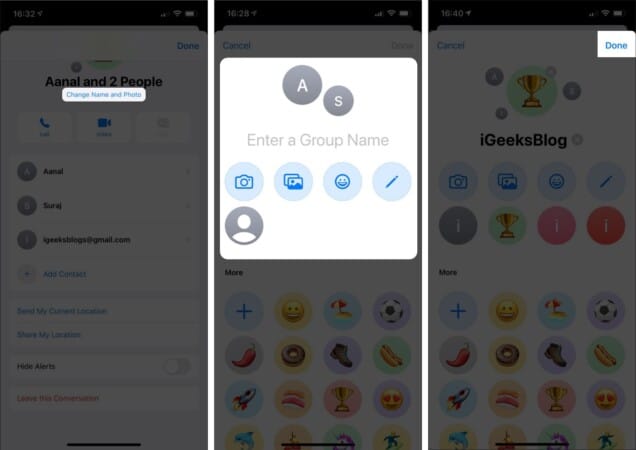
Mute the group chat:
- Under the group name, tap the little arrow to reveal the icons.
- Select info.
- Toggle on Hide Alerts.
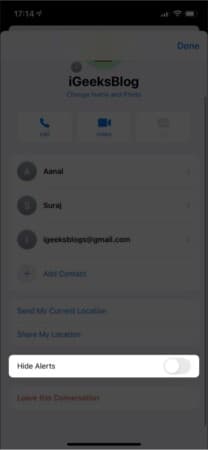
Now, you won’t get notifications if anyone messages in the group chat. To unmute the group chat, follow the same steps and toggle off Hide Alerts.
Leave the group chat:
- Once again, tap info under the group name.
- Now, scroll to the bottom and tap Leave this Conversation.
- Tap Leave this Conversation again to confirm.
Note: If you create a group with only two people, you can’t leave the group.
How to remove contacts from the group chat on iPhone
- Tap the arrow under the group name and go to info.
- Now, slide the particular contact name to the left.
- Tap Remove.
- Finally, tap Remove again to confirm.
Note: If you create a group of two people, you can’t remove any of them.
Extra info: As a result of the group conversation, you may end up with less storage than before due to the various media you receive on the group chat. Be sure to check the article on how to delete a picture or video from the Messages app.
This is how you can create a group chat, add or remove members, and customize it to enhance your chatting experience without a third-party application.
Want to do more than just chat? Check out these cool iMessage apps you can try with your group members.
Read more:
🗣️ Our site is supported by our readers like you. When you purchase through our links, we earn a small commission. Read Disclaimer.