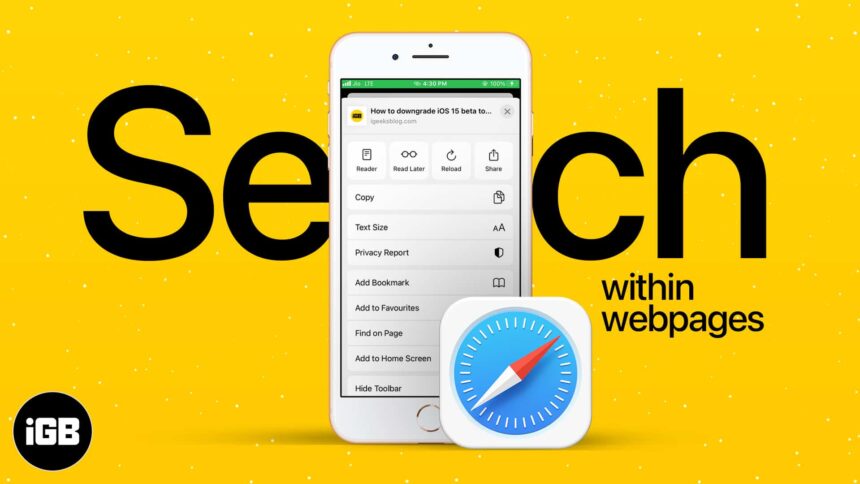What to know about Safari search text on iPhone
- Method I: Tap the Safari share button on a webpage → Find on Page → type your search word.
- Method II: Tap the Safari search address bar → type your search word → scroll down the suggestions, and tap Find ‘search word.’
To search the exact word on a lyrics site or find the precise keyword on a webpage, you have to rely on Safari’s search text feature. On Mac, Command + F does the job. But for Safari on iPhone or iPad, the steps are different. Here are two quick ways to search text on a website page in Safari’s mobile version.
- How to find text in iPhone Safari using the iOS Share Sheet
- Search within the Safari webpage on iPhone using smart search bar
How to find text in iPhone Safari using the iOS Share Sheet
- When you are on a webpage in iPhone Safari, tap the share icon.
- Scroll down, and tap Find on Page.
- Type the word you wish to search.
- Use the two arrows to see where that word is on the webpage.
- Tap Done to close the search screen.
Tip: If you wish to edit the search term, you may do so by tapping the existing word on the search screen.

Search within the Safari webpage on iPhone using smart search bar
- Tap the search bar and type your desired search term. Make sure not to hit enter/go key on the iPhone keyboard.
- Scroll down the suggestions to see On This Page (number matches). Tap Find ‘search term.’
- Use the two arrows to navigate.
- Tap Done to exit.
This is how you can search for any word or phrase on a webpage inside Safari on iPhone and iPad. I hope this brief guide was helpful. If you have other questions, kindly ask me via the comments section below.
Other helpful Safari posts:
- 4 Ways to close all Safari tabs at once on iPhone and iPad
- How to delete frequently visited sites from Safari on iPhone
- How to hide IP address in Safari on iPhone and Mac
- How to customize start page in Safari on iPhone
🗣️ Our site is supported by our readers like you. When you purchase through our links, we earn a small commission. Read Disclaimer.