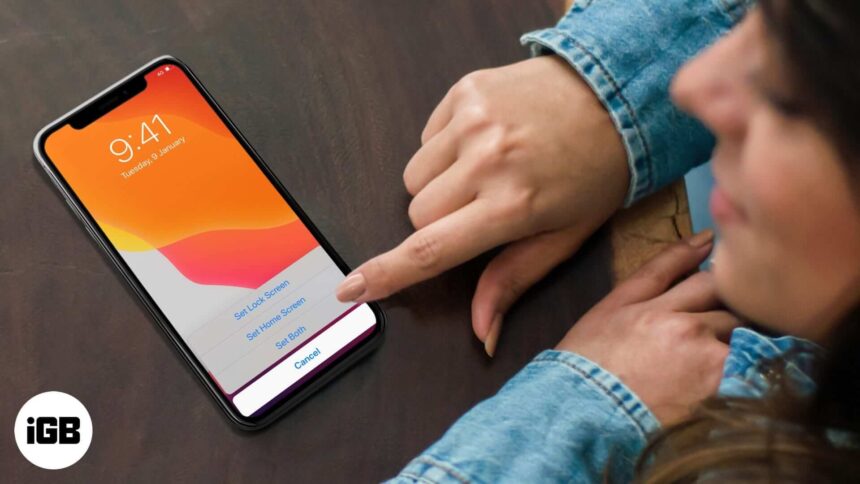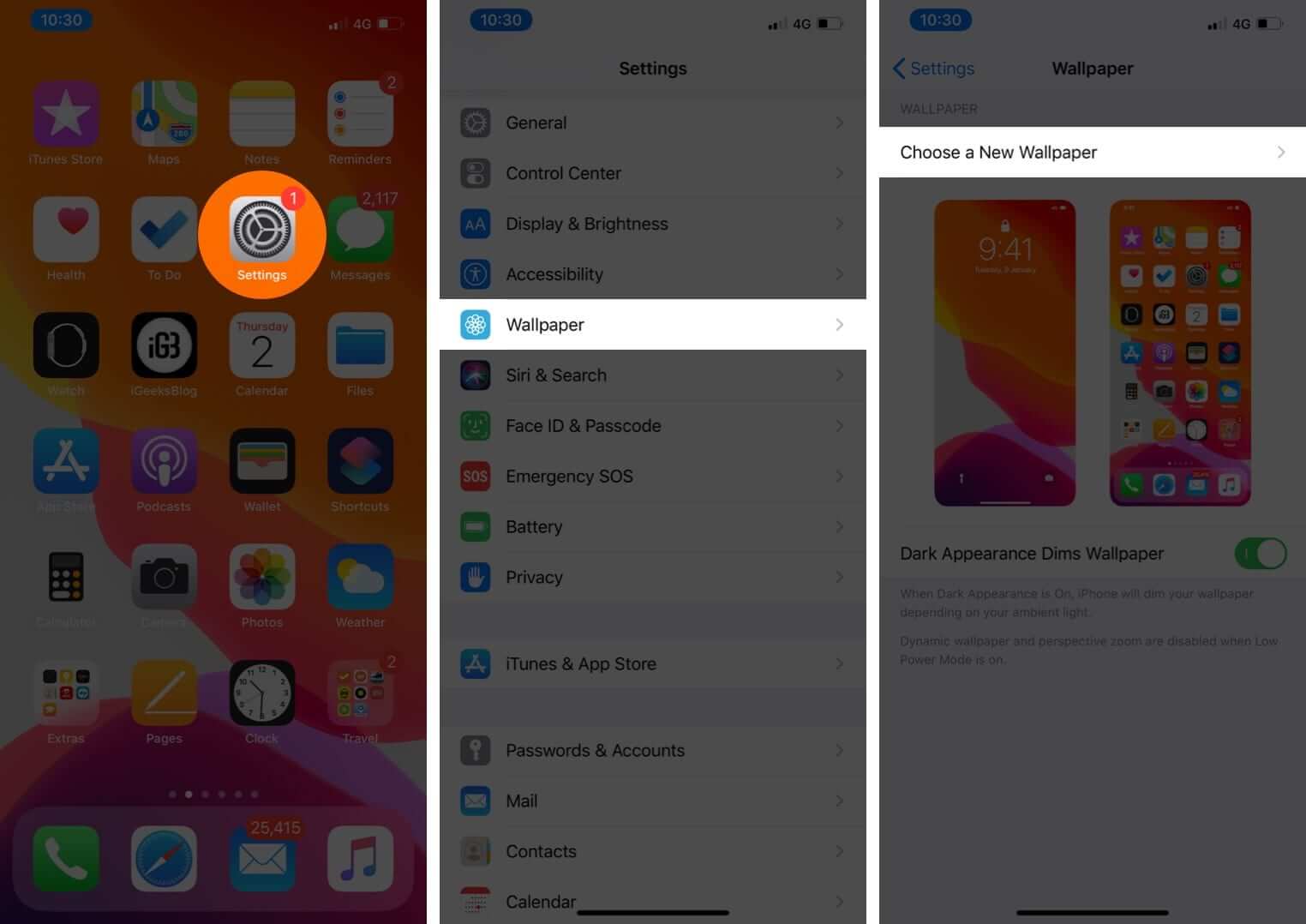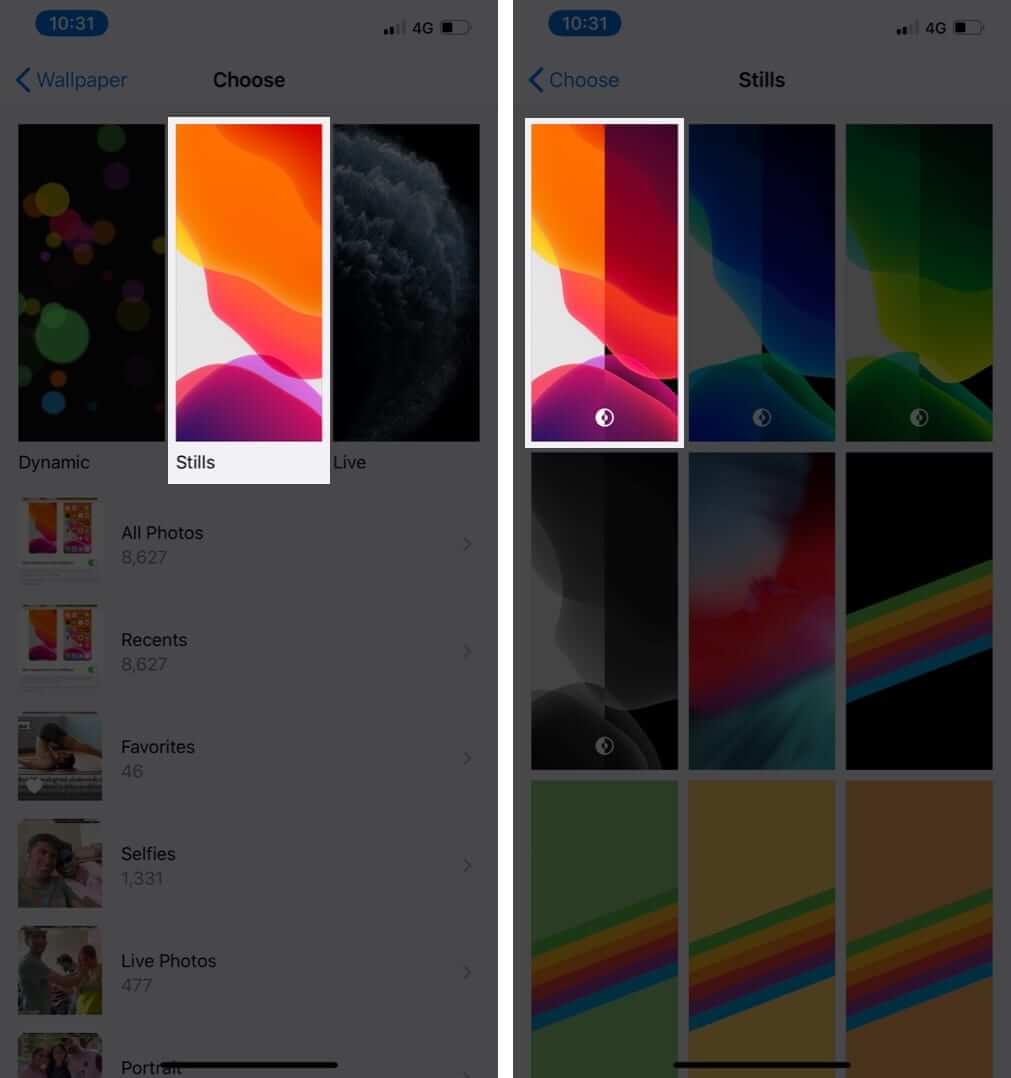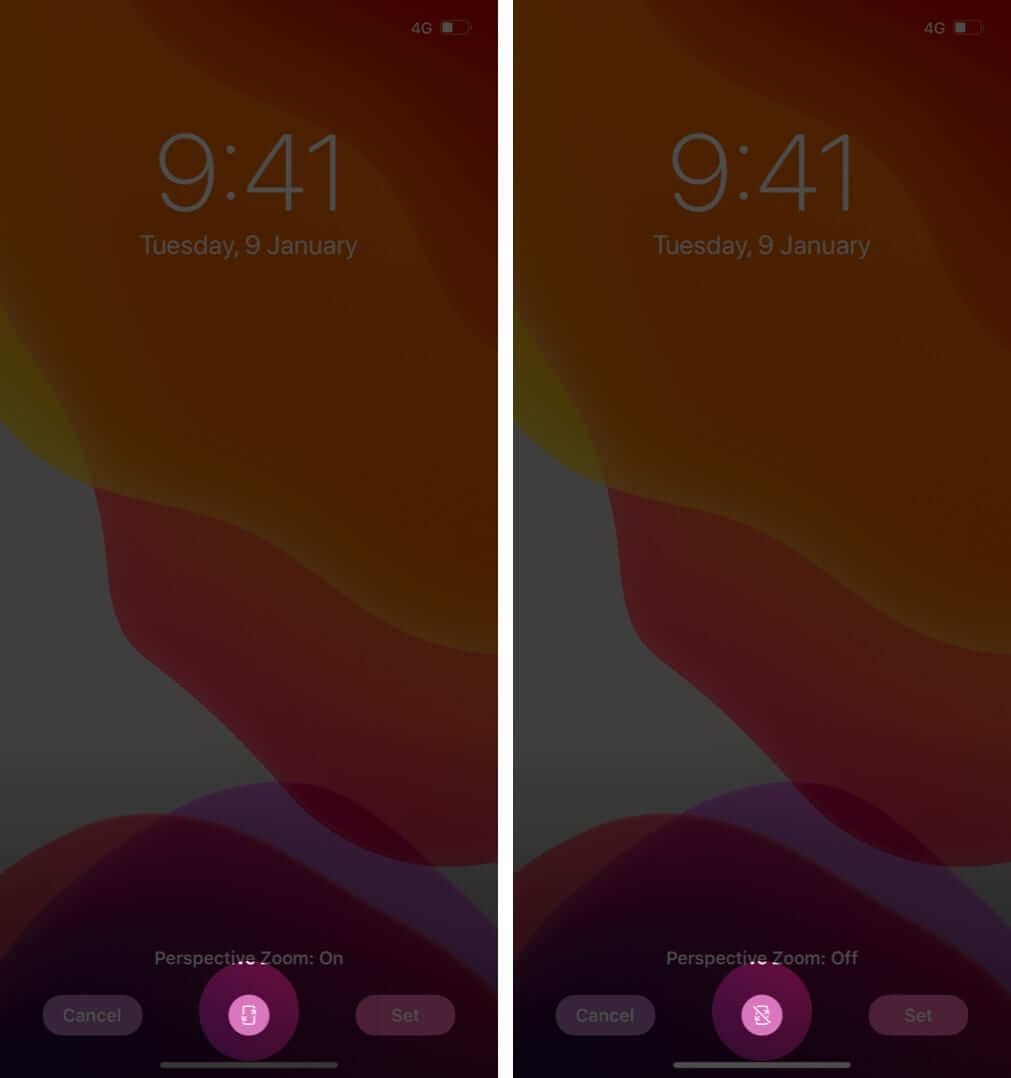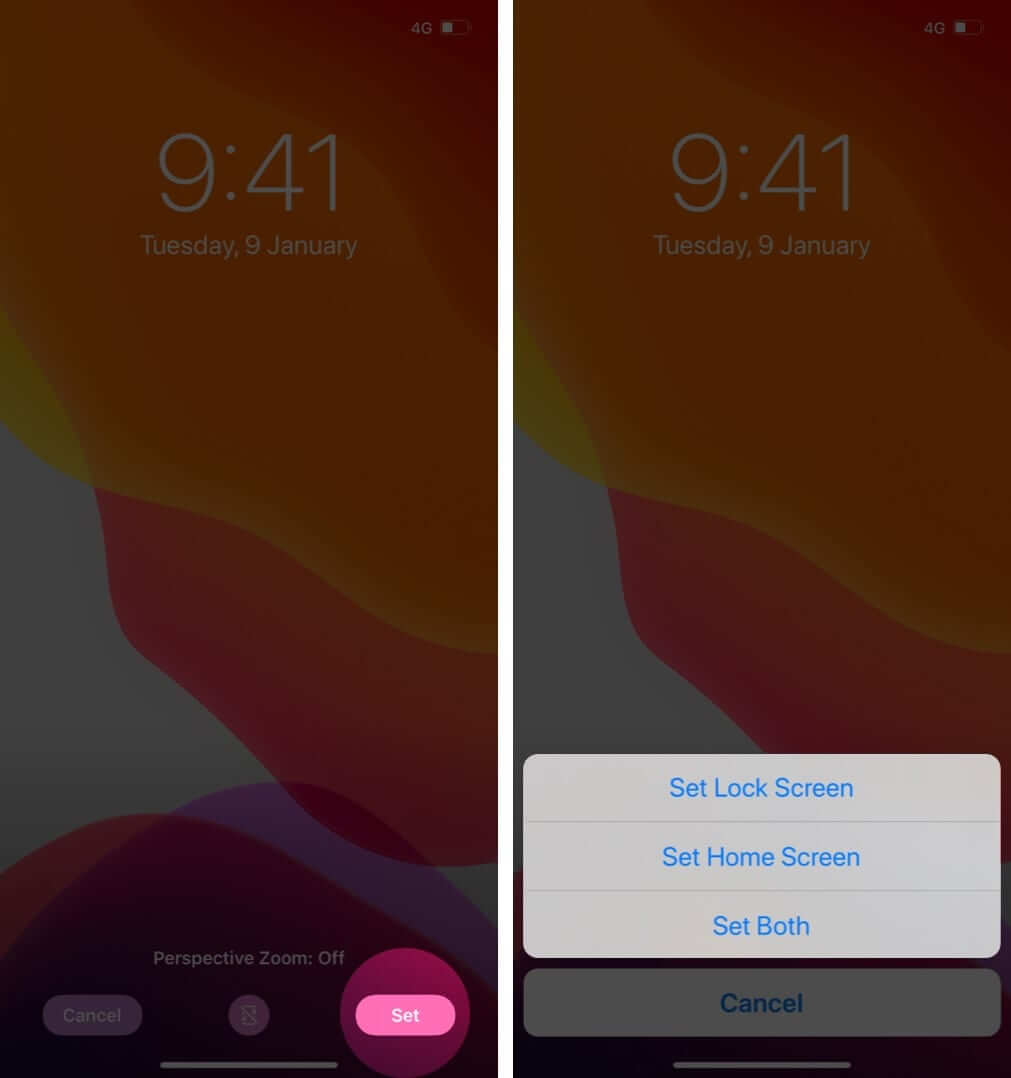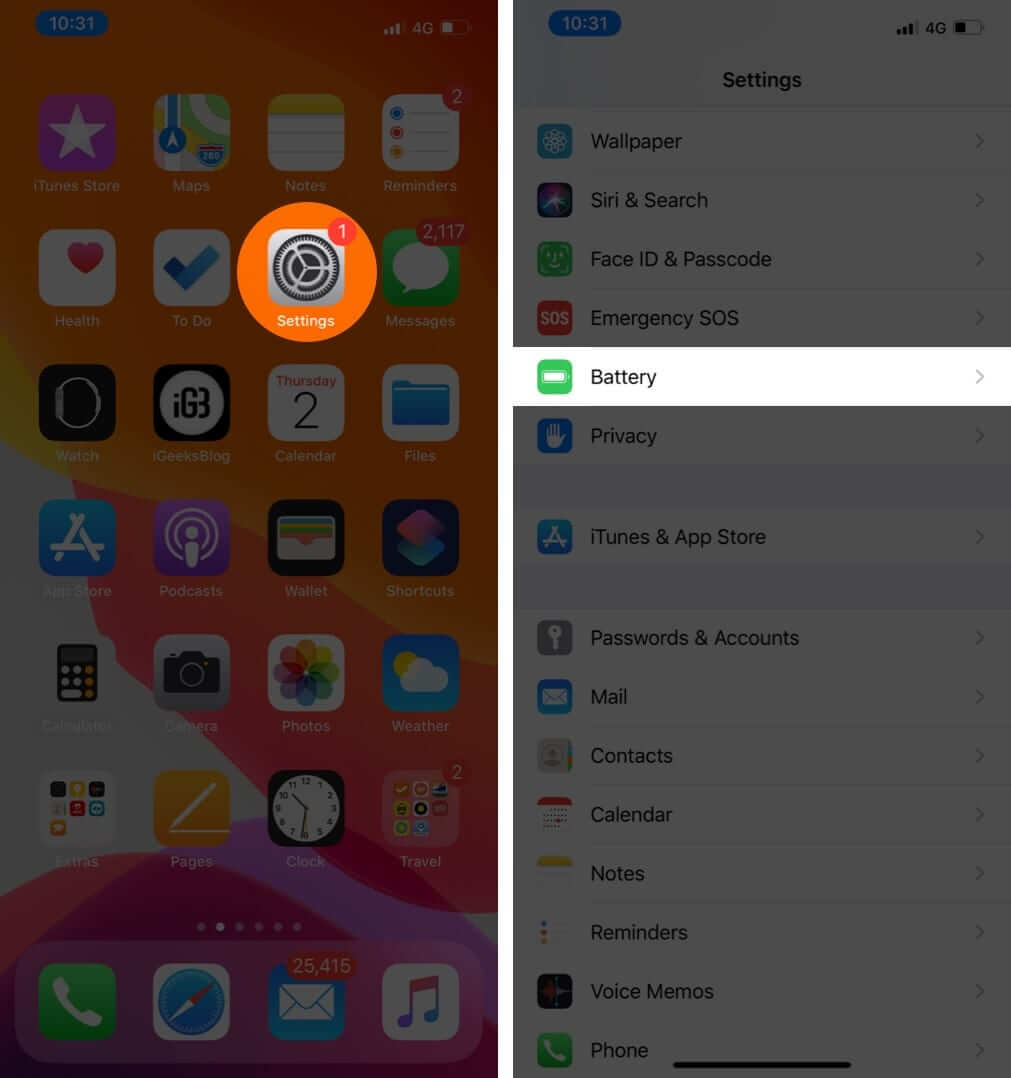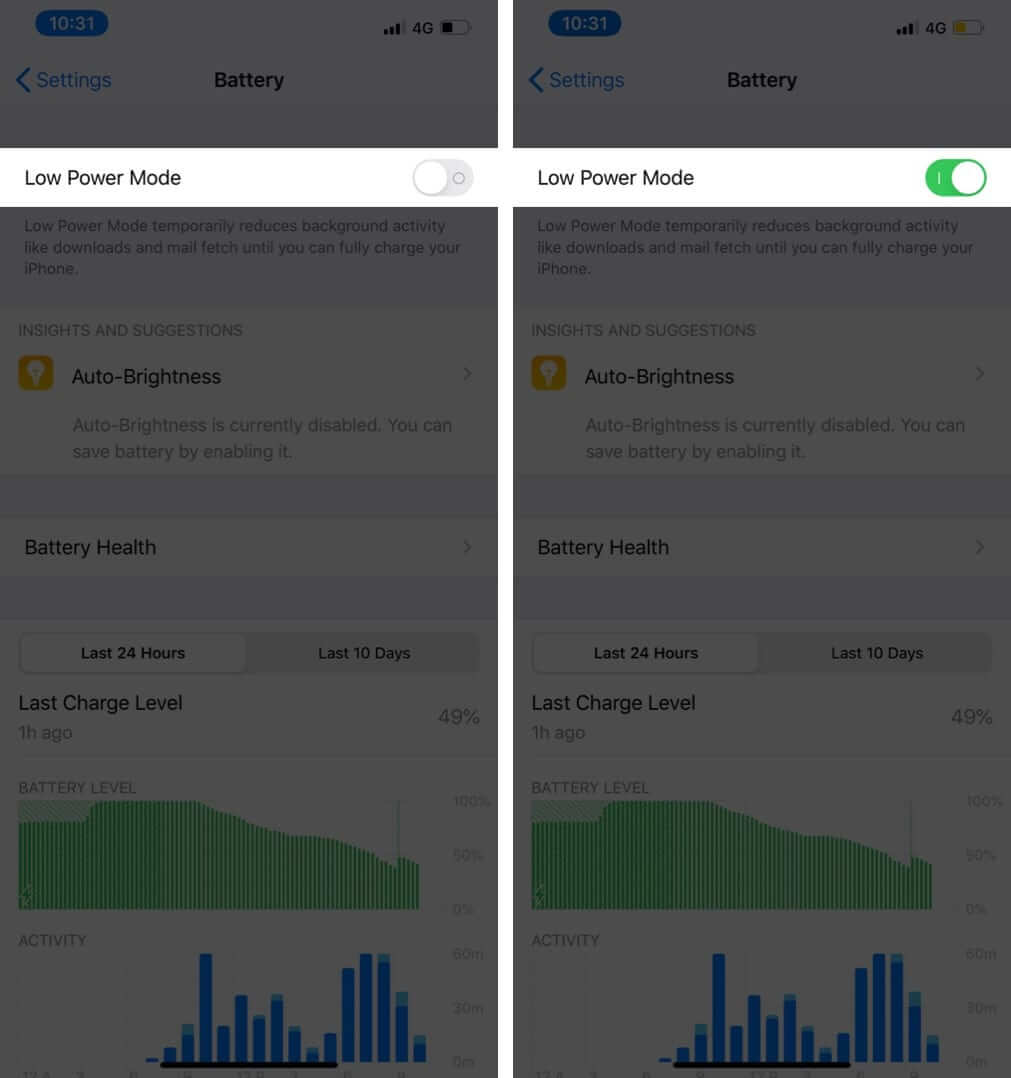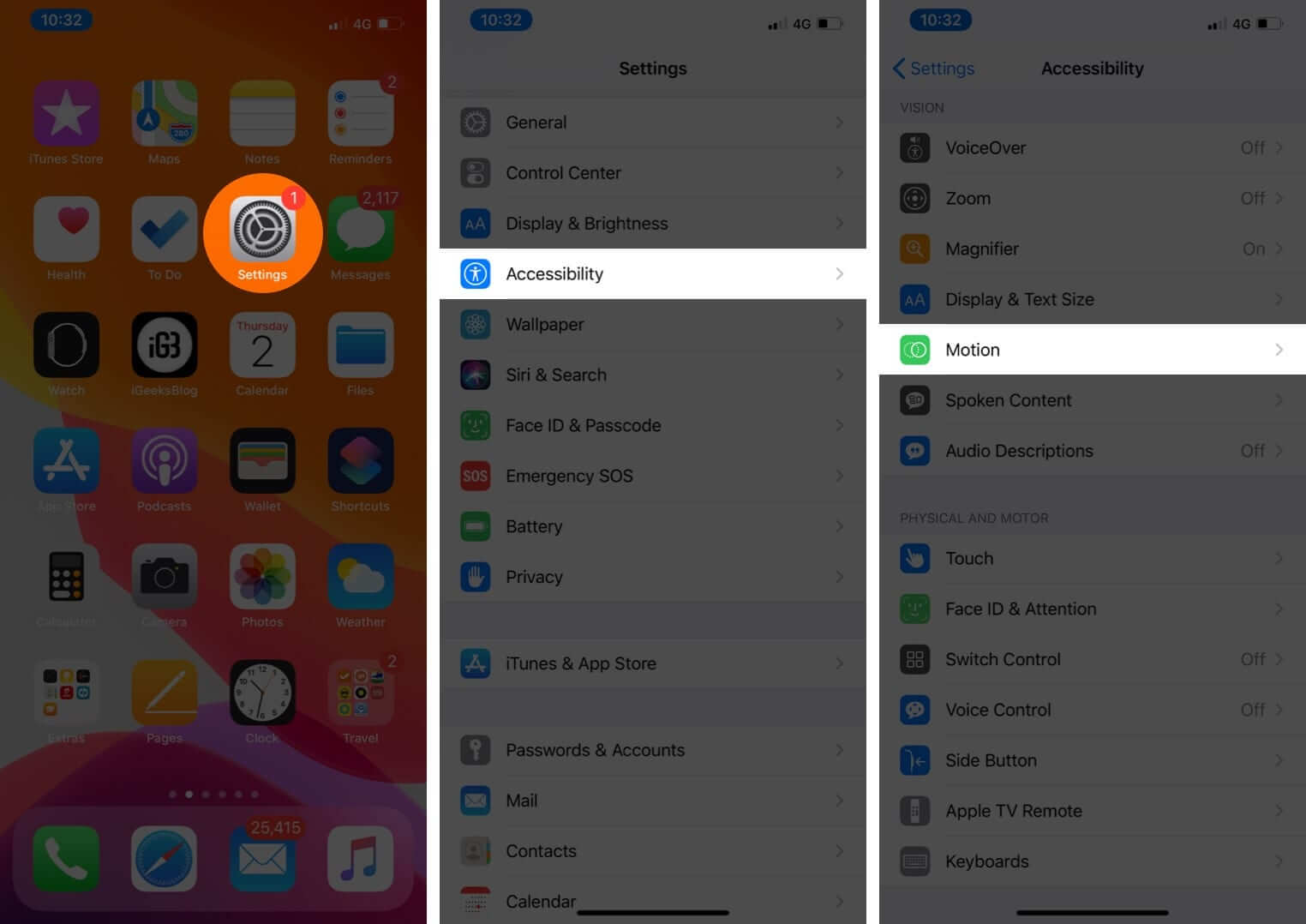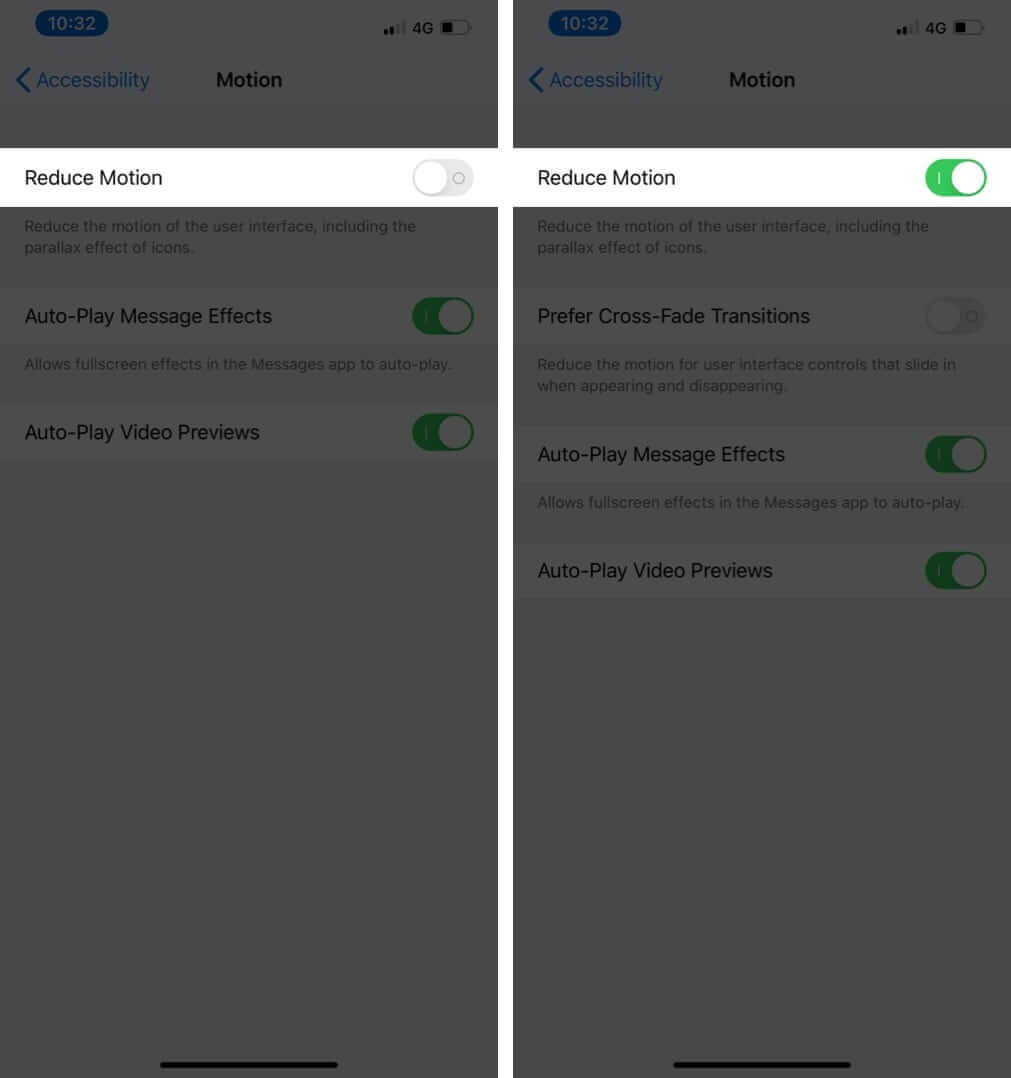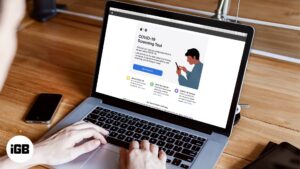When you tilt your iPhone up, down, or sideways does the wallpaper slightly move? If yes, this happens because, under settings, Perspective Zoom is enabled for the wallpaper. It is ON by default and causes a parallax effect for both the home screen and lock screen. But you have the option to disable and stop automatic wallpaper resize, zoom, or moving animation on your iPhone. There are four ways to do it. Let us check them all.
How to Stop Automatic Wallpaper Resize, Zoom, and Movement on iPhone
1. Disable Perspective Zoom on iPhone or iPad
This is a permanent solution to disable the iPhone wallpaper from moving due to device tilt.
- Open the Settings app on your iOS 13 or iPadOS 13 devices
- Scroll down and tap Wallpaper.
- Tap Choose a New Wallpaper.
- Tap Stills. Or, tap All Photos, Favorites, etc
- Choose an image.
- Tap on the tiny mobile-like icon from the bottom-middle.
- Tap Set and then choose to set for Lock Screen, Home Screen, or both.
From now on, when you tilt your iPhone or iPad, the wallpaper stays fixed. It does not move or unnecessarily zoom.
Note: In steps 4 and 5, if you choose a personal image for wallpaper, then after you turn off Perspective Zoom (step 6), you can use two-finger to pinch in and altogether remove any zoom or image resize from the wallpaper.
2. Enable Low Power Mode on iPhone and iPad
When you enable Low Power Mode on your iPhone, Perspective Zoom is automatically disabled. It stays that way as long as your phone is in this power-conserving state. To enable low power mode, follow the steps below.
- Open the Settings app on your iPhone
- Scroll down and tap on Battery.
- Turn on the toggle for Low Power Mode.
You may also see how to customize and add an icon to the iPhone Control Center to enable or disable Low Power Mode quickly.
3. Turn ON Reduce Motion on iPhone and iPad
If you are prone to motion sickness and get uncomfortable with the fluid motion of user interface in iOS, like app opening, app switching, and wallpaper moving, then there is a way to cut down these effects altogether. As evident, this also stops the wallpaper animation on your iPhone or iPad. Here is how to turn on Reduce Motion.
- Open the Settings app on your iOS 13 device
- Tap on Accessibility.
- Now, Tap on Motion.
- Switch ON the toggle for Reduce Motion.
Now, head over to your iPhone’s home screen and move the device. You will see that the wallpaper stays fixed. It does not move or zoom in either direction.
4. Use Wallpaper of Precise Resolution for iPhone or iPad
Another trick to stop wallpaper zooming, resizing, and stretching on the iPhone is to use images that match the resolution of the particular model. Here are screen display resolutions of all modern iPhones and iPads.
- iPhone XS Max / iPhone 11 Pro Max: 2688 x 1242 pixel
- iPhone X / iPhone XS / iPhone 11 Pro: 1125 x 2436 pixel
- iPhone XR / iPhone 11: 1792 x 828 pixel
- iPhone 8 Plus: 1080 x 1920 pixel
- iPhone 8: 750 x 1334 pixel
- iPhone 7 Plus: 1080 x 1920 pixel
- iPhone 6s Plus: 1080 x 1920 pixel
- iPhone 6 Plus: 1080 x 1920 pixel
- iPhone 7: 750 x 1334 pixel
- iPhone 6s: 750 x 1334 pixel
- iPhone 6: 750 x 1334 pixel
- iPhone SE: 640 x 1136 pixel
- iPad Pro 12.9-inch (2nd generation): 2048 x 2732 pixel
- iPad Pro 10.5-inch: 2224 x 1668 pixel
- iPad Pro (12.9-inch): 2048 x 2732 pixel
- iPad Pro (9.7-inch): 1536 x 2048 pixel
- iPad Air 2: 1536 x 2048 pixel
- iPad Mini 4: 1536 x 2048 pixel
That’s all, folks!
Before you go, it would be cool if you check out our list of the best wallpaper apps for the iPhone. These apps are a storehouse of some of the finest and most beautiful images that will increase the screen beauty of your device.
🗣️ Our site is supported by our readers like you. When you purchase through our links, we earn a small commission. Read Disclaimer.