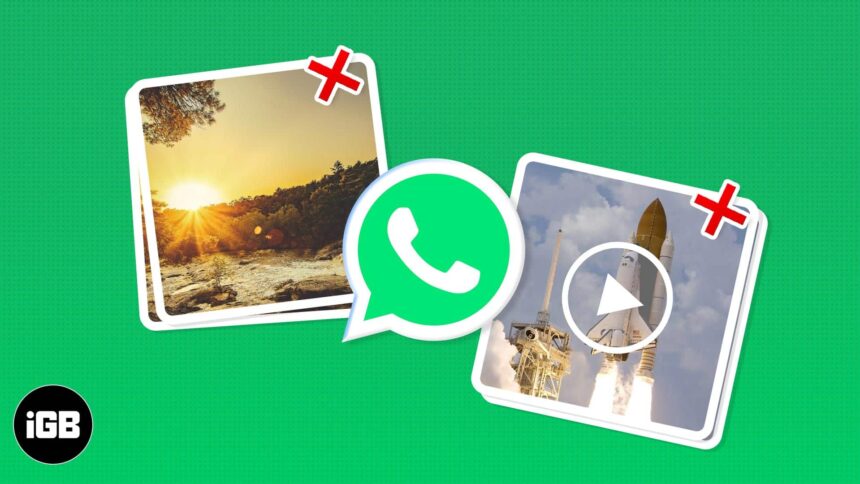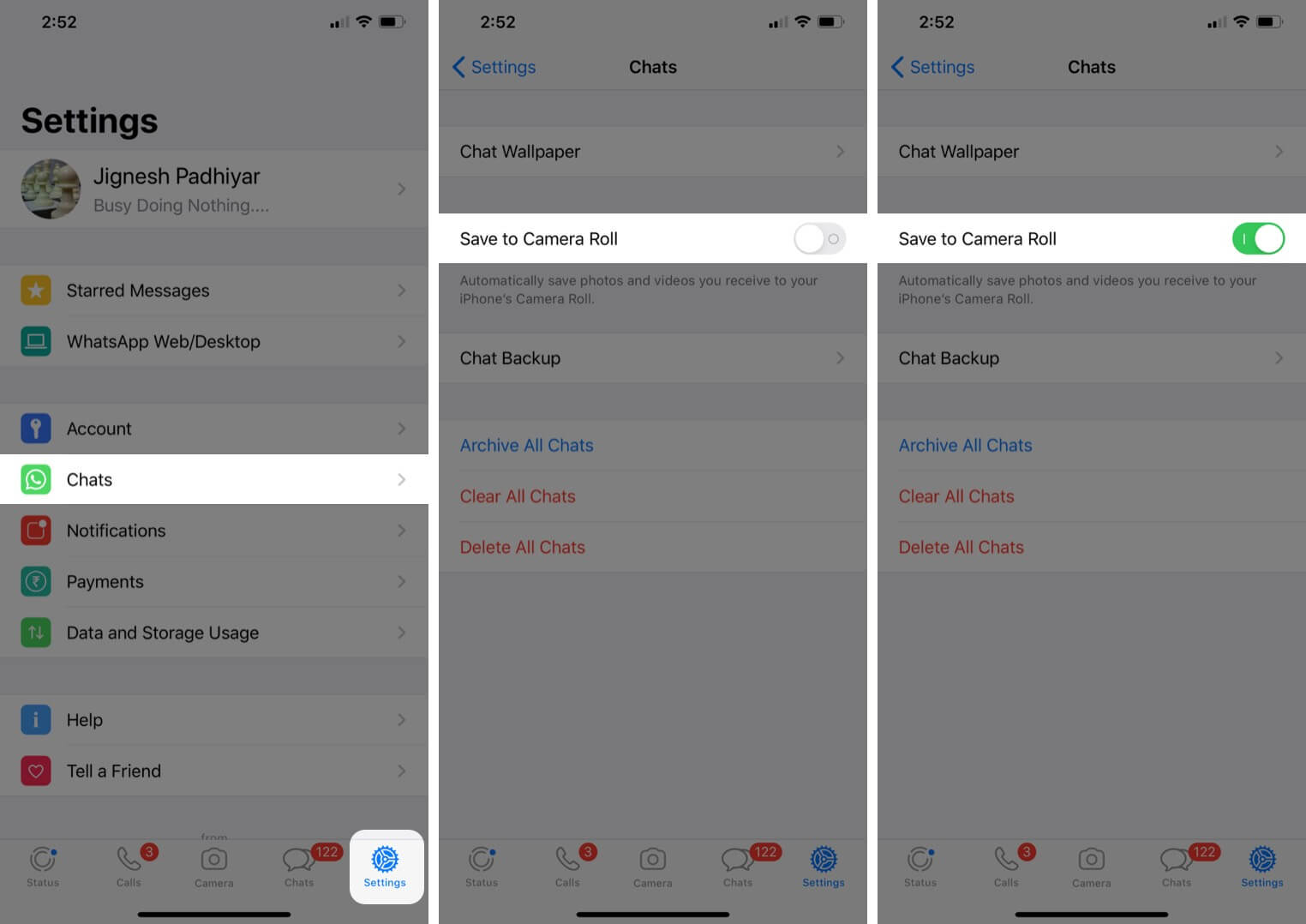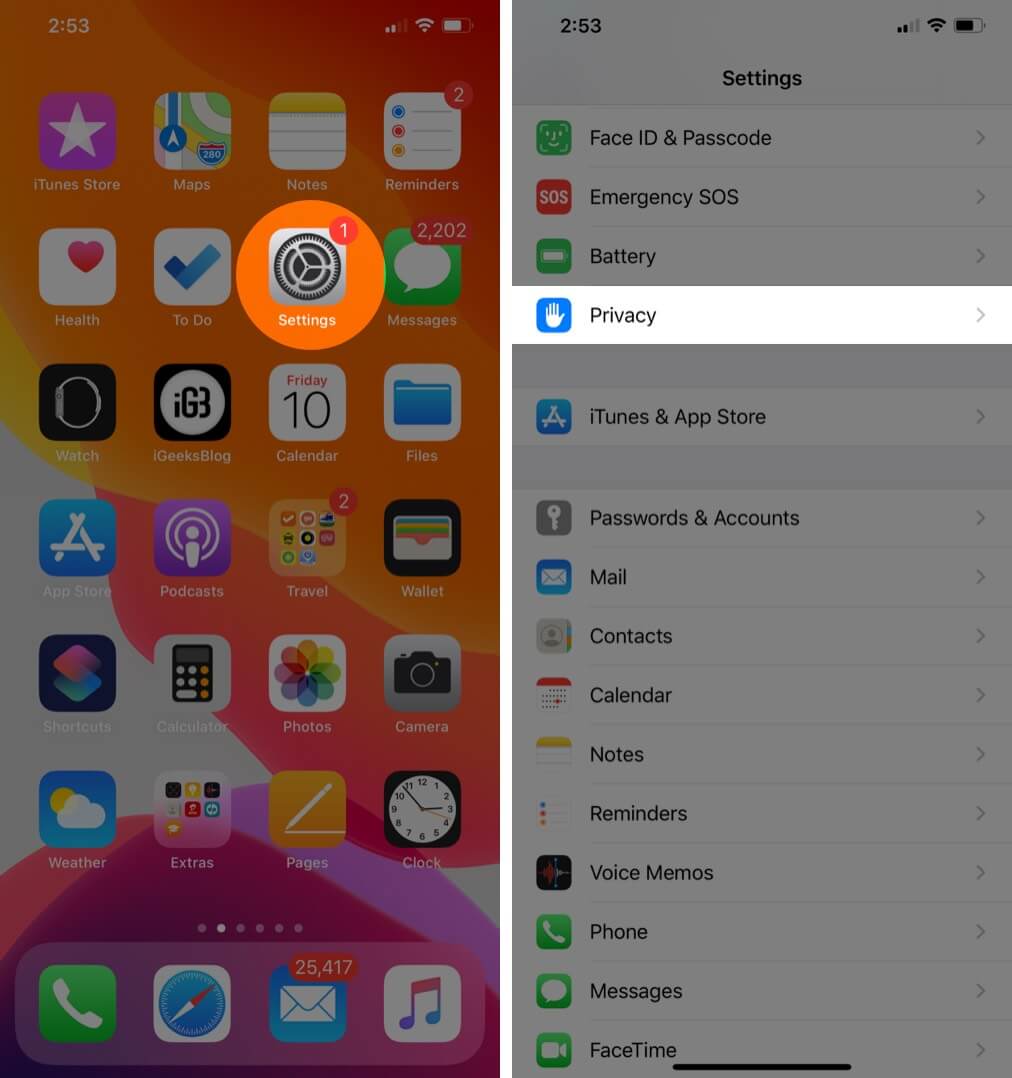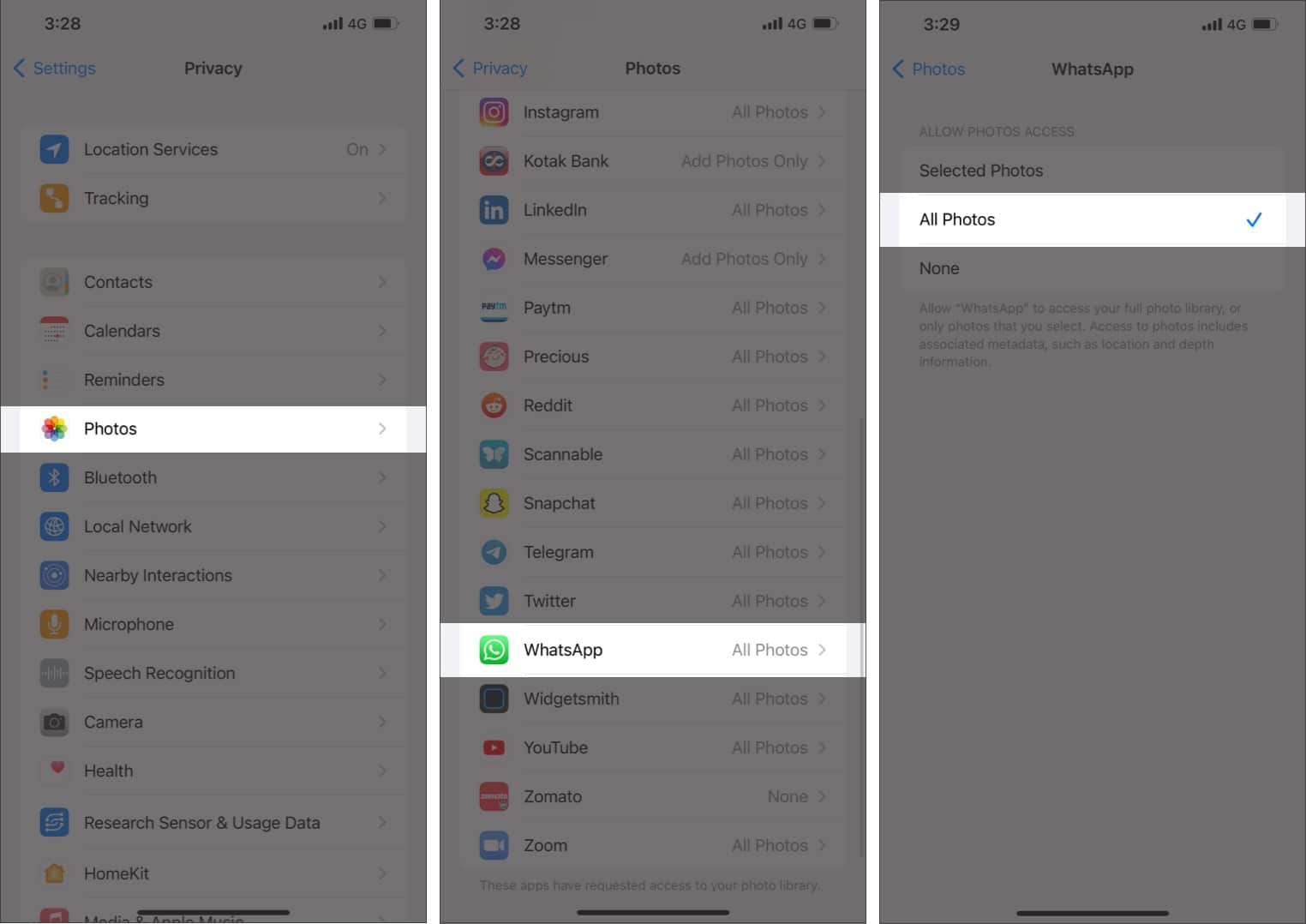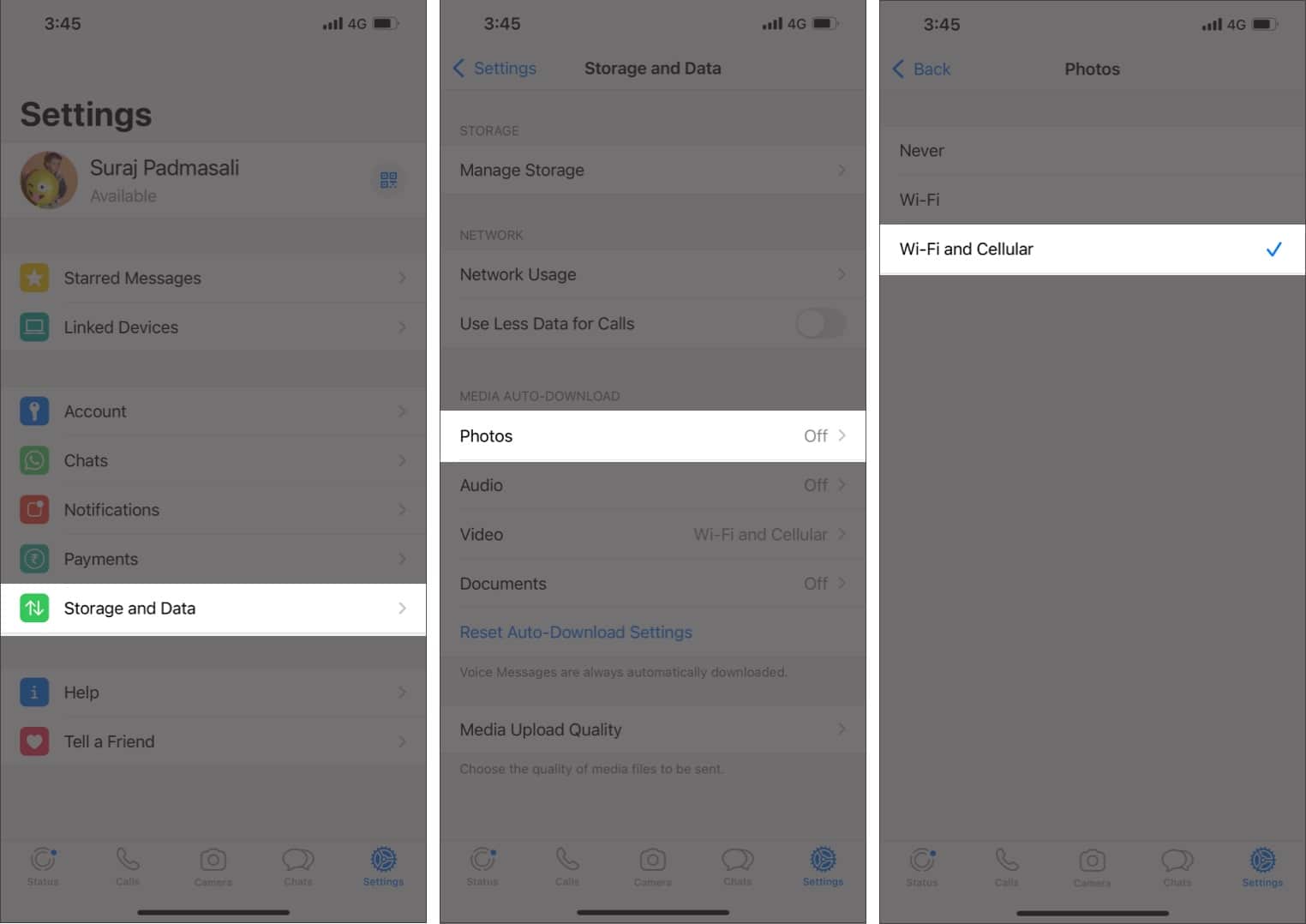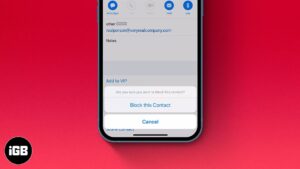By default, WhatsApp saves all incoming media to your iPhone’s camera roll. Granted, that’s assuming you’ve allowed WhatsApp to access Photos.
If, for some reason, WhatsApp stops saving pictures and videos to the camera roll, there are two places you should check to make sure it’s not disabled.
Here’s what to do when you come face to face with this WhatsApp problem.
How to fix WhatsApp not saving photos or videos to iPhone Camera Roll
- Enable Save Incoming Media
- Check Photo Privacy settings on iPhone
- Download WhatsApp media over Cellular Data
- Check your Date & Time settings
- Reinstall WhatsApp
Enable Save Incoming Media
Make sure this setting is enabled in WhatsApp. If you don’t, it’s why WhatsApp is not saving any photos or videos:
- Open WhatsApp on your iPhone.
- Tap Settings at the bottom right.
- Tap Chats → Enable the switch labeled Save to Camera Roll if it’s turned off.
Now, ask a friend to send a photo or video on WhatsApp to test if it gets saved to Photos. If it does, problem solved! If not, head to the next solution.
Check Photo Privacy settings on iPhone
Sometimes, even when you have Save to Camera Roll enabled, WhatsApp will not save pictures and clips to Photos. That’s often because you have prevented WhatsApp from accessing it.
This might happen accidentally if you tap Don’t Allow on the popup that shows up asking for permission to let WhatsApp access Photos. To fix this:
- Open Settings on your iPhone.
- Scroll down and tap Privacy.
- Tap Photos.
- Tap WhatsApp.
- Select All Photos.
Alternatively, you can attempt to use an image from your Photos, which may prompt the “WhatsApp” Would like to Access Your Photos popup to appear. Choose Select Photos… if you only want to share access to a few, or Allow Access to All Photos for ease of use.
Now, force quit WhatsApp or restart your iPhone and ask a friend to send you an image. It’ll save automatically to your iPhone’s Photos.
Download WhatsApp media over Cellular Data
If you prefer to download pictures and videos over Cellular Data when your Wi-Fi isn’t up to the task, open WhatsApp → Settings → Storage and Data → Photos → select Wi-Fi and Cellular. Now go back and repeat this for Videos.
Check your Date & Time settings
This is more of a niche case, but it’s still worth a look. Incorrect Date & Time settings can impede WhatsApp’s ability to download media.
To check your Date & Time settings, follow our guide on the topic.
Reinstall WhatsApp
If all of the above methods have failed so far, try deleting WhatsApp completely and reinstalling. You can make a backup from within WhatsApp’s Settings → Chats → Chat Backup. Then, reinstall the app, and in the process, when your iPhone asks if you should let WhatsApp access Photos app, tap Allow Access to All Photos.
That’s all!
Lastly, it’s essential to know that photos and videos that you manually download by tapping the download icon will get saved in your iPhone’s Photos.
If you have any other Apple-related questions, please feel free to ask them in the comments down below. Were you able to get WhatsApp to save photos and videos to your iPhone, or did you get stuck along the way? Let us know what worked for you in the comments.
You may also find these posts interesting:
- Tips to Fix WhatsApp Video Calling Not Working on iPhone and Android
- How to Type Bold, Italics, and Strikethrough in WhatsApp on iPhone or Android
- How to use WhatsApp Communities on iPhone
🗣️ Our site is supported by our readers like you. When you purchase through our links, we earn a small commission. Read Disclaimer.