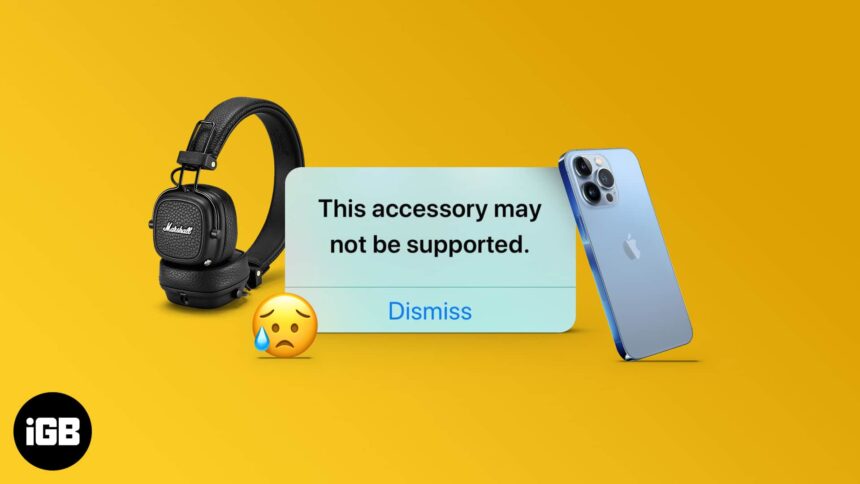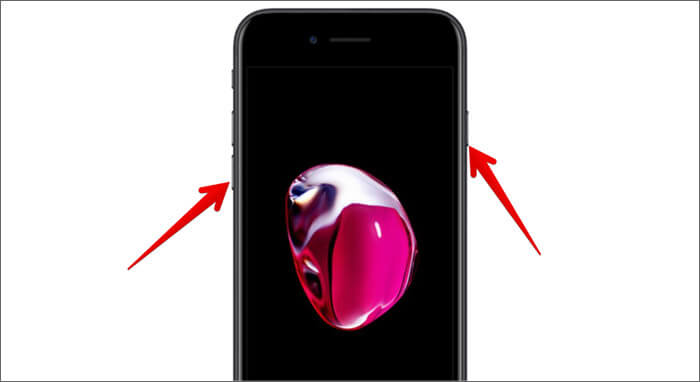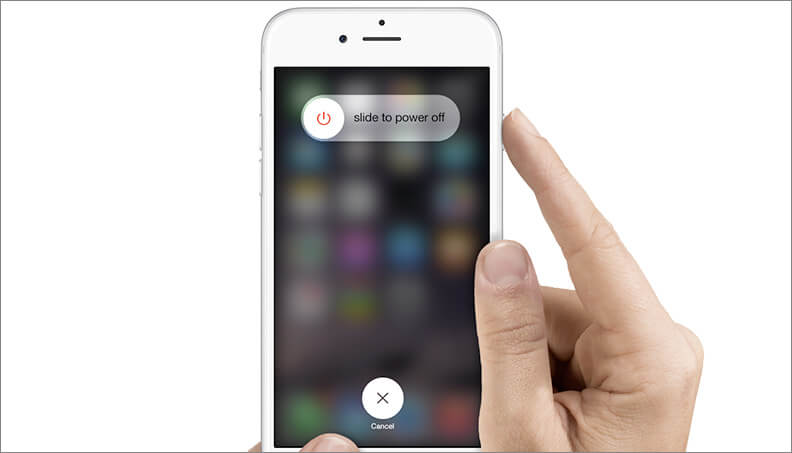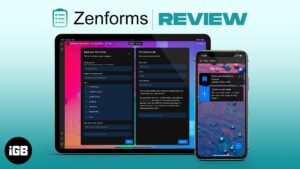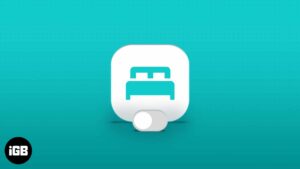When your iPhone displays ‘This accessory may not be supported’ while connecting an accessory, it usually means that the connected accessory is incompatible. But that’s not always the case! Sometimes, you may see this pop-up even for adaptors, cables, or other accessories you have been using with your iPhone for a long time.
Often, the error vanishes on its own, but other times, the alert won’t go away. Don’t worry! I have covered all the possible ways to remove the error on your iPhone or iPad! But first, let’s understand the reason behind it.
Why your iPhone says ‘This accessory may not be supported’?
There are a few reasons why this message appears on your device. It includes using:
- a faulty or damaged adaptor or cable
- a non-MFi-certified accessory
- an iPhone or iPad not updated to the latest iOS or iPadOS updated
- incompatible accessories
- a port that’s dirty or damaged
How to fix ‘This accessory may not be supported’ on iPhone and iPad
Now that we know the main reasons for the ‘accessory not supported’ message on iPhone and iPad, it’s time to look at the possible fixes.
- Ensure the accessory is compatible
- Check if you have connected the device properly
- Reboot your iPhone
- Check the accessory for damage
- Clean the Lightning port
- Reboot your iPhone and connect it to a charger
- Update your iPhone or iPad
- Try a different Lightning cable
- Perform a DFU restore on your iPhone
- Contact Apple Support
1. Ensure the accessory is compatible
This message could simply mean that your accessory is incompatible! Hence, the first fix is to ensure that you are using the right accessory for your iPhone or iPad model. Moreover, some accessories will only work properly for a particular model of an iPhone or iPad.
You can check the product page or contact the manufacturer to see if that particular accessory is compatible with your iPhone or iPad model. To avoid such confusion, I would suggest buying MFi-certified accessories from recognized outlets.
2. Check if you have connected the device properly
Your iPhone won’t recognize the accessory if it’s not connected properly. It’s similar to how iPhone or Apple Watch won’t charge when not placed properly over the wireless charger.
You can unplug the wire and reconnect it to your iPhone or iPad and see if the alert appears again. If you still see the message, you better check the next method.
3. Reboot your iPhone
Even for big issues, a simple reboot can fix them completely. So, try rebooting your iPhone once (it’s our go-to solution at iGeeks).
To reboot iPhones with Face ID:
- Press and hold the volume and power buttons.
- Drag down the slider.
- Now, press and hold the power button to turn on the iPhone.
To reboot iPhones with Home button:
- Press and hold the power button.
- Drag down the slider to shut down.
- Now, press and hold the power button to turn it on.
Tip: If you have issues while restarting your iPhone or iPad, you should try force restarting your device.
4. Check the accessory for damage
If the accessory has any damage, you will see the “accessory not supported” whenever you connect it to an iPhone or iPad. So, check for damages. If you find any, better change them as soon as possible since these things can cause issues to your iPhone or iPad if used again and again.
5. Clean the Lightning port
If there is any dirt or small debris inside the Lightning port of your iPhone, you won’t be able to insert the Lightning cable properly and see the ‘accessory not supported’ alert. To resolve this, clean the charging port of your iPhone or iPad.
You can use an anti-static brush or a new toothbrush to clean the Lightning port of your iPhone. After cleaning, try reconnecting the charger and see if you still see the pop-up.
Tip: While you’re at it, you might as well clean your device’s speaker and microphone just to keep it neat and tidy!
6. Reboot your iPhone and connect it to a charger
When your iPad or iPhone is not charging and is showing a “this accessory may not be supported” alert, remove the charger and reboot the device. While it’s booting up, connect the charger and see if it’s charging. If your iPhone or iPad is still not charging, you may need to update your device.
7. Update your iPhone or iPad
If none of the previous solutions helped resolve the issue, check for pending software updates available for your iPhone or iPad. Chances are you are facing issues like these because of some bugs, and software updates usually come with bug fixes.
To check if you have any updates available for your iPhone or iPad, open Settings → General → tap Software Update → if an update is available, tap Download and Install.
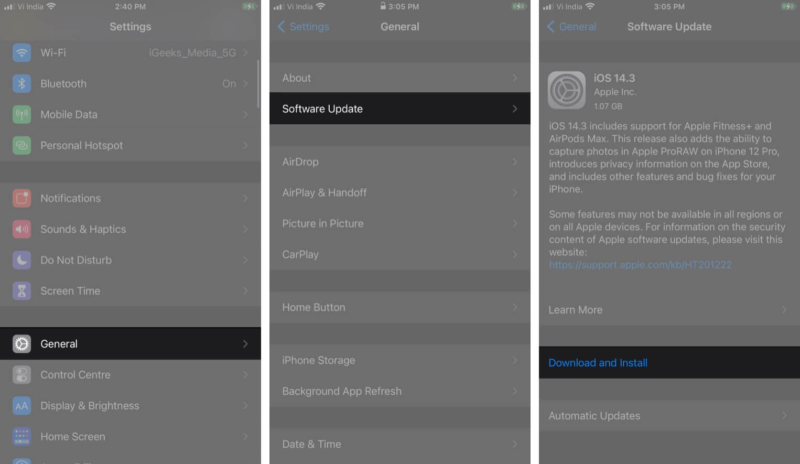
8. Try a different Lightning cable
Even after following all the methods mentioned here, if you still see the accessory not supported message, try using another Lightning cable and see if it can properly charge your iPhone or iPad.
9. Perform a DFU restore on your iPhone
Device Firmware Update (DFU) mode is similar to the recovery mode on Mac. If you perform a DFU reset, it will erase all the data on your iPhone or iPad. Hence, ensure to backup your iPhone!
Performing a DFU reset may eliminate all the software problems, including the “accessory may not be supported” alert on your device if it was part of some software error. If you don’t know how, check our explainer on how to put an iPhone in DFU Mode.
10. Contact Apple Support
You need to contact Apple Support if none of the methods helped fix your query. If you have Apple care for your product, you will be able to get them repaired without any hassles.
Signing off…
I hope the above solutions helped fix the ‘This accessory may not be supported’ alert on your iPhone or iPad. To avoid this pop-up appearing again, I suggest using MFi-certified accessories for your Apple products. It also prevents any damage that may occur by using cheap quality accessories.
Which iPhone accessory do you use? Share in the comments below!
You can also check out other Fixes for iPhone, iPad, and MacBook
- Screenshot not working on iPhone and iPad? 5 Tips to fix it
- MacBook camera not working? Try these 11 fixes
- How to fix iPad Pro keyboard shift key bug
- How to fix ‘support.apple.com/iPhone/restore’ error
🗣️ Our site is supported by our readers like you. When you purchase through our links, we earn a small commission. Read Disclaimer.