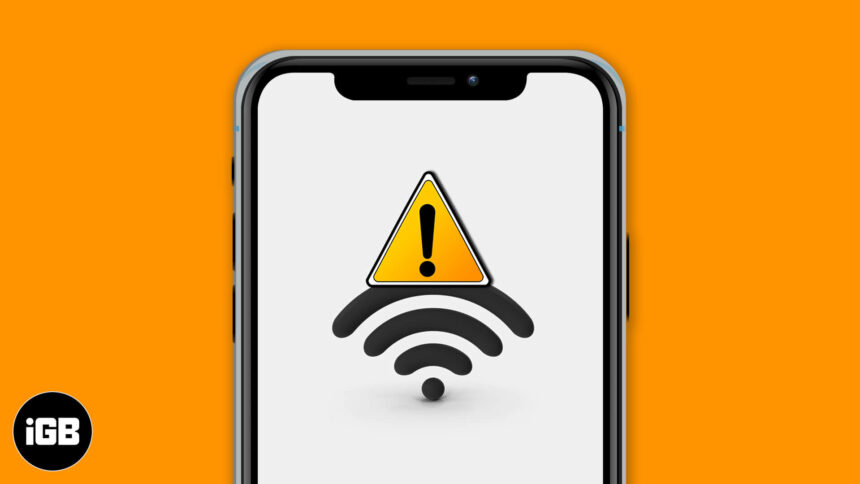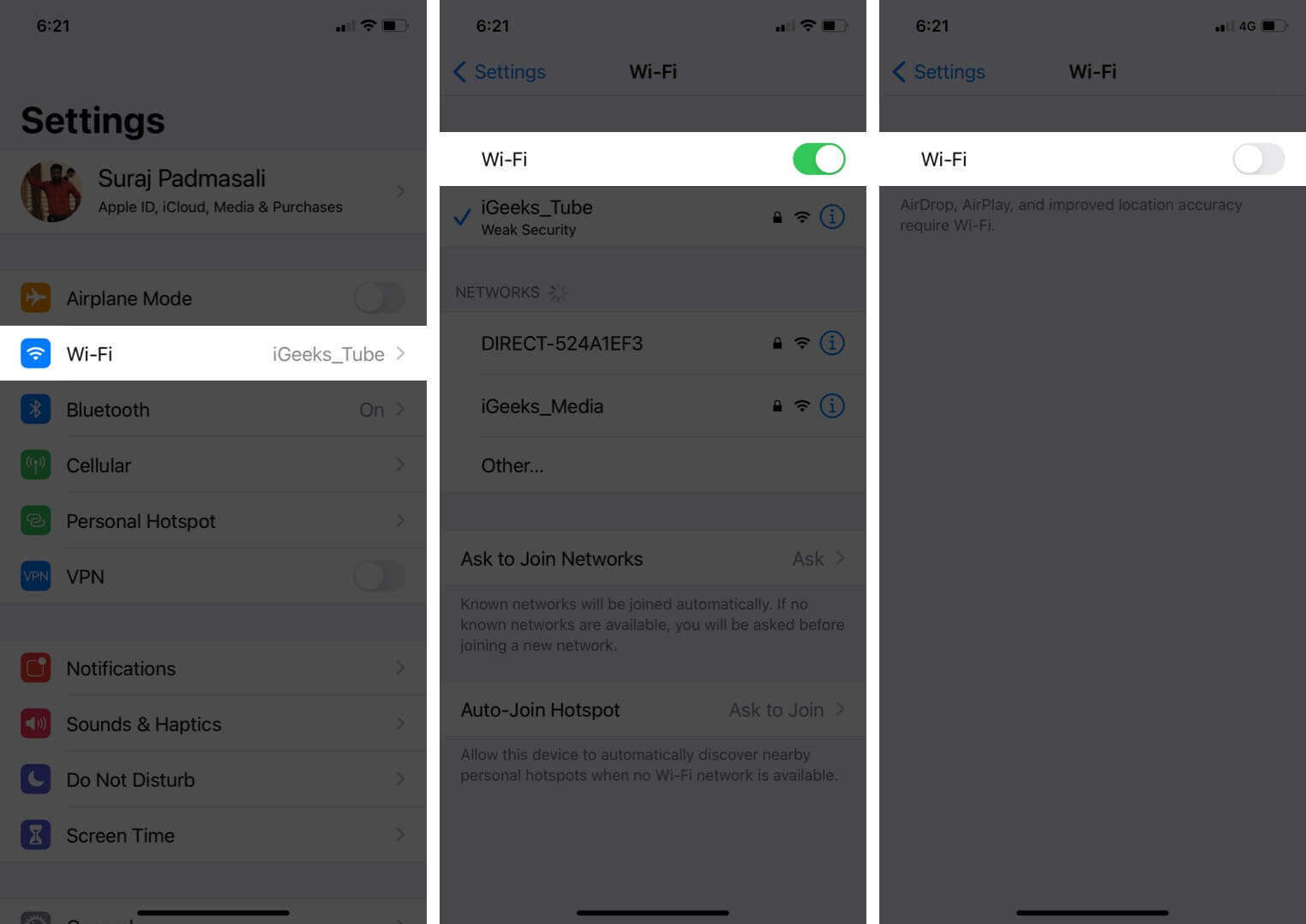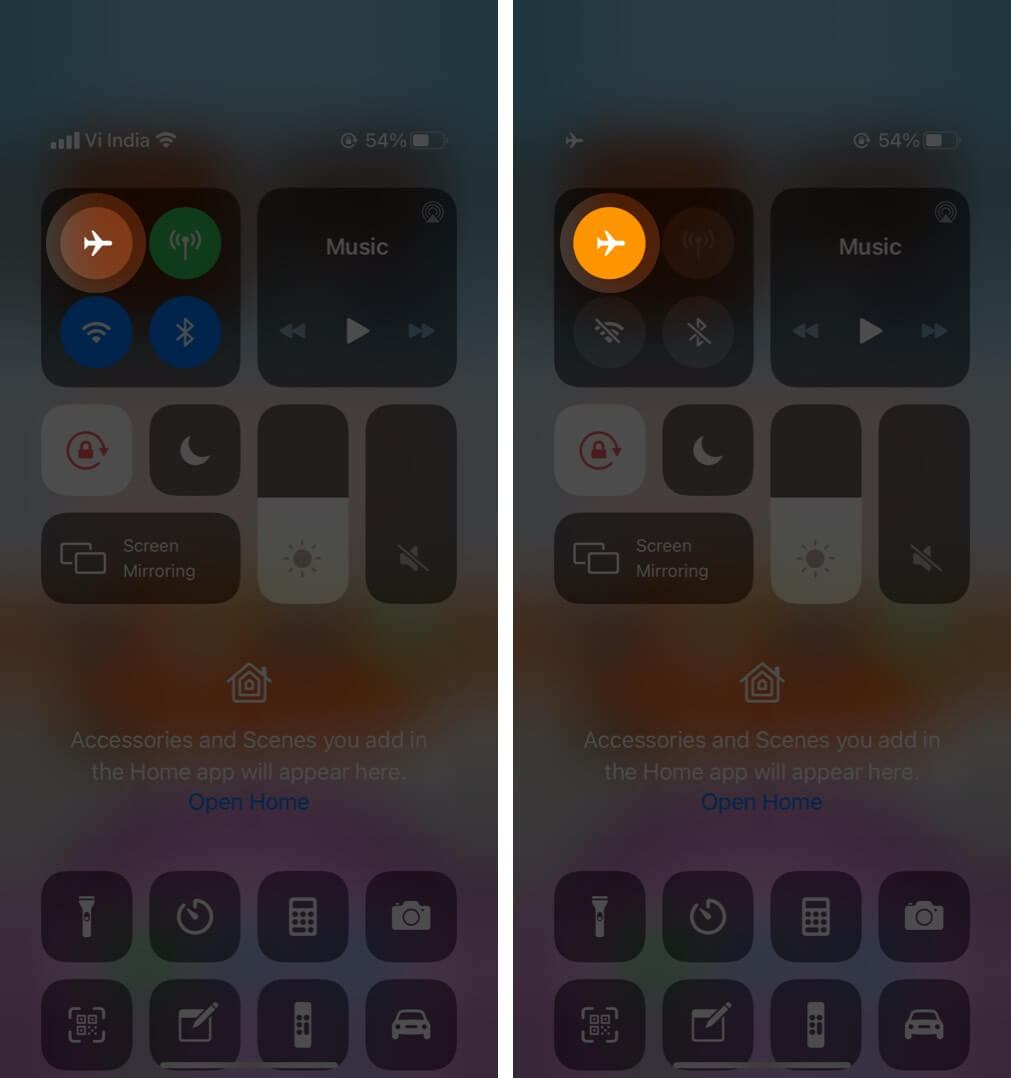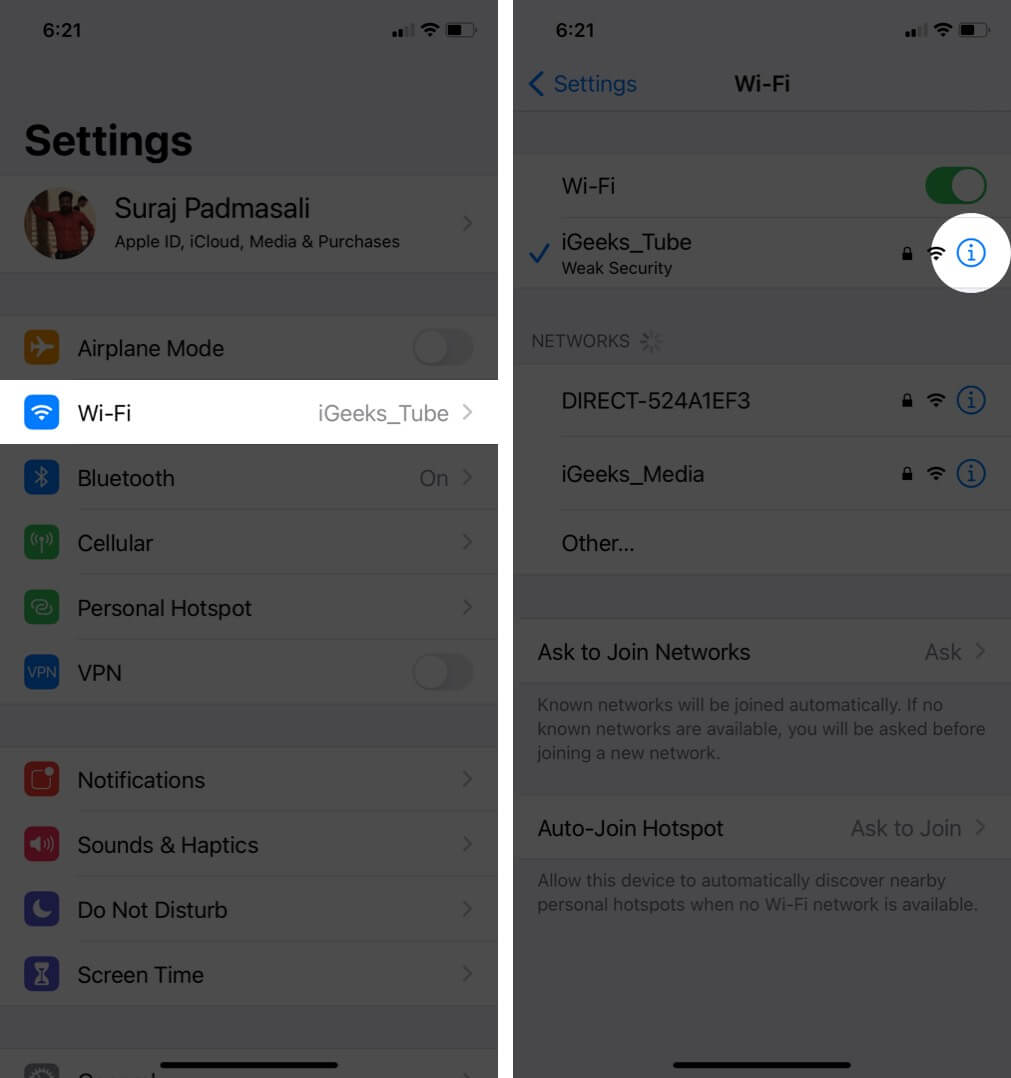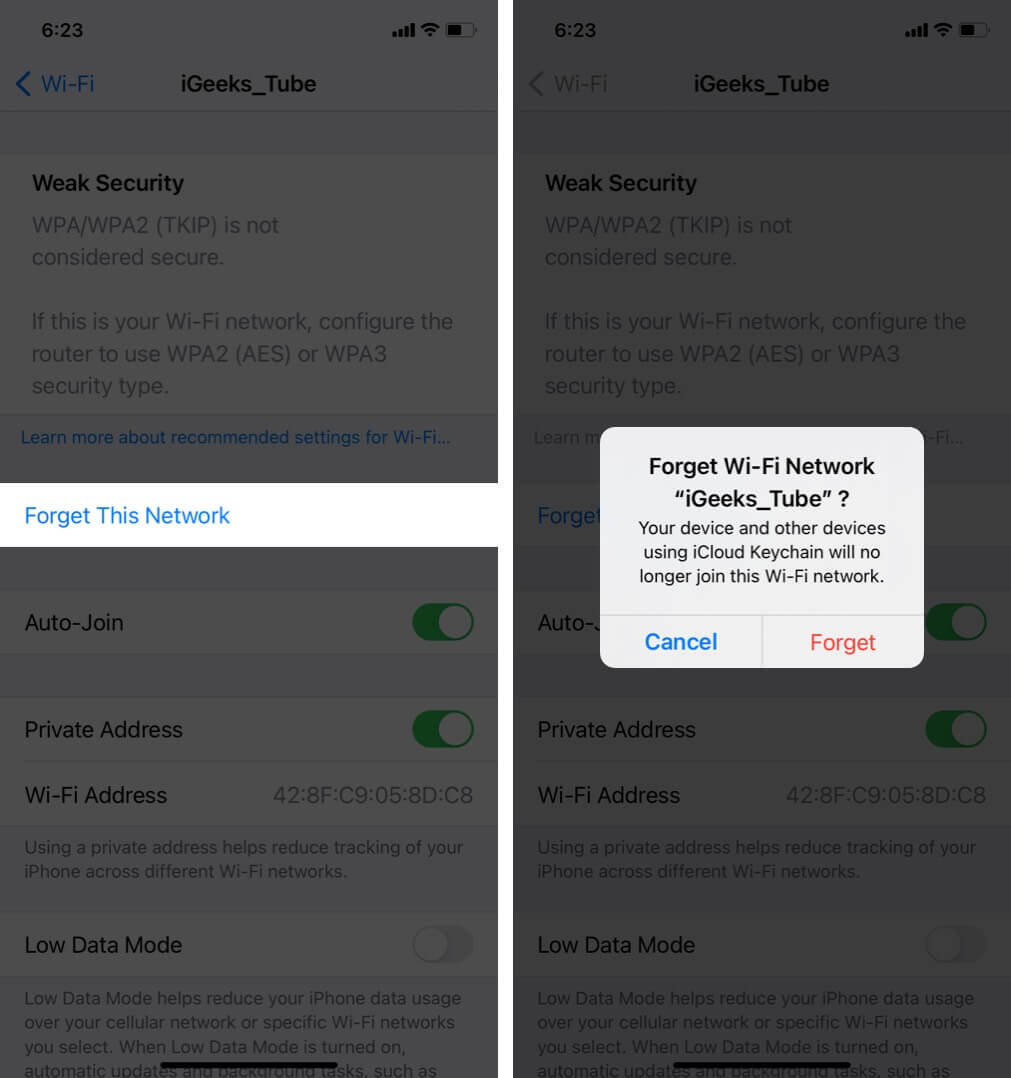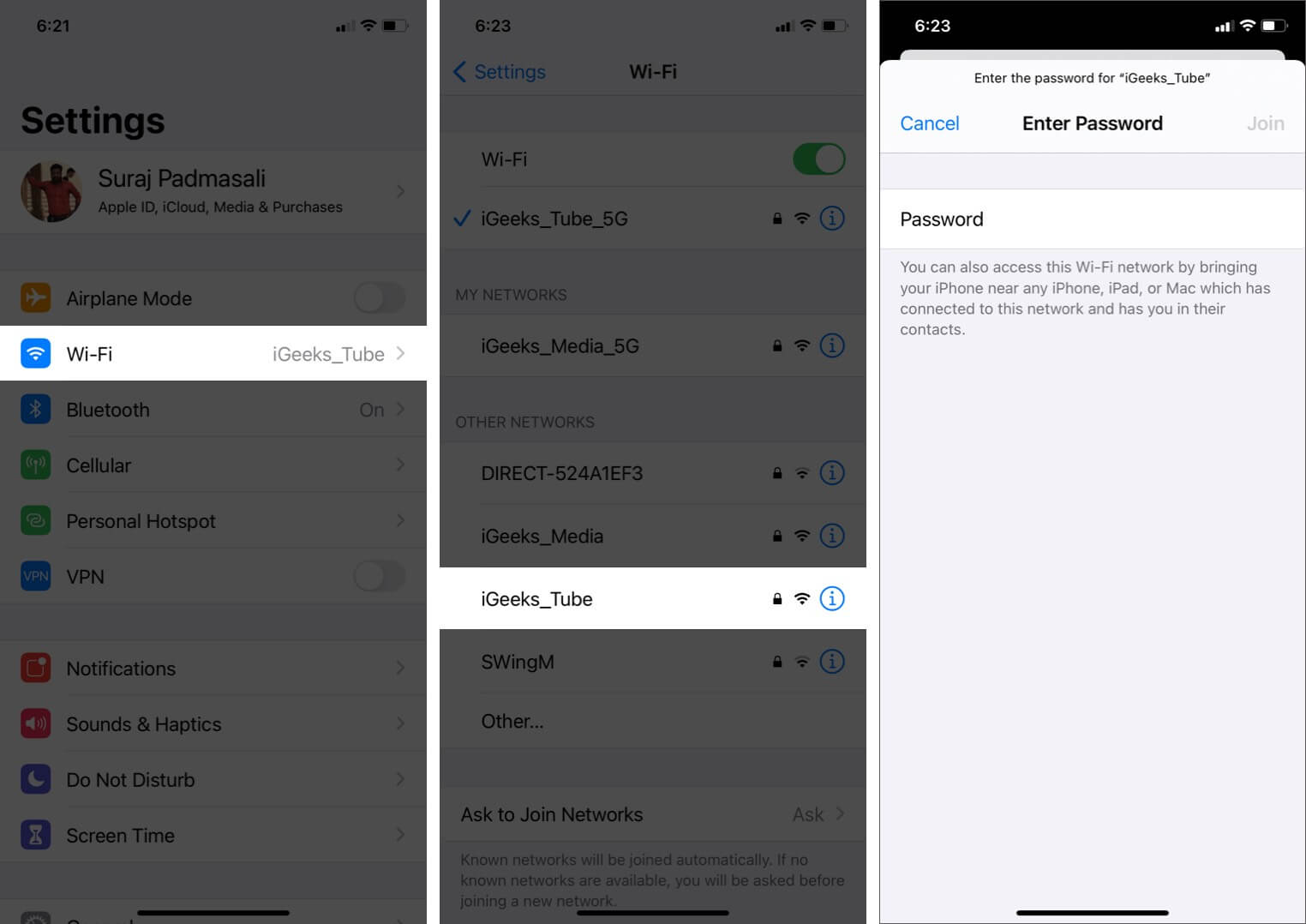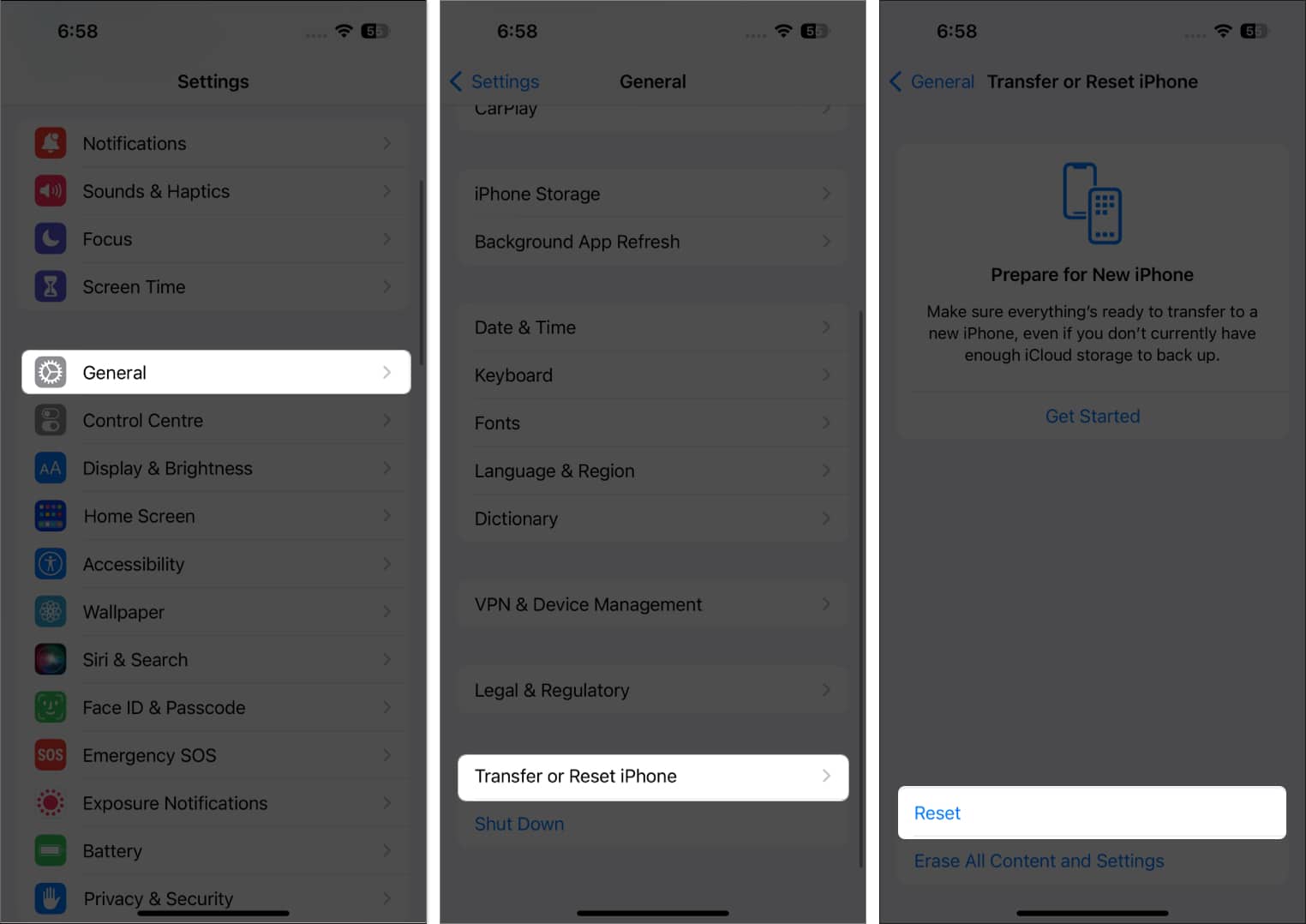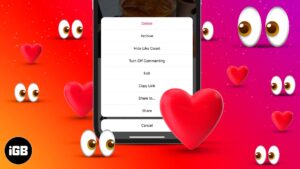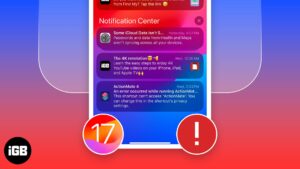After updating to iOS 17.4.1, many users have complained about having trouble getting Wi-Fi to work correctly on their iPhones. Despite being connected, websites or apps might not load. At times, even discovering networks and joining becomes difficult. Thankfully, we have come up with simple solutions to fix the issue of iOS 17.4.1 Wi-Fi not working.
Why is Wi-Fi not working on my iPhone?
The Wi-Fi not working issue can be caused by various reasons, such as a weak signal, incorrect password, Airplane Mode, expired internet plans, or issues with the router itself.
But before we look at external factors, it’s important to address the matters on the iPhone. Since users are complaining about the Wi-Fi not working issue after updating to iOS 17.4.1, chances are it’s a software glitch.
Nevertheless, here are some easy solutions to fix Wi-Fi issues on your iPhone.
How to fix Wi-Fi not working in iOS 17.4.1?
1. Restart the router
The first step is to ensure that you are within the wireless router range and things are correct on this end.
Open Settings on your iPhone and tap Wi-Fi. Make sure you are connected to the right network. A blue tick before the name signifies that you are connected. After this, tap on ‘i‘ next to the correct joined Wi-Fi name and turn on the toggle for Auto-Join.
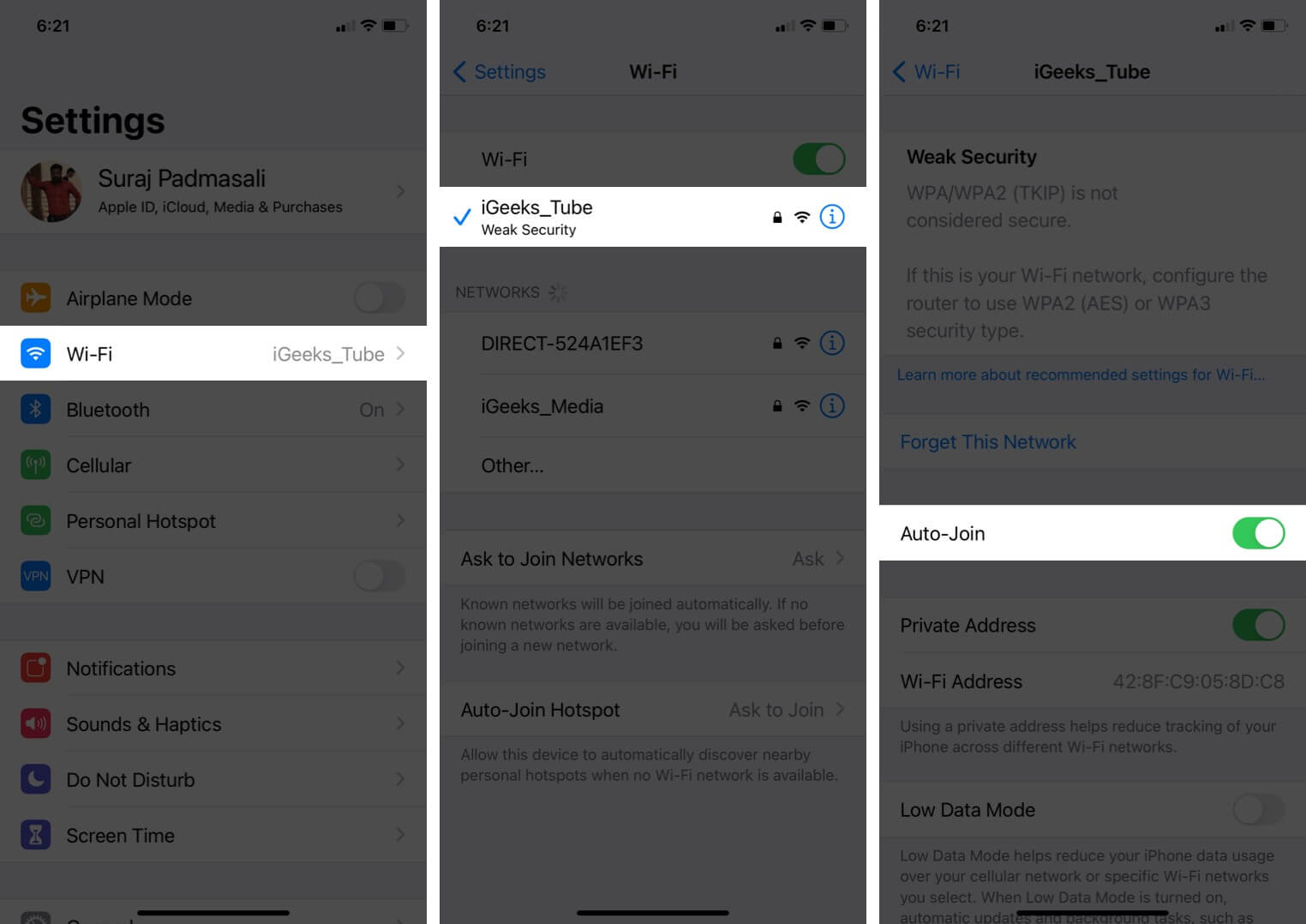
Note: Sometimes, instead of the actual network (home, office, etc.), your device may automatically join an open, non-working network that you might have accidentally or intentionally connected to in the past. To address this, tap on ‘i‘ next to this Wi-Fi name and turn off Auto-Join.
Finally, and most importantly, restart the Wi-Fi router. This is one of the easiest, surest, and quickest ways to fix this issue. You may use the main switch or the power button on the router to turn it off and back on after a minute.
2. Turn off Wi-Fi and reconnect
Try turning off the Wi-Fi toggle and starting it again. This forces your iPhone to re-establish the connection with the router, solving the Wi-Fi not working issue.
- Open Settings on your iPhone → Tap Wi-Fi.
- Turn off the toggle for Wi-Fi.
- After a few seconds, toggle on Wi-Fi to turn it back on.
- Let your iPhone connect to the known network. Or, if needed, tap on the Wi-Fi name to join it. Enter the Wi-Fi password, if asked.
3. Enable and disable Airplane Mode
Just like the previous method, enabling and disabling the Airplane Mode refreshes your iPhone’s connection with the router and may solve the Wi-Fi not connecting issue.
- Bring up the Control Center: On an iPhone with Face ID, swipe down from the screen’s top right. On models with the Home button, swipe up from the bottom of the screen.
- Tap the airplane icon to enable it.
- After 15 seconds, tap on the same icon to disable it.
Your iPhone should automatically connect to a Wi-Fi network and work correctly. If required, connect to Wi-Fi manually from the Settings app.
4. Restart your iPhone
This is an effective fix for solving several iPhone network problems. When you restart the device, the RAM is cleared, broken tasks are reset, misbehaving apps get a fresh start, and more. As a result, temporary problems get addressed.
To restart your iPhone, press and hold the Power + Volume down buttons → Slide to power off → Wait for a few seconds and start your iPhone again.
If you are using an iOS device with a Home button, the steps to restart using physical buttons are slightly different. To learn how it is done, you may follow our detailed guide on restarting iPhone.
5. Forget the Wi-Fi network and rejoin
Make sure you know the Wi-Fi password before following the steps below.
- Open Settings → Tap Wi-Fi.
- Tap the info (i) icon next to the joined network.
- Tap Forget This Network → Forget.
- Optional but recommended: Restart your iPhone.
- Open Settings → Wi-Fi. Please tap on the Wi-Fi name and enter its password to reconnect.
6. Turn off VPN
You might face issues when VPN is connected (in some cases, and with some apps & websites). To fix this, turn off the VPN using its application. Or, open Settings and turn off the toggle for VPN.
7. Check if there’s an issue with the internet service provider
Sometimes, a widespread network outage in your locality can cause Wi-Fi to stop working. So, contact your internet service provider to confirm everything is fine at their end.
While you are at it, ask them for one more thing. If your internet plan has expired, you can connect to your router but won’t be able to access the internet. So, ensure you have a valid interenet plan.
8. Update iPhone to the latest iOS
It is a good idea to have the newest version of the operating system. This ensures that you have the latest features and the latest improvements.
Thus, for a smooth, worry-free experience, update your iPhone as soon as Apple releases an update. After this, your Wi-Fi issues may be a thing of the past!
9. Reset Network Settings
This will delete all the network settings on your iPhone, like saved Wi-Fi, Bluetooth devices, VPN configurations, etc., and restore them to default. However, personal data like photos, videos, contacts, and apps won’t be affected.
This should be used as a last resort. Also, remember to note down existing Wi-Fi passwords before proceeding with the steps below.
- Open Settings and tap General.
- Go to the end and tap Transfer or Reset iPhone → Reset.
- Tap Reset Network Settings.
- Enter your device passcode and confirm your choice.
Also, we’ve covered a separate guide for resetting network settings on your iPhone. You can check that out for more detailed information about when you should reset your network settings and what happens after that.
10. Contact Apple Support
Finally, when nothing seems to solve the problem, it is time to contact the official Apple Support. You can reach them via online chat, call, or even Twitter.
Signing Off
I hope you were able to fix the problem and get the Wi-Fi working again. Please share with us and future readers which solutions worked for you. You may also mention any additional tricks that you have.
If you have Wi-Fi problems with your Mac, our extensive guide has you covered.
At last, I would propose that you check some iPhone-related content. The latest version has brought several new features that you must not miss!
🗣️ Our site is supported by our readers like you. When you purchase through our links, we earn a small commission. Read Disclaimer.