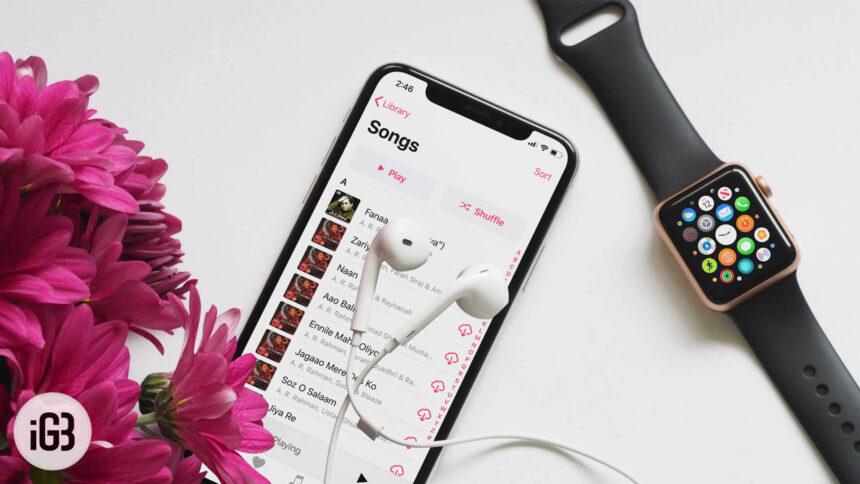Sometimes, songs on the Music app just get greyed out and you can’t play them. Have you ever faced that? It’s usually a problem with sync and there’s nothing to worry about when songs get greyed out on your iPhone.
Before we try to fix it, it’s better that you understand why this happens. In most cases, it’s a sync issue. But there could be other reasons as well. Maybe the file is missing on your computer (but still listed on iTunes and you synced it) or maybe the file is corrupt or modified in some way that makes it unreadable on iTunes/iPhone. The songs could also be DRM protected or in an unsupported format. What could be the cause of the problem, try out these tried and tested solutions to get rid of the issue!
How to Fix Grayed Out Songs on the iPhone/iPod
Thankfully, fixing this issue is simple (far simpler than having to fix iMessages or Wifi issues). But the only thing is you might have to try out different things before you fix the greying out.
Solution #1. Re-sync
One of the first things you should try is re-sync your iPhone with your iTunes copy carefully. If you try Wi-fi sync, maybe there was some error with the network when the songs were getting synced – and this led to the graying out the problem.
When you sync again, make sure you use the USB cable instead of WiFi.
(You may need to check out How to Sync iPhone to Computer)
Solution #2. Re-add iTunes Library
Problems or issues with the song files on your computer are often the main reason why songs get greyed out. If you had moved a song file/folder or deleted it just before sync and that has in turn not been effected in iTunes (sync still goes on), then that is going to cause greyed out songs.
To fix this, all you need to do is recheck your iTunes library and get stuff fixed up there. Refresh your iTunes libraries and playlists and make sure all songs are available. Especially the songs that are greyed out on your iPhone.
Once you’ve rechecked all things on your iTunes library, resync again. This should fix the errors.
Solution #3. Make sure to check your iTunes Settings
Check out the setting in iTunes that might have turned on and not allowing some of the songs to play.
Simply right-click on the song(s) in question → then head over to the check (or uncheck) selection(s) which is at the bottom of the menu.
Next, you need to click on this option. Now, you can play your song and even add it to your playlist.
Solution #4. Check Out the Audio Format
Make sure those songs are not in unsupported formats or DRM protected.
Got to iTunes and choose the track which is greyed out. Then, you need to the right- click and select Get Info.
Under the File tab, check out Kind.
If you see “Protected” next to Kind, it means the song is DRM protected or unsupported.
To get rid of this problem, you have a couple of solutions—either upgrade to iTunes Match or subscribe to Apple Music. The former allows you to store DRM (Digital Rights Management) protected music in iCloud including the ones you have purchased from iTunes or imported from CDs. With the latter, you have access to the massive catalog of music. Since all the music of Apple Music is DRM protected, you will enjoy playing your tracks without any restriction.
Though both the services use iCloud music library, there is one major difference. While iTunes is DRM-free, you can play all of your downloaded music even after your subscription ends. But you can play your DRM protected songs only as long as you are subscribed to Apple Music.
Solution #5. Re-authorize Your Computer
Try to re-authorize your computer to see if it works in solving the issue. Albeit it sounds a bit strange, it can do the trick. iTunes might have forgotten that your music is authorized.
Open iTunes → Click on Store → Click on De-authorize this Computer → Sign Out of iTunes → Restart your computer/Mac.
Then, sign into your iTunes account → Reauthorize this computer.
Solution #6. Try Re-Downloading the Songs
If you had you purchased those problematic songs from iTunes, delete them all and re-download them.
Open iTunes → Click on iTunes Store on the top right click on Account → Purchased → head over to the songs which are greyed out and delete them. Then, re-download those songs.
On your iOS device, open Settings app → General → iPhone/iPad Storage → Music → Downloaded Music → tap on Edit at the top right corner → tap on the red button to the left of the artist and then tap on Delete button → tap on Done at the top right to confirm. Now, re-download those songs.
Solution #7. Update iTunes to the Latest Version
The old version of iTunes might be playing the villainous role. Hence, make sure to update it to the latest version.
- On your Mac, open iTunes on your Mac → click on iTunes menu → Check for Updates → Go ahead with the instructions to install the latest version of iTunes on your device
- On your Windows PC, open iTunes → click on Help menu → Check for Updates → now follow the instructions to install the latest version
Solution #8. Update Your iOS Device
Head over to Settings app → General → Software Update to see if there is the update available. If yes, download and install the latest version of iOS on your device.
Solution #9. Use iTunes Alternatives to Easily Manage Your Media
Third-party apps like CopyTrans (available for Mac and Windows) can help you manage music on your iPhone. You can simply drag and drop music files to your iPhone and it gets synced thoroughly, fixing the greying out problems.
WinX MediaTrans is considered to be one of the finest alternatives to iTunes. It allows you to manage your iPhone media with ease and is available for both Windows and Mac. You can try out the free version of the software before switching on to the premium version of the software.
Wrapping up…
Hopefully, these solutions have worked for you in fixing the problem. Do let us know that in the comments below. If you know any trick that can get rid of this issue quickly, share it with us in the comments below.
You might like to glance through:
🗣️ Our site is supported by our readers like you. When you purchase through our links, we earn a small commission. Read Disclaimer.