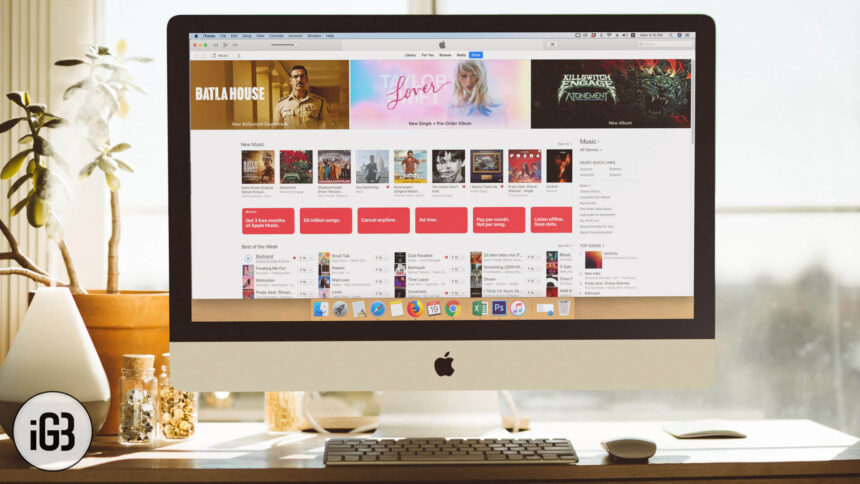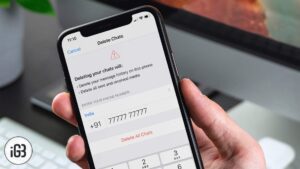So once in a while, iTunes reminds us that things aren’t going to be smooth all the time. I mean, what do you say when all of a sudden, you can’t authorize your computer in iTunes?
But this thing happens and it’s not as mission-critical as, say, iPhone not switching on. The solutions are easy to try too and in all probability, you can fix the “unable to authorize” issue faster than you thought.
Cannot Authorize My Computer In iTunes
There can be three main reasons why iTunes refuses to authorize your computer.
- You’ve authorized 5 computers with your email ID already
- There’s something wrong with your Apple ID/iTunes sign-in
- There’s something wrong with iTunes/some file. Let’s delete it
#1. The simplest solution if you’re unable to authorize a computer is to De-authorize all computers once and then try again. Of course, it’s a bad deal but it works most of the time. “Bad deal” because you’re going to have to re-authorize all other computers too.
To de-authorize all computers at once and solve the authorization problems, you’ll first need to satisfy criteria: you should have authorized more than 2 computers with the same Apple ID. Once you’re sure of this, proceed:
- Open iTunes
- Click on the iTunes Store
- If you’re signed in, click on the account button and click on View Account
- If not, click on the account button and sign-in
- Within this window, you should see a “De-authorize All” button. If it’s enabled, click on it. (If it’s not, you haven’t authorized more than two computers.)
- After this, try to re-authorize from the menu. (Press Alt in Windows to reveal the menu)
- You can “Authorize this Computer” through iTunes Store (on the left) too
#2. Should this not work, this could be a problem with your Apple ID. An easy way to fix this would be to logout of your account in iTunes and then login again.
On a side-note here, if you are reading this only because iTunes throws an “authorization-related” error when you try to play songs, you should try to remove the songs from the library and then re-add them again.
#3. Now, this final method gets a little into Application folders. Before you dive into this method – which has a spectacular working record – you might want to try re-installing iTunes on your computer. Once you’ve done that if authorization still throws up errors, here’s what you do:
If you’re running Windows 7/Vista:
- Click on the “Organize” in the menu, and click on “Folder and Search options”
- Click on the View tab
- Under “Hidden files and folders” look for “Show hidden files and folders” and check it
- Click OK to apply the changes
- Now go to C:/ProgramData/Apple Computer/iTunes
- If there’s an SC Info folder shown, delete it
- Quit iTunes and re-open it again. Authorize your computer
If you’re running Windows XP:
- Open My Computer
- Go to Tools → Folder Options
- Under “Hidden files and folders”, check “Show hidden files and folders”
- Apply the changes
- Go to C:Documents and Settings → All Users → Application Data → Apple Computer → iTunes
- Delete the “SC Info” folder
- Quit iTunes and re-open it again. Try to authorize your computer
Did that fix the problem? Let us know in the comment below.
🗣️ Our site is supported by our readers like you. When you purchase through our links, we earn a small commission. Read Disclaimer.