If you have an Apple Watch on your wrist and you are either in a meeting or about go to sleep, you can put your Apple Watch in Do Not Disturb mode. By doing so, Apple Watch will keep receiving notifications from the apps but it won’t play any sound or tap your wrist. You’ll be able to see all the notifications regardless of the mode turned ON. The process is very simple and easy, so just follow the guide given below.
Turn ON Do Not Disturb on Apple Watch from iPhone
Step #1. Open Watch App on paired iPhone.
Step#2. Tap on My Watch → Tap on General.
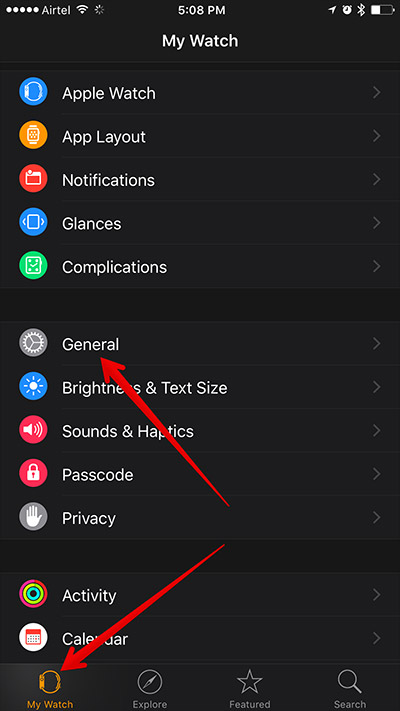
Step #3. Tap on Do Not Disturb.
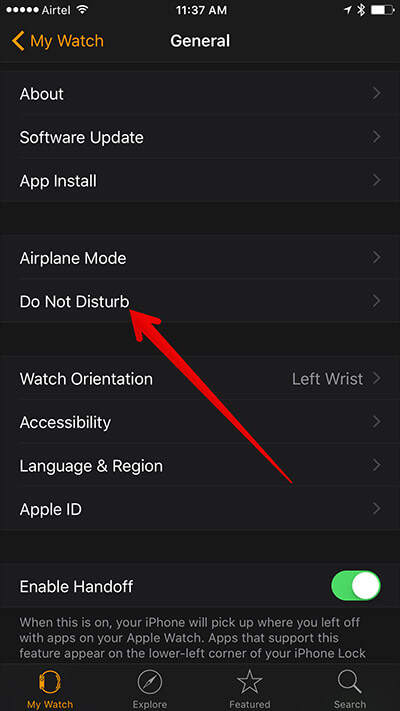
Step #4. In the following menu, toggle ON “Mirror iPhone”.
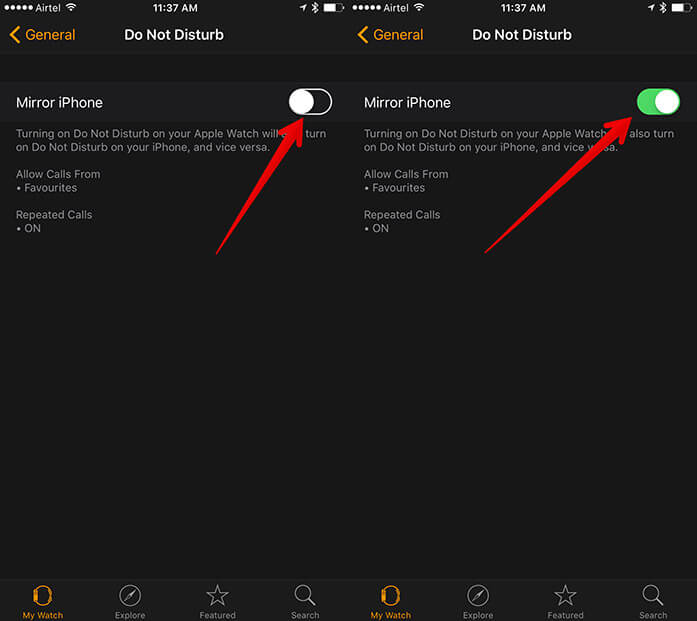
The same process is little different if you want to enable DND from Apple Watch. Check below to do the same from Apple Watch.
Turn ON Do Not Disturb Mode on Apple Watch
Step #1. The process is little irritating on Apple Watch as the icons are very small. Anyways, press the Digital Crown until you see the watch Face.
Step #2. Now swipe up on the Apple Watch screen to bring up Glances.
Step #4. All you need to do is to tap on Do Not Disturb button and then tap on ON to enable it.
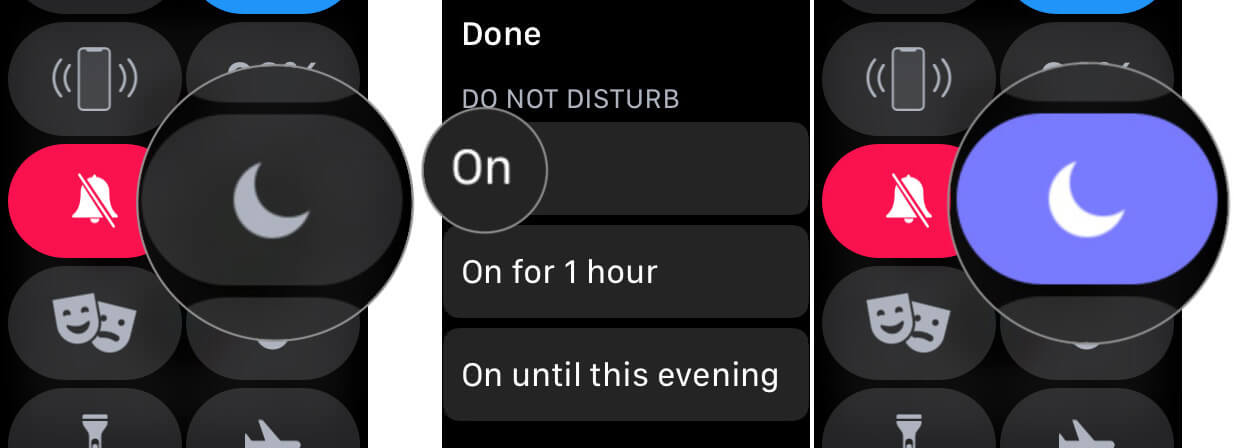
You can repeat the same process if you wish to turn it OFF. Please note that the DND mode does not automatically disable, you’ll need to do it manually. If you want to enable DND on Mac, check out this post.
You would like to read these posts as well:
- Mac Keyboard Shortcuts for Notes App
- How to auto enable Do Not Disturb for Workouts on Apple Watch
- Widgets for macOS Big Sur You Should Use
- How to use Do Not Disturb (DND) on iPhone and iPad
🗣️ Our site is supported by our readers like you. When you purchase through our links, we earn a small commission. Read Disclaimer.



