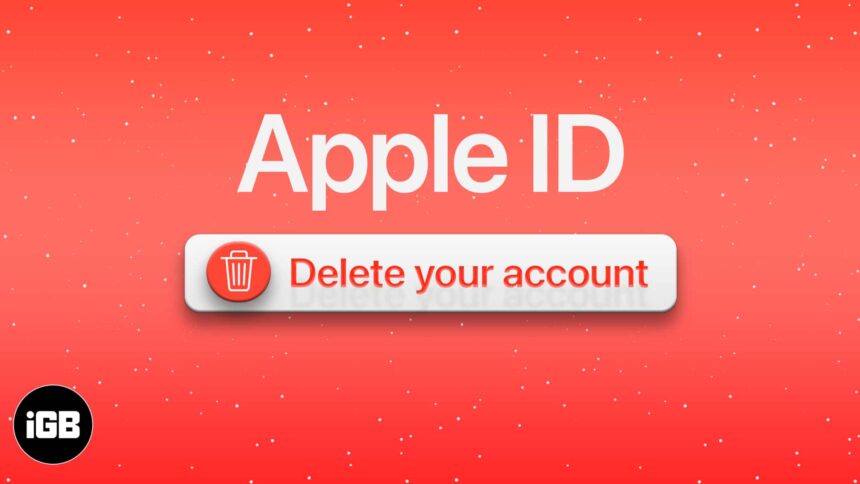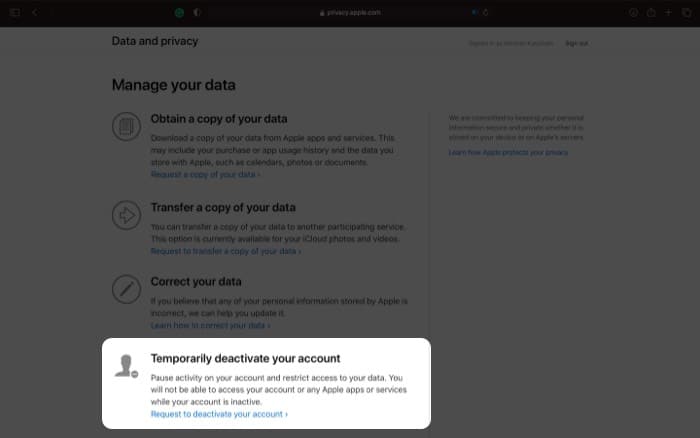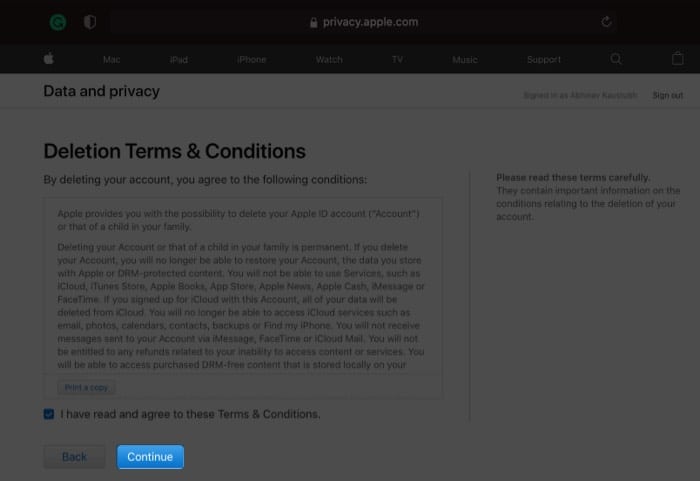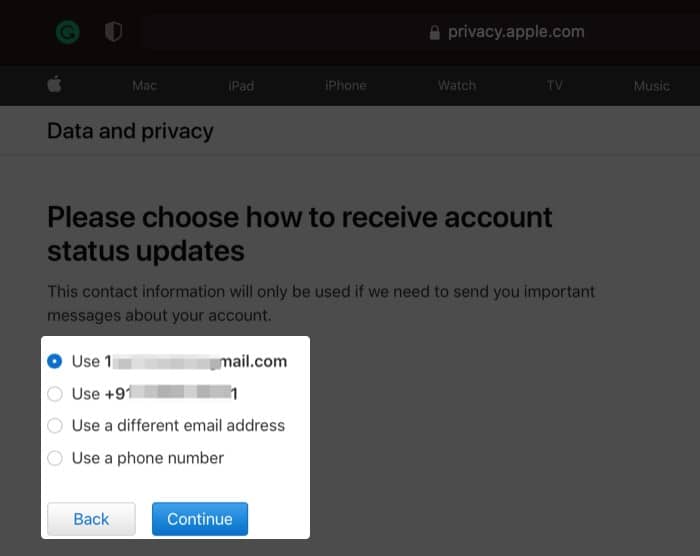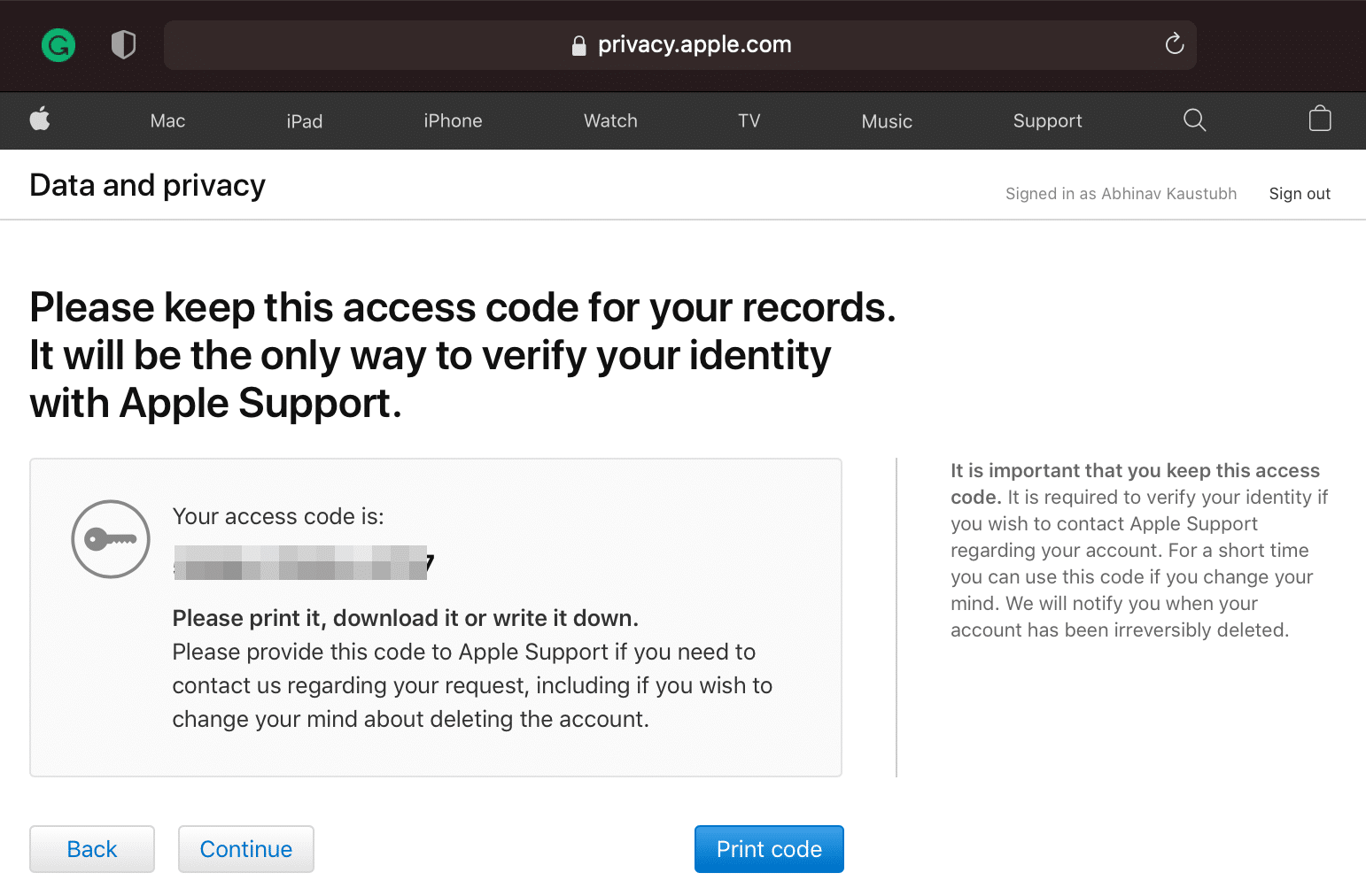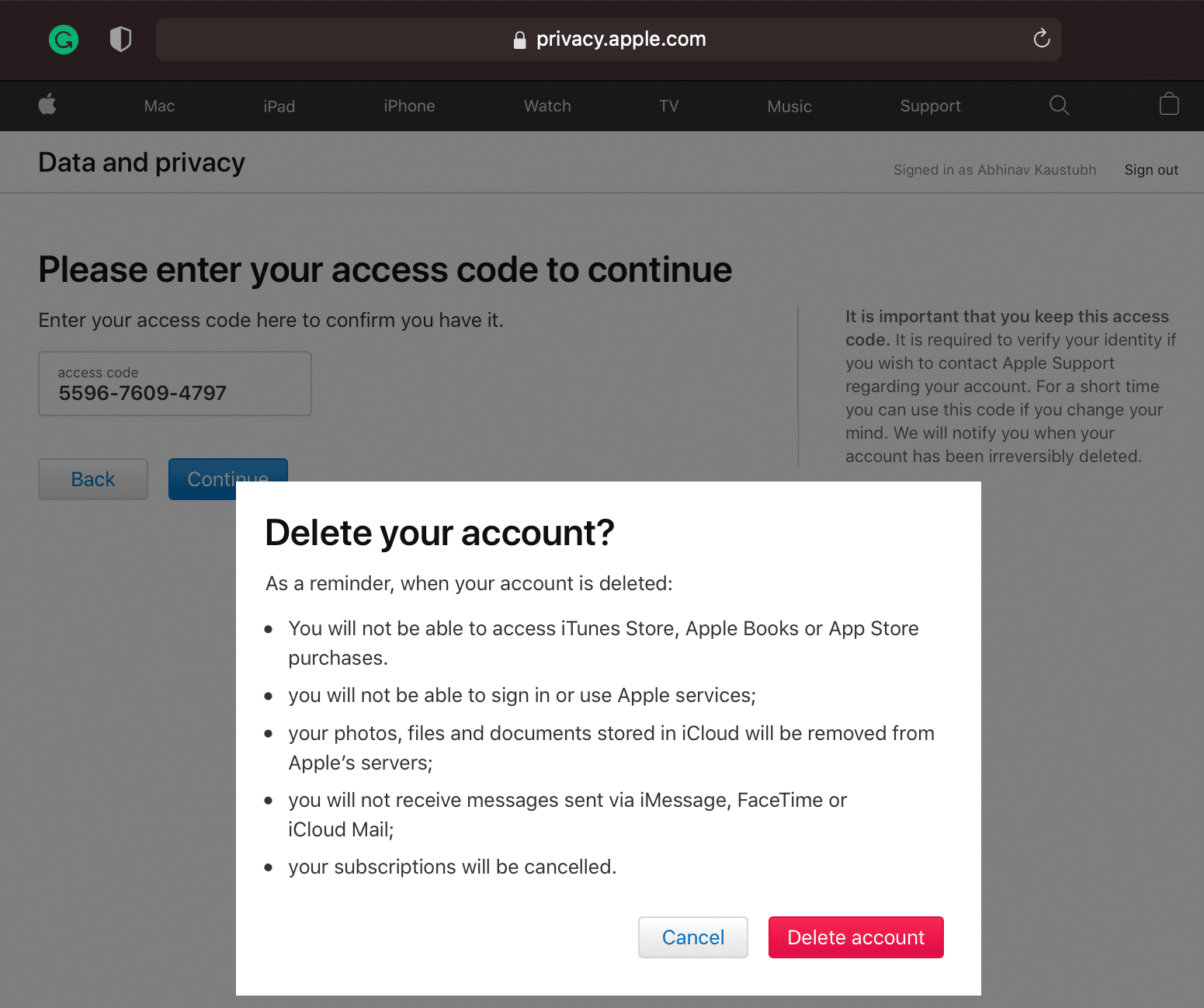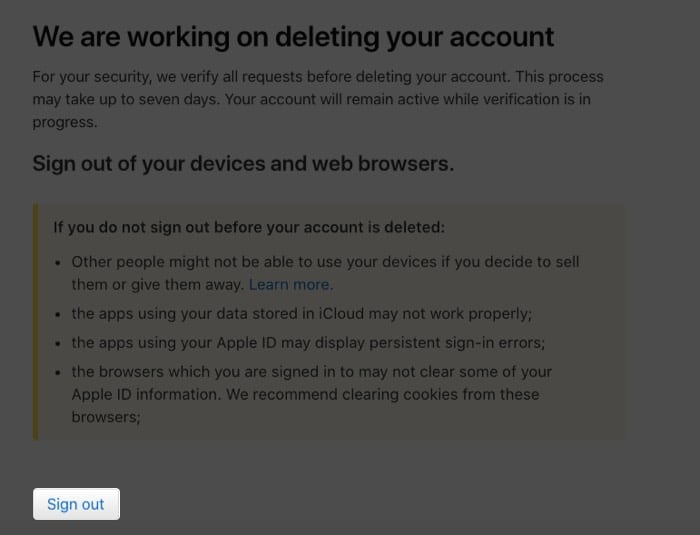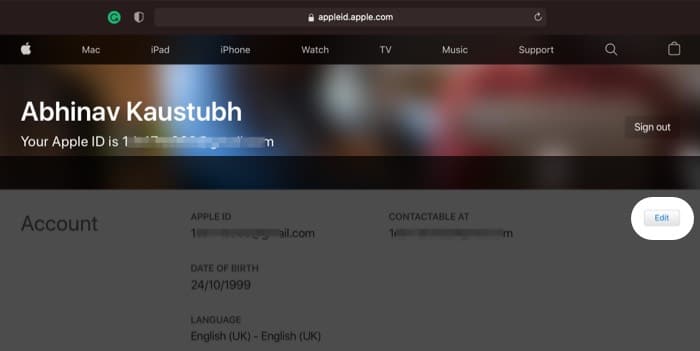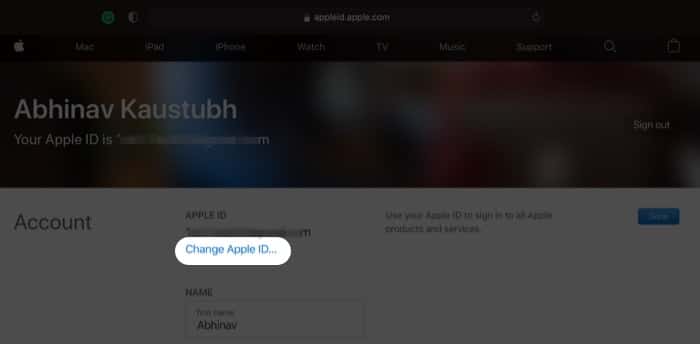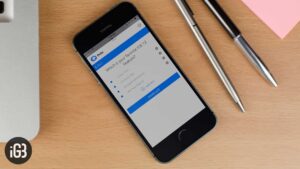Whether you have multiple accounts that you want to get rid of or want to leave the Apple ecosystem altogether, deleting an Apple ID account permanently is pretty simple. However, you must note that it’s impossible to recover it again. Hence, you can choose to deactivate it if you are unsure.
In this article, I will show you how to delete your Apple ID account or deactivate it. But first, let’s understand the consequences of deleting your Apple ID account.
What happens when you delete an Apple ID?
- You won’t be able to use iCloud, Facetime, Messages, Find My, Apple Pay, Sign in with Apple, and also, you can’t use App Store to download new apps or subscribe to services.
- You won’t receive messages sent to your Message, FaceTime, or iCloud Mail account.
- Any scheduled appointments will be canceled, and all the open cases will be permanently closed after your account is deleted.
- You can’t download or update previously purchased apps.
- Any data associated with your Apple ID or services will be permanently deleted.
- Once deleted, you can never recover your Apple ID.
Note: You can also change your Apple ID email address instead of deleting it permanently.
Things to remember before deleting or deactivating Apple ID
- Remove all the devices linked with your Apple ID
- Disable Find My
- Back up your iPhone, iPad, or Mac to iCloud
- Download your data from iCloud
- Sign out of your iPhone, iPad, or Mac
How to permanently delete an Apple ID account
- Visit privacy.apple.com and sign in with your Apple ID.
- Click Request to deactivate your account towards the bottom.
- Select a reason for deletion and click Continue.
- Next, read the disclaimer and click Continue.
- On the next page, check Agree to the conditions and click Continue.
You can choose to print a copy. - Choose an email address or phone number to receive your account status updates and hit Continue.
- Copy or print the access code shown on your screen and Continue.
This will help Apple verify your identity. - Now, enter the access code and Continue.
- Click Delete account to delete your Apple ID account permanently.
- Now, click Sign Out.
Note: Apple takes seven days to delete your account permanently. Further, while the deletion is in process, the account will remain active for verification purposes.
Apple also gives you an option to deactivate your Apple ID if you don’t want to delete it permanently, and you can reactivate it whenever you want.
What happens when you deactivate an Apple ID?
As soon as you deactivate your Apple ID, the following points will apply to your account.
- You can’t use iCloud, Facetime, Messages, Find My, Apple Pay, Sign in with Apple, or any other app or services associated with your Apple ID.
- You can’t download or update previously purchased apps.
- Apple will not access or process any data associated with your Apple ID or Apple services.
How to deactivate Apple ID account
- Visit privacy.apple.com, then sign in with your Apple ID.
- Next, click Request to deactivate your account.
- Select a reason for deactivation and click Continue.
- After reading terms and conditions, check Agree to the conditions box and click Continue.
- Now choose an email address or phone number where you want to receive important updates regarding your account.
- Copy or print the access code and click Continue.
- Now enter the access code to confirm and Continue.
- Click Deactivate account to confirm your request.
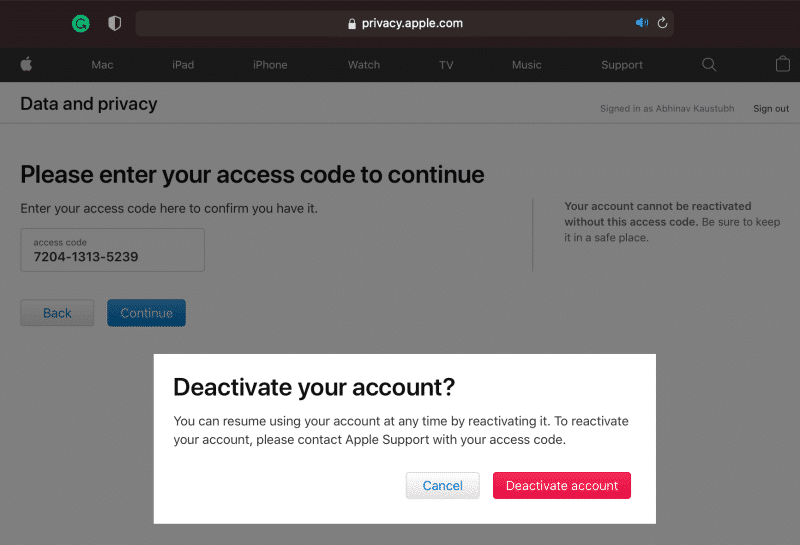
As mentioned earlier, you can also change your email address for the Apple ID. Below you can find steps to change your Apple ID email address.
Note: You can use privacy.apple.com to obtain a copy of your data, transfer a copy of your data, and update your data.
How to change your Apple ID email address
- Visit appleid.apple.com, and sign in to your Apple ID.
- Click Edit under the Account section.
- Click Change Apple ID…, and enter the new email address.
- Now, confirm your password and click Continue.
- Enter the verification code received on your new mail address.
That’s it! Now you need to log in to your Apple devices and services using the new mail address.
I hope that this article helped you figure out how you can delete or deactivate your Apple ID when needed. If you have any questions, feel free to drop them in the comments below.
Read more:
- How to Delete Telegram Account Permanently
- How to change Apple ID security questions
- Delete your Twitter account permanently
🗣️ Our site is supported by our readers like you. When you purchase through our links, we earn a small commission. Read Disclaimer.