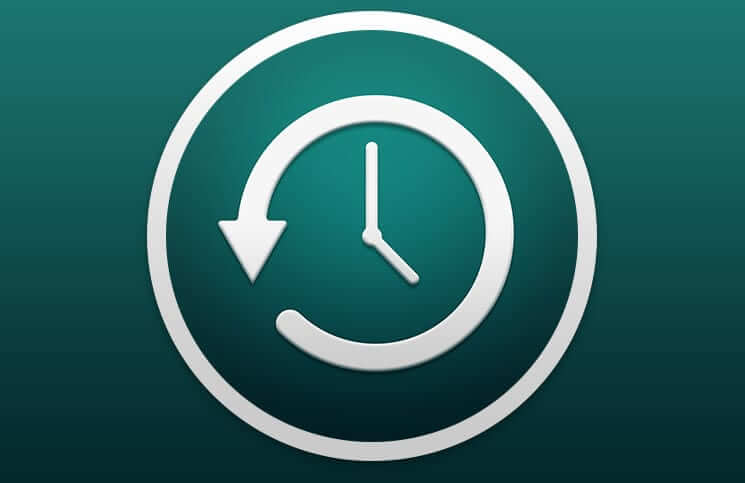When your computer hard-disk is brimming with data, it’s time to spring-clean what is unnecessary on your system. If you are using Time Machine to take backup of your data, you probably like to manually delete the old files which are of no use. Your cleaning drive can be inspired by the simple idea of deleting old backups or you are running short of space, and therefore decided to delete the old backup.
In the second case, Time Machine would send an error message, which reads, “Time Machine could not complete the backup. This backup is too large for the backup disk. The backup requires AA GB but only BB GB are available.”
The reason could be anything, but the fact is that you can remove old files (backup) from Time Machine to enjoy some more space on that drive (of course, to create new backup).
How to Delete Old Backups from Time Machine on Mac
Step #1. Connect your Mac with Time Machine Drive.
Step #2. Bring down the icon of Time Machine to Menu bar.
Step #3. Select “Enter Time Machine.”
Step #4. Scroll down until you reach the time you want to delete backup.
Step #5. Now, right click on the backup in Time Machine’s Finder window (or you can click on the cog wheel icon in the Finder window.)
Step #6. Now select “Delete All Backups of (name.)”
Step #7. Type in the admin password when prompted.
How to Delete Old Backups from Time Machine with tmutil on Mac
For some tech savvy users, tmutil can help remove backup quickly.
If you’re savvy with the command line, the tmutil utility can also remove backups of any age immediately. Unlike the above method, which helps you delete old backup with Graphical User Interface presentation, tmutil is meant for those who have some knowledge of command line and exact syntax.
Following is the method to use tmutil syntax:
tmutil delete /TimeMachine/Drive/Path/To/OldBackup/
You probably would like to make a list of directories by date to check which backup to remove; this will ensure you of proper path. If you don’t want to go with this method, you can use ls to see a list of dates:
ls /Volumes/TimeMachineDrive/Backups.backupdb/MacName/
The list of files to be deleted can be long and specific. If there are old files, for example, which have been stored for a few years, you would like to delete the same on a precise date:
tmutil delete /Volumes/BackupDriveName/Backups.backupdb/MacComputerName/YYYY-MM-DD-HHMMSS/
Don’t forget to alter “BackupDriveName” to the drive name of the Time Machine volume, “MacComputerName” to the name of Mac you want to remove the backups from, and the specific date in Year/Month/Date/Time format by replacing “YYYY-MM-DD-HHMMSS”.
This is how the syntax would be:
sudo tmutil delete /Volumes/Time Machine Backups/Backups.backupdb/MacBook Pro/2015-06-15-172025/
While following the above method, make sure that you don’t lose data by losing your concentration.
🗣️ Our site is supported by our readers like you. When you purchase through our links, we earn a small commission. Read Disclaimer.