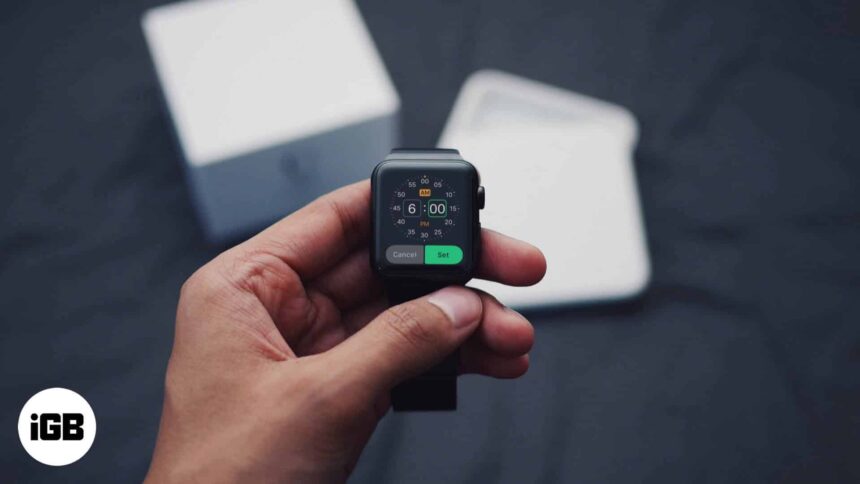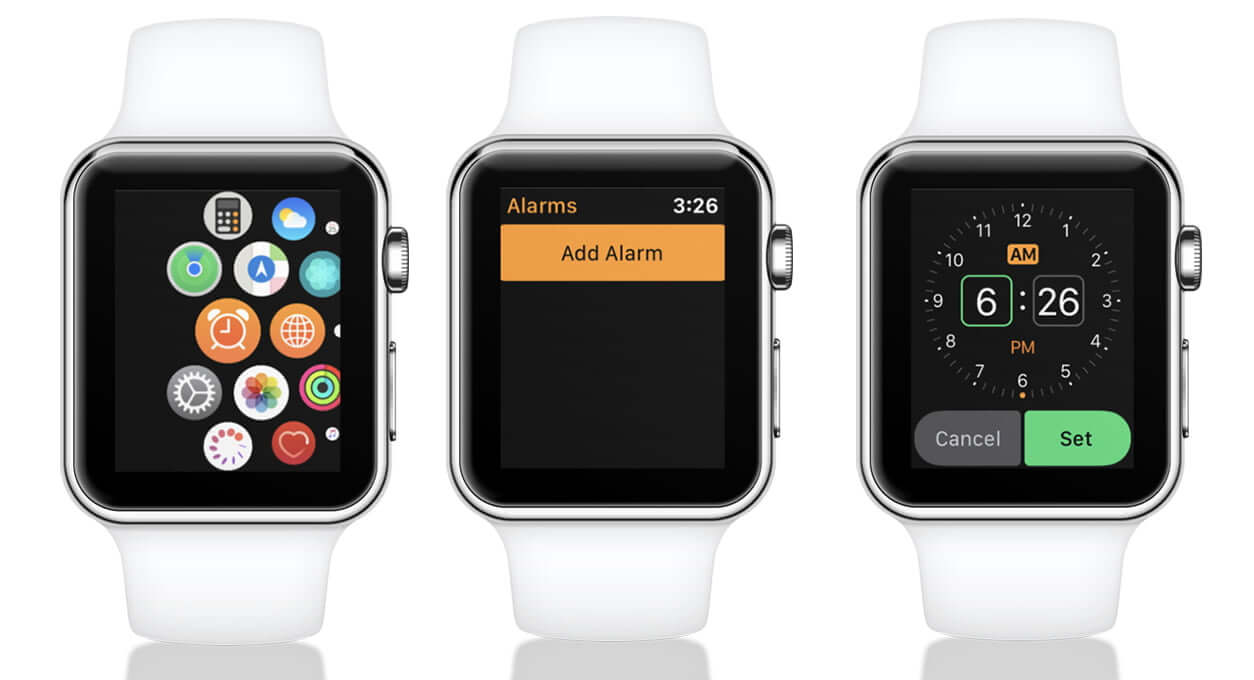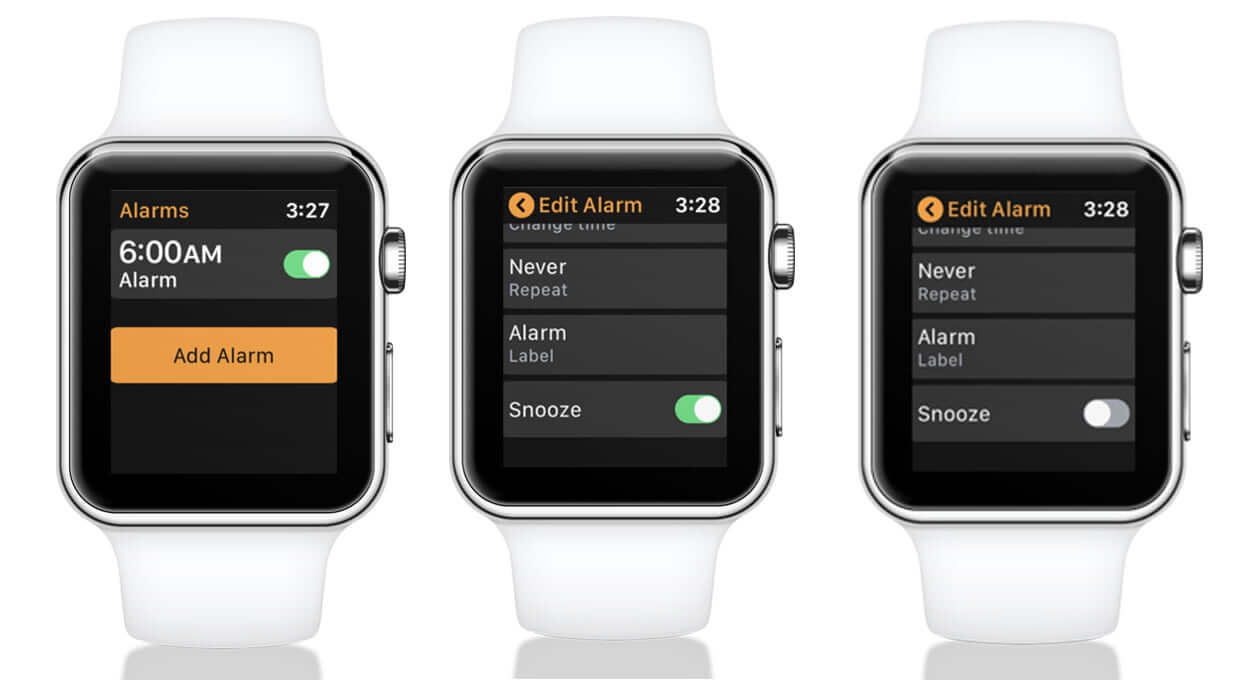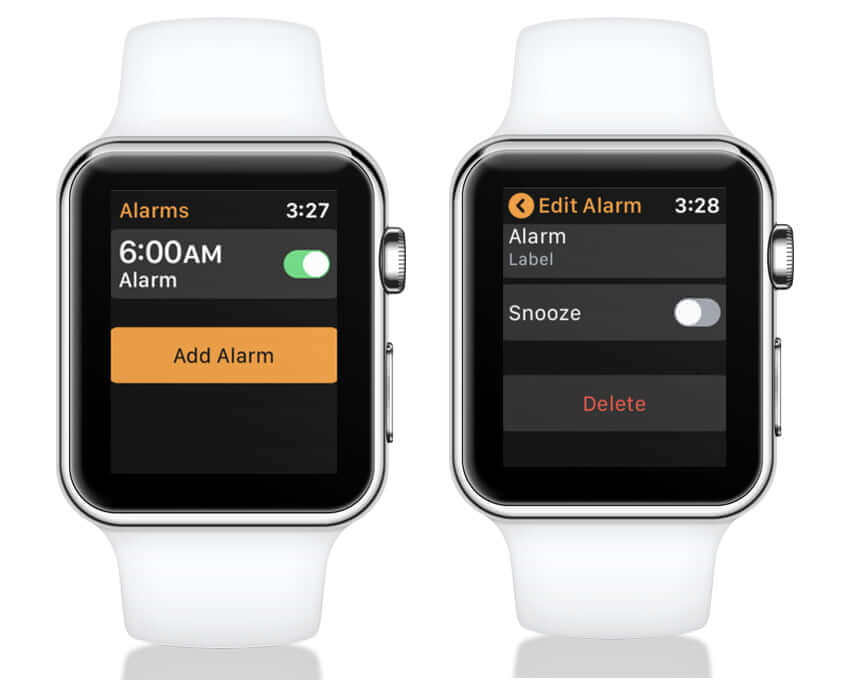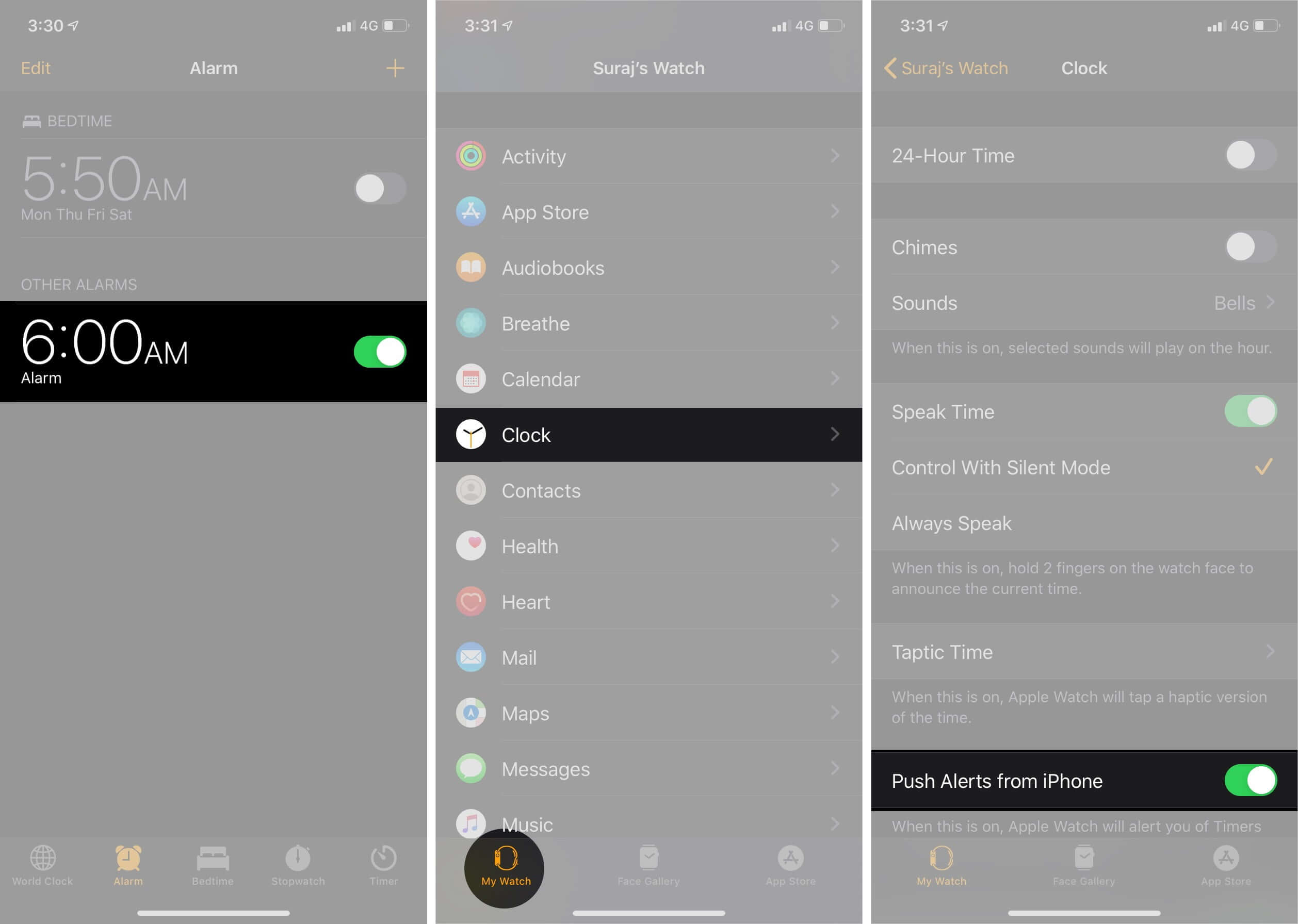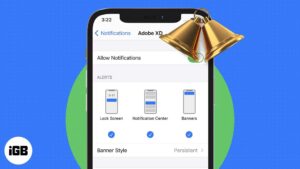Whether you want to set a wake-up alarm or hourly reminders for your tasks, the Apple Watch alarm app manages it effortlessly.
Just like your iPhone, the watch also sports a snooze option. So without further delay, let’s take a look at how you can set an alarm on Apple Watch.
- How to add an alarm on Apple Watch
- How to set an alarm on Apple Watch using Siri
- Turn Snooze off for an alarm on Apple Watch
- How to delete an alarm on Apple Watch
- Set the same alarms for iPhone and Apple Watch
- How to set an alarm on Apple Watch with Nightstand Mode
How to add an alarm on Apple Watch
- Launch Alarms on your Watch and tap Add Alarm.
- Select the Hour by rotating the Digital Crown.
- Next, tap the Minutes and rotate the Digital Crown again.
- Tap on AM or PM accordingly and finally tap Set.
If you don’t want the Apple Watch to ring and would rather it just give you haptic taps on your wrist, mute the watch.
How to set an alarm on Apple Watch using Siri
You can also ask Apple Watch’s Siri to set an alarm for you; just say “Hey Siri, set an alarm for me” then name a time when prompted. You can also set a named alarm by saying “Hey Siri, set an alarm called” followed by the name you wish to set for it.
Turn Snooze off for an alarm on Apple Watch
When your alarm rings, you can choose to snooze it. This setting silences your watch for the moment, then rings again several minutes later.
If you want to disable Snooze, follow these steps:
- Open Alarms on your Apple Watch.
- Tap the alarm in the list of alarms.
- Then scroll down and toggle Snooze off.
If you want to edit other alarm settings, such as time, repeat cycle, or label, you can do it from this screen as well. Just tap on the tabs and adjust according to your preferences.
How to delete an alarm on Apple Watch
As easy it is to set or edit an alarm on Apple Watch, deleting an alarm is pretty straightforward as well.
- Open Alarms → Tap the alarm you want to clear.
- Scroll all the way to the bottom and then tap Delete.
If you want to delete all your alarms in one go, Siri is the amiable AI for the job. Press and hold the Digital Crown for a few seconds or say “Hey Siri” while your watch is awake.
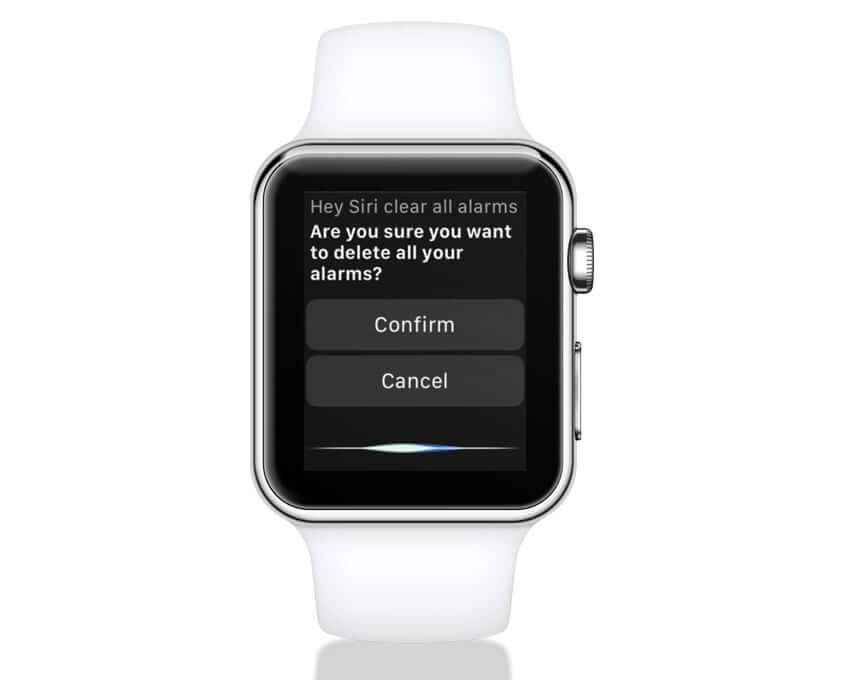
Now, ask the virtual assistant to “Clear all alarms”. When the confirmation screen appears, say “Confirm” to delete all the alarms on your Apple Watch in one fell swoop.
Set the same alarms for iPhone and Apple Watch
Oh Yes! That’s a possibility as well; you can perfectly sync your iPhone and Apple Watch alarms. Under that condition, the Apple Watch will alert you when an alarm goes off so you can snooze or dismiss it.
Note: You won’t receive an alert on your iPhone when your Apple Watch alarms go off.
- Set the alarm on your iPhone. (Clock → Alarms)
- Now, open Watch app on your iPhone.
- Select the My Watch tab from the bottom-left of the page.
- Tap Clock and then enable Push Alerts from iPhone.
How to set an alarm on Apple Watch with Nightstand Mode
When you apply Nightstand Clock Mode and connect your watch to a charger, you can turn it into an alarm clock. Go to the Watch app on your iPhone → General → Nightstand Mode → Turn On.
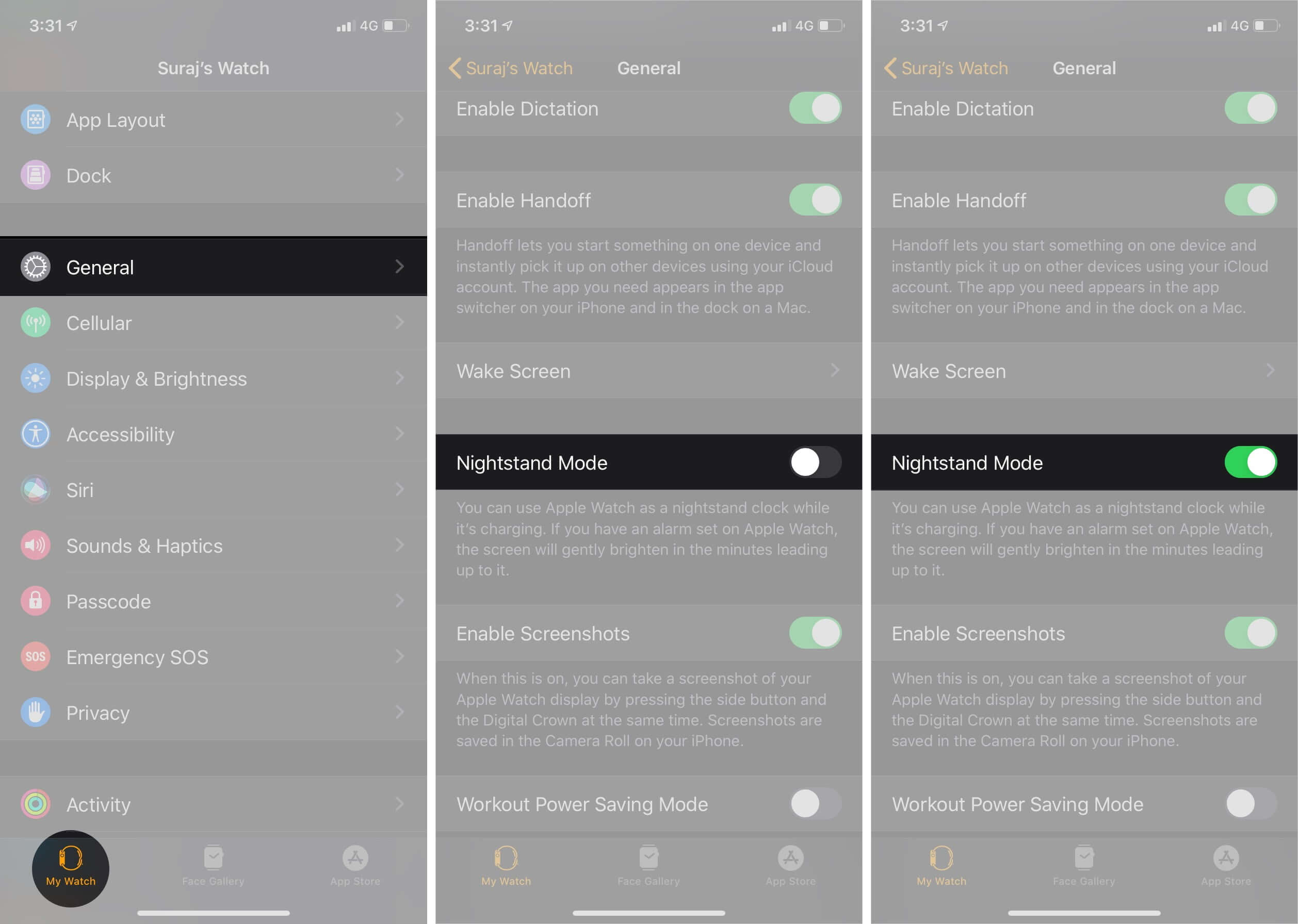
The watch will display the current charging status, time and date, and any alarms you have set. To check the time, tap the display or lightly nudge your Apple Watch.
To turn off the alarm or snooze in Nightstand Mode:
- Press the side button to turn off the alarm.
- If you want to snooze the alarm for nine minutes, press the Digital Crown.
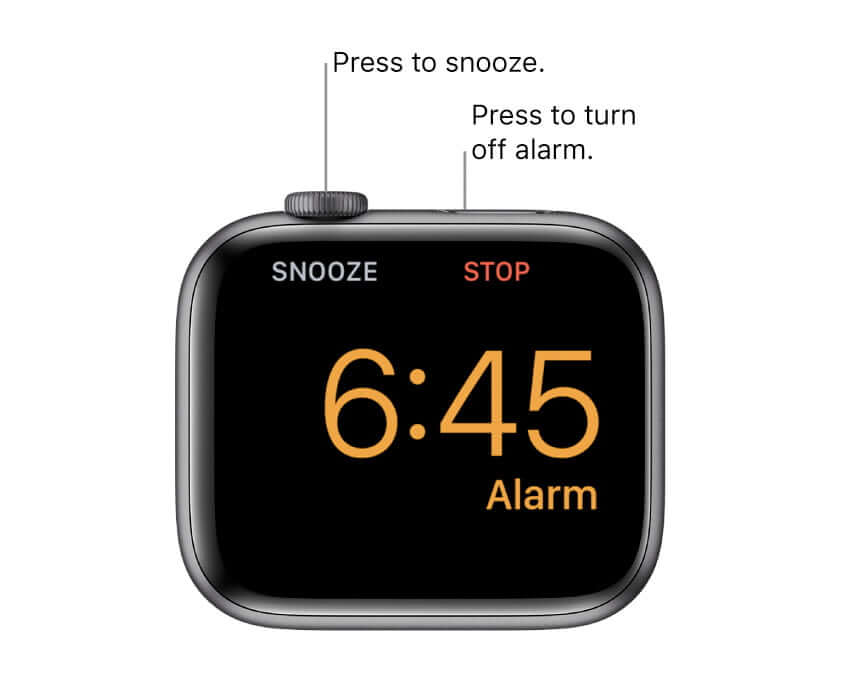
You can keep pressing the Digital Crown to extend your sweet sleep cycle.
That’s all for now!
Apple Watch is an immensely smart and powerful device, and the alarm feature is one of its many feats. We hope you learned how to set an alarm on Apple Watch with this guide.
However, if you’re not a fan of the stock alarm app, feel free to check out some of the best alarm apps for Apple Watch.
Let us know your favorite Apple Watch feature in the comment section below! Meanwhile, enjoy these articles:
- How to Use Time Travel on Apple Watch
- Set an alarm on Mac: 5 Methods explained
- How to change snooze time on iPhone
- The history of the Apple Watch: 6 years and counting…
🗣️ Our site is supported by our readers like you. When you purchase through our links, we earn a small commission. Read Disclaimer.