Your iPhone apps organise your life at their best. May it be fitness, food, music, work or others, all the apps remain within a quick reach on your home screen. No doubt your home screen can hold numerous apps but sometimes it looks a lot messed up on your home screen and you can end up searching the app.
Here come folders for the rescue. They can not only save the space on your screen but also allow you to keep your apps sorted out as per type, color, need or whatever else you dictate.
Now with a hidden glitch in iOS , you can be specific by nesting folders inside folders and not only save time but also the space on your screen.
You can choose from below mentioned methods and follow the steps to create your own nested folders. This is a bit frustrating, confusing and time taking process as you need to tap again and again on the parent folder and despite that no surety of success. However, if you want to keep your iPhone home screen in perfect order, you have to continue with the process.
How to Create Nested Folders on iPhone and iPad
Method 1.
Step #1. Tap and hold app or folder until its start wiggling.
Step #2. Tap and hold on the folder that you want to move into the main folder.
Step #3. Hold the folder and keep tapping on the main folder.
Step #4. When the folder opens up, drag the folder you were holding and drop in the main folder.
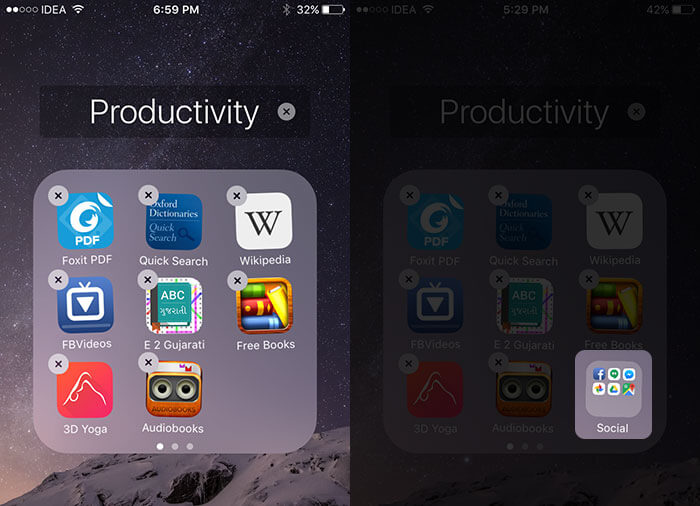
Step #5. Save changes by pressing the home button.
There is a bit easy alternate method to add folders to other folders on iPhone/iPad running iOS
Method 2
Step #1. Go to Settings → Select General.
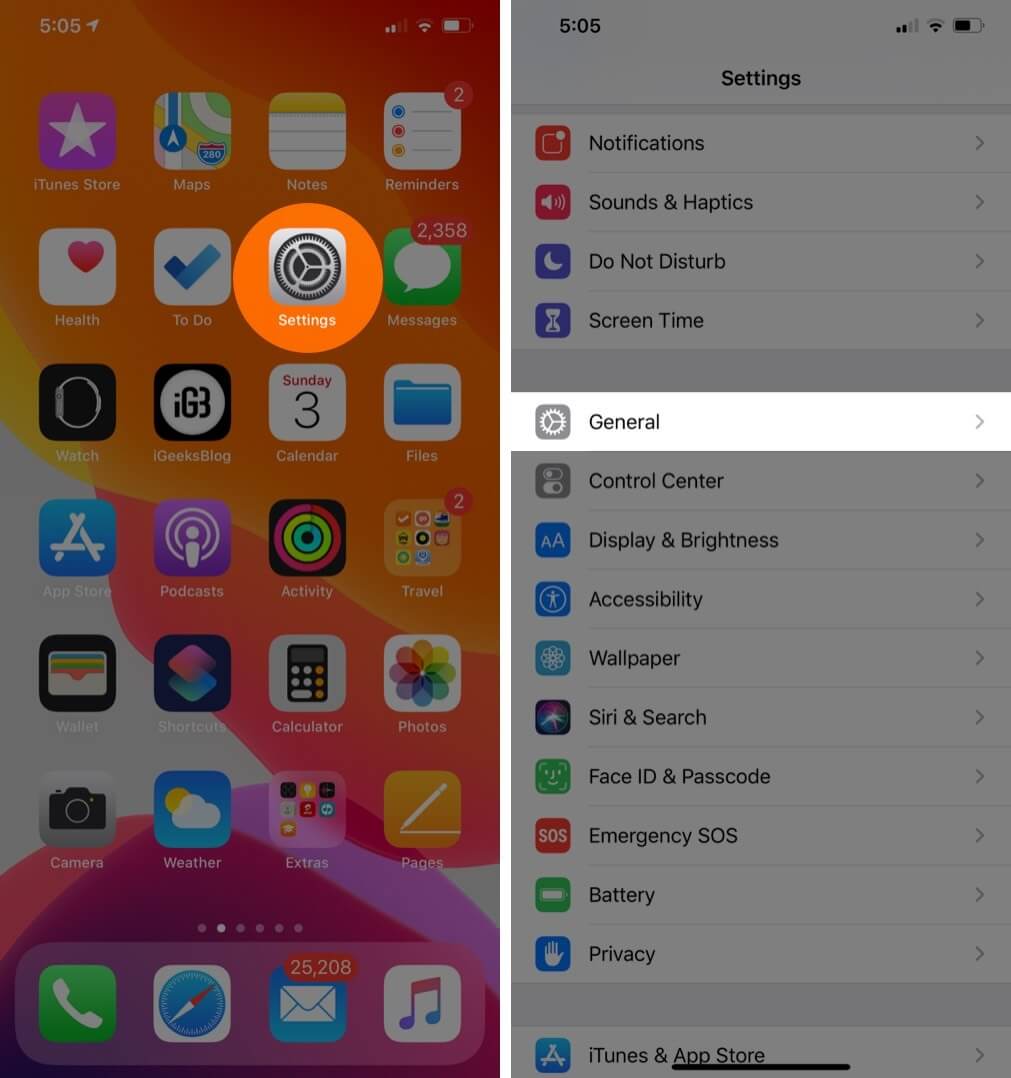
Step #2. Tap Accessibility → Toggle on Reduce Motion to reduce the parallax effect while entering the apps and folders.
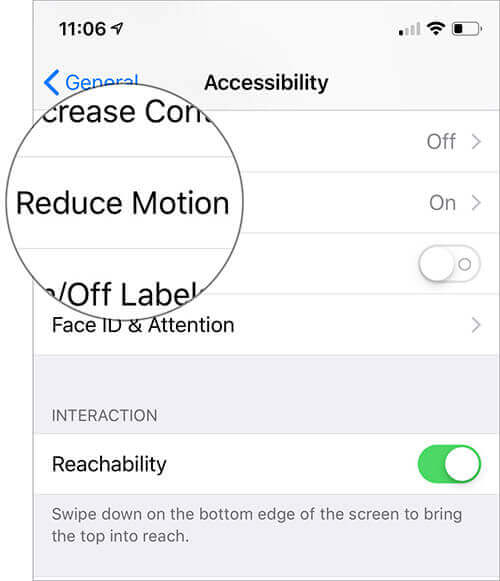
Step #3. Tap and hold the app or the folder until wiggling starts. And add folder into a dock.
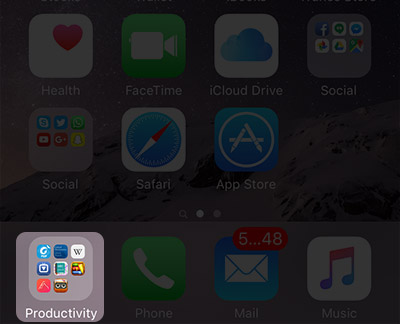
Step #4. Start tapping in the dock where the folder is. This will allow you to move in and out of the folder, repetitively.
Step #5. While you are moving in and out of the folders, Tap and Hold a different folder on Home screen.
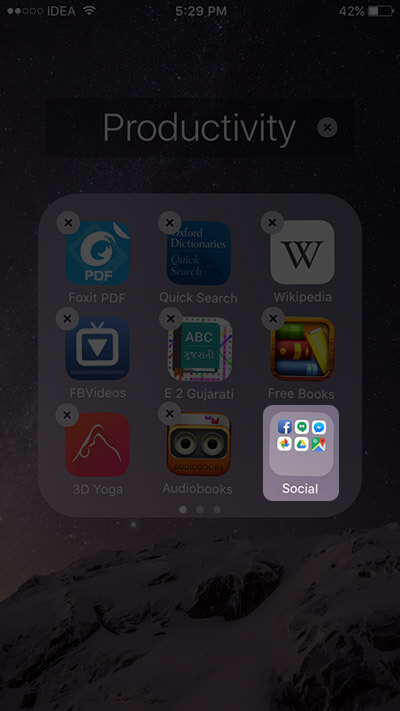
Step #6. Now move the held folder, on the one you are constantly tapping.
Step #7. To Save, press Home Button.
As I had mentioned in the beginning, it will save a lot of screen space and it’s pretty easy but just in case you would like to reverse the process. Simply drag the app/folder outside the parent folder.
This will return the screen layout just like before nesting the folders, without harming any data on your device.
Since it’s a cumbersome process, I wish Apple bring some cool way to make our life easy.
🗣️ Our site is supported by our readers like you. When you purchase through our links, we earn a small commission. Read Disclaimer.


Helpful but the folder doesn’t appear on the dock of my iPad, so I can’t get it to work.
You can add an app to the dock of iPad by tapping, holding, dragging, and releasing it on the left side of the dock. If you’re unable to comply, simply perform a quick restart and try again.