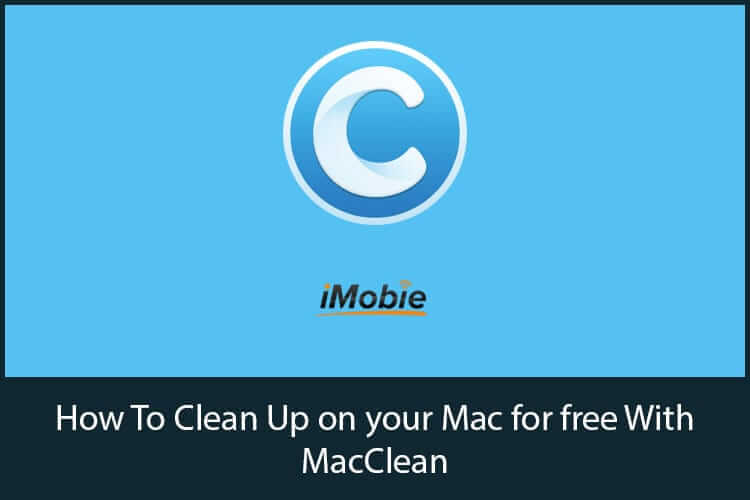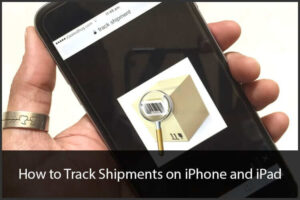Over the time cache files, cookies, browsing histories, system files and other unnecessary junks become so problematic that they not only slow up speed but also make life really complex while using Mac. It gets indeed annoying when you find your work being hampered time and again. Though you can remove these redundant files regularly without needing any support, it takes some roundabout process and hence consumes plenty of invaluable time.
While stumbling through web, I found a highly efficient app named MacClean from iMobie. It is capable of cleaning up all the redundant files in the easiest possible manner. Done with the laggard speed of the Mac and the constant disturbance caused by the unwelcome files, I thoroughly appreciated the way it functions. With this app installed, you wouldn’t have to bother about keeping your Mac fine-tuned.
MacClean has inherited the legacy of PhoneClean, the most versatile tool to eradicate irrelevant files from your iPhone, iPad and iPod. It has been specifically designed to follow the elegance of Mac OS X 10.10. Its interface makes sure you are able to carry out the task of cleaning up your Mac with utmost ease.
What Makes MacClean Stand Out
MacClean offers you options to either move the junk files to trash or remove them unlike other apps or tools. Therefore, in the event that you wanted to retrieve any files which you kept aside in the trash, you can get them back. Many a time you just need to put aside unwanted files as you might require them in future. MacClean makes sure you have the best option to manage your files on your Mac.
MacClean Knows Where the Junks Are
MacClean quickly finds out where the junks are. As a result, you have the best understanding of how to deal with them. There are leftovers, cache which are difficult to trace; let alone doing away with them easily. But with this app to help you out, you can clear them off conveniently.
Available Free For Mac Users
MacClean is available for free to install on your Mac. It is compatible with OS X 10.7 or higher.
How to Clean up on Your Mac with MacClean
Step #1. Install MacClean and launch it on your Mac.
Step #2. When you launch MacClean, you should see its main interface. All the types of junk files such as, Internet Junk, User Junk will be tick marked by default. If you don’t want a particular type of junk file to be removed, you can uncheck the box next to the junk file. Once you are sure of getting rid of files, click on the “Search” button in order to begin scanning the files. At any time, if you want to stop the process of removing the files in between, you can click on “Stop” button to prevent it.
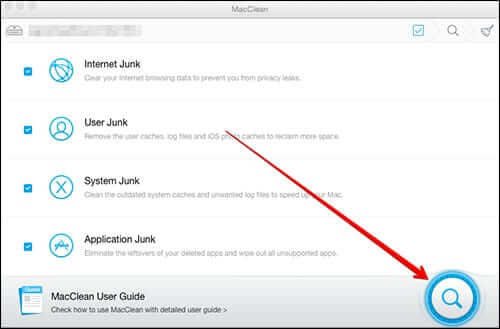
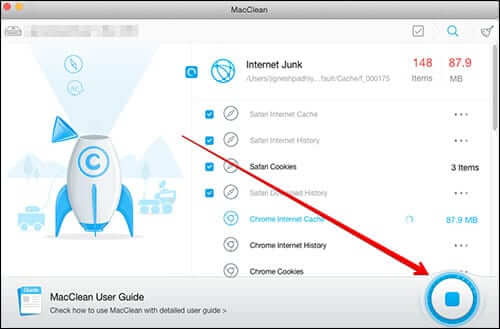
Step #3. When the scanning process is completed, MacClean provides the summary of the junk files along with its number and sizes. If you want to check out any particular scanned junk file, you can click on “>” button next to the size result displayed in the top right corner.
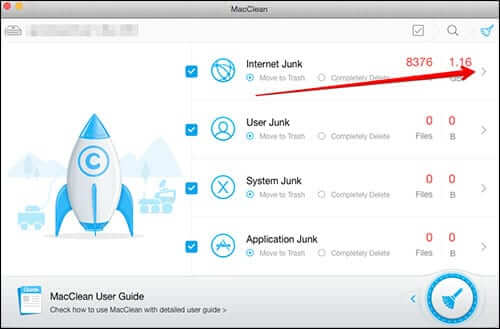
(Just in case you want to get an individual junk file which has been scanned, select the file → click on the “Search” button which will be in close proximity to the size of the junk file → Next up, click the “Search” button on the right in order to retrieve the specific file → Once you have got the files put them on your desired Mac folder. That’s not all; you can still prevent the whole file type from being removed by unchecking its box.) After you have viewed the junk file, make sure to click on “V” button from the top.
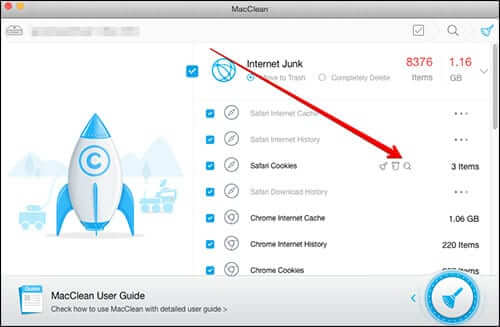
Step #4. By default, MacClean moves the junk files to Trash. If you want to get rid of them completely, click on “Mop” icon from the bottom to remove the junk files. However to clean up a particular internet junk file, you will have to close the corresponding browser.
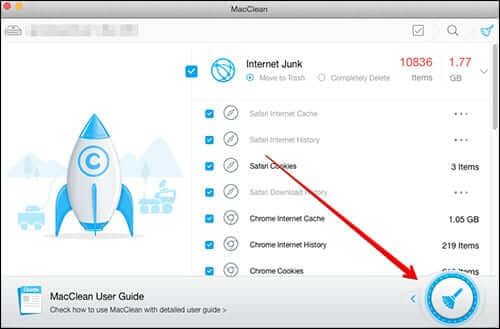
Moreover, you can also manually remove a particular file. When you go to a specific file, it provides you options to either completely remove or move it to trash. You can choose any of the two options as per need.
Step #5. After cleaning up process is finished; MacClean presents you the result showing how much disk space has been reclaimed. That’s when you know how much space had been seized by leftovers or irrelevant files.
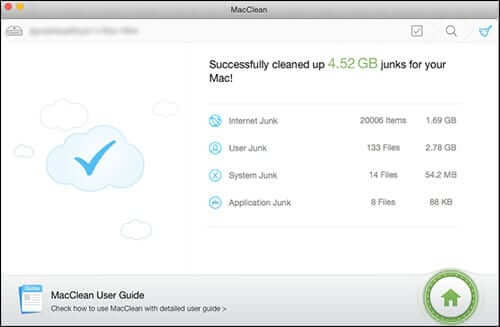
That’s it! You can repeat this process to do away with any useless files. What do you think of MacClean?
🗣️ Our site is supported by our readers like you. When you purchase through our links, we earn a small commission. Read Disclaimer.