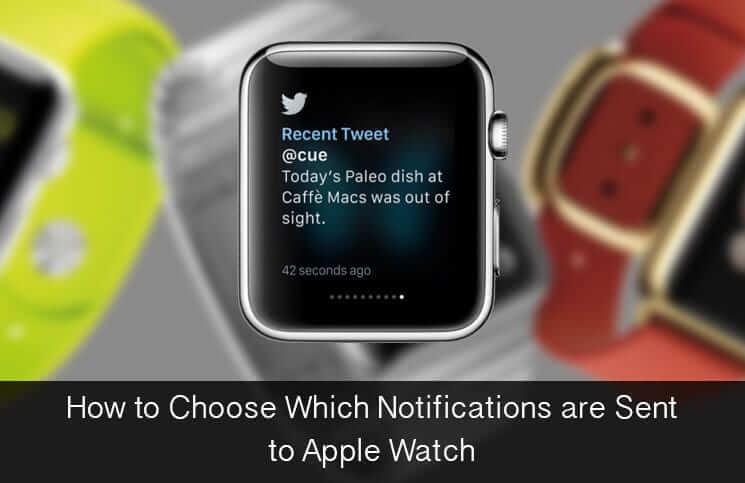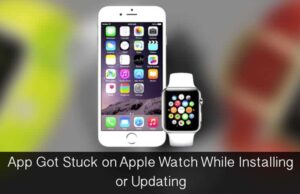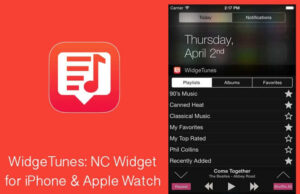Notifications serve the very purpose of Apple Watch; if the Watch fails to give you any alert, it is just another watch. Apple Watch is built to give users the comfort of receiving or accessing quick information on their wrists, and therefore, users should configure notifications according to priority or their preferences. When you pair your Apple Watch with your iPhone, you can always receive alerts on your Watch that come on your iPhone. However, if you want to receive particular notifications on your Watch, you can configure them to send to your Apple Watch.
If you are using an iPhone, you would surely like to check all notifications on the bigger screen; in this case, the Watch will be sidelined. But when you are not using your iPhone, you will receive all notifications on your Watch when it is unlocked.
Here is the perfect way to configure stock apps and third-party apps to send alerts to your Apple Watch.
How to Enable the Stock App Notifications on Apple Watch
Step #1. Launch Apple Watch app on your paired iPhone.
Step #2. Tap on My Watch.
Step #3. Tap on Notifications.
Step #4. Here, you will find nine sections for the stock apps that feature notifications on Apple Watch.
Step #5. Tap an app, for example, Calendar.
Step #6. Select Mirror my iPhone that shows you the Calendar app’s configuration from the paired iPhone or tap on Custom to create your own custom alert configuration on Apple Watch.
Similarly, you can customize Activity on your Apple Watch
Step #1. Tap on Apple Watch app on your iPhone.
Step #2. Tap on Notifications.
Step #3. Tap on Activity. You can turn Activity alerts on or off for stand reminders, goal completions, achievements, and weekly summaries, and set intervals for progress updates.
Now, if you want to customize notifications from a third-party app, here is the trick.
How to Enable Third-party App Alerts on Apple Watch
Step #1. Launch Apple Watch app on your paired iPhone.
Step #2. Tap on My Watch tab.
Step #3. Tap on Notifications.
Step #4. Tap on Mirror iPhone Alerts after scrolling down.
Step #5. Enable the switches for the apps that you wish to receive alerts from.
Please note that Apple Watch doesn’t allow any third-party app notifications settings on its own as alerts from these apps are only mirrored from the paired iPhone. For example, if you turn WhatsApp notifications off on your iPhone, your Apple Watch will not receive any notification.
One more noticeable thing is that if you discontinue mirroring notifications from iPhone, the same will be displayed on your iPhone and your Apple Watch won’t receive any alert.
Receiving notifications on your Apple Watch will surely save your time as you don’t have to pull out your iPhone from your pockets!
🗣️ Our site is supported by our readers like you. When you purchase through our links, we earn a small commission. Read Disclaimer.