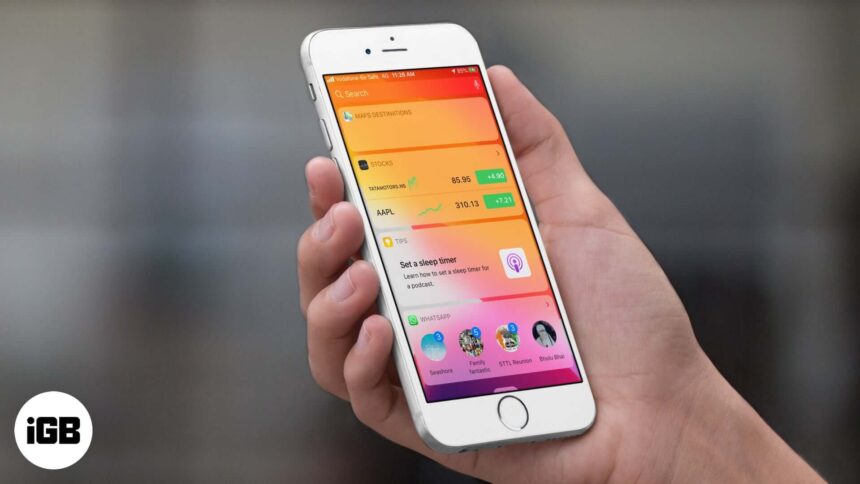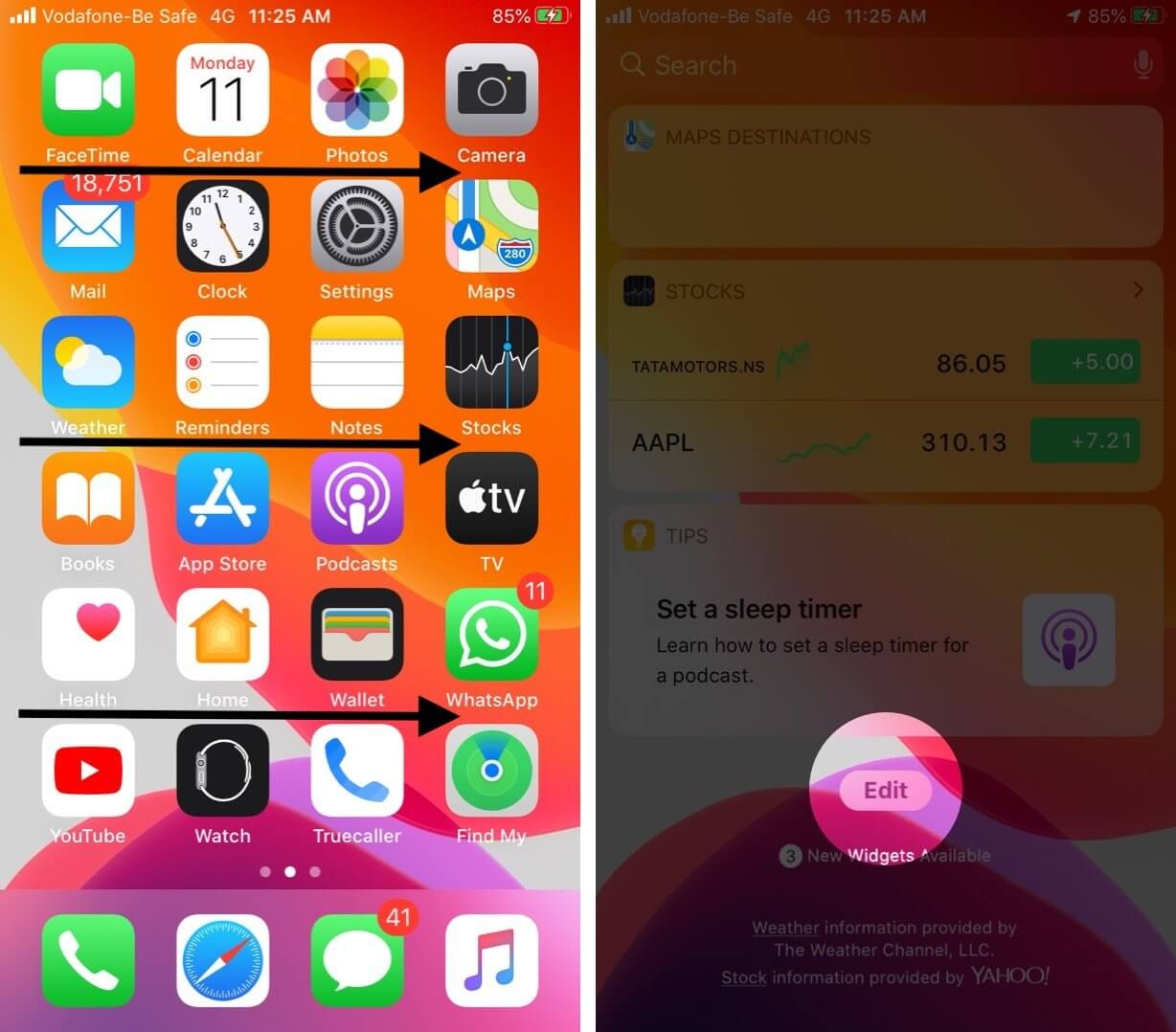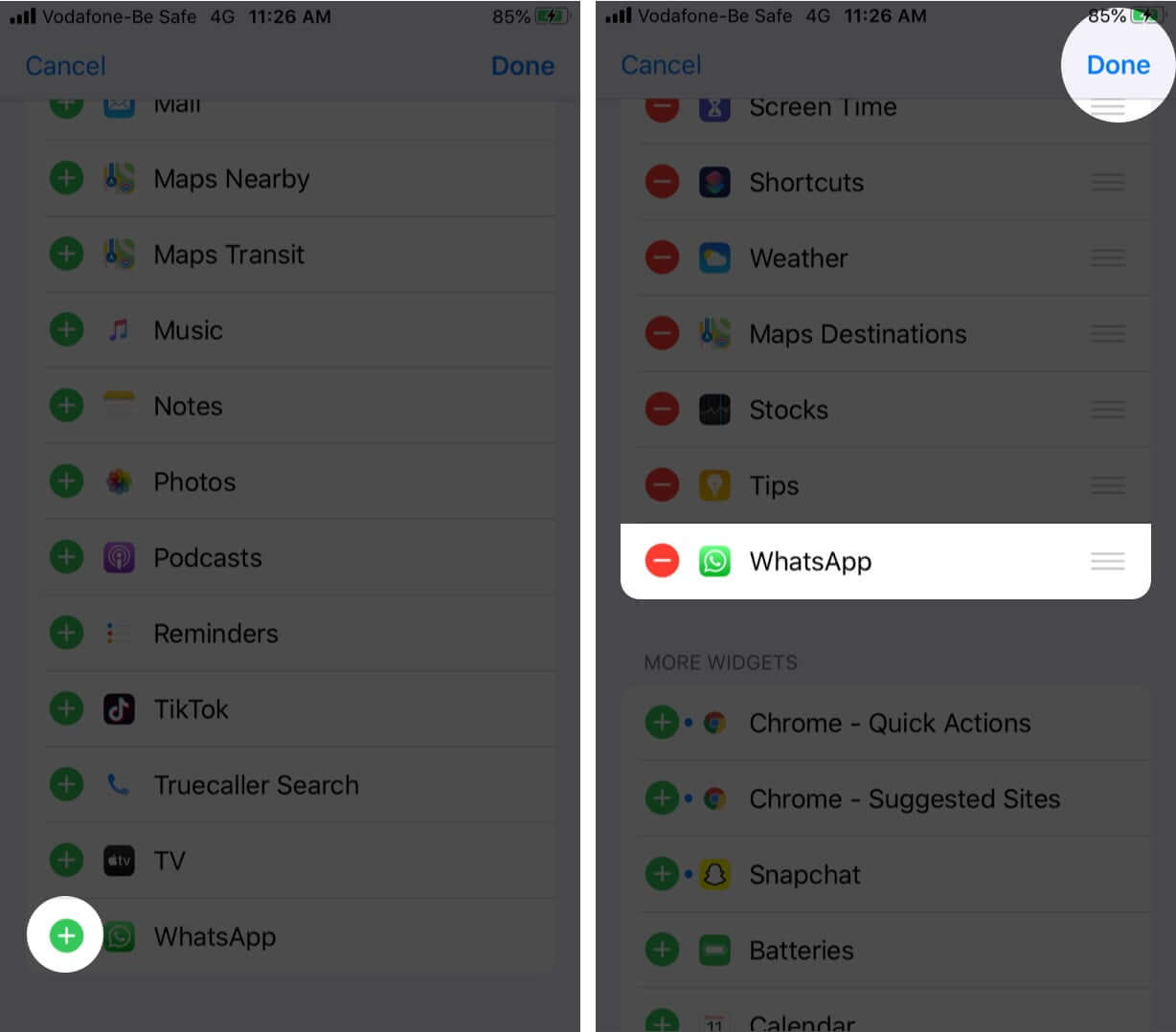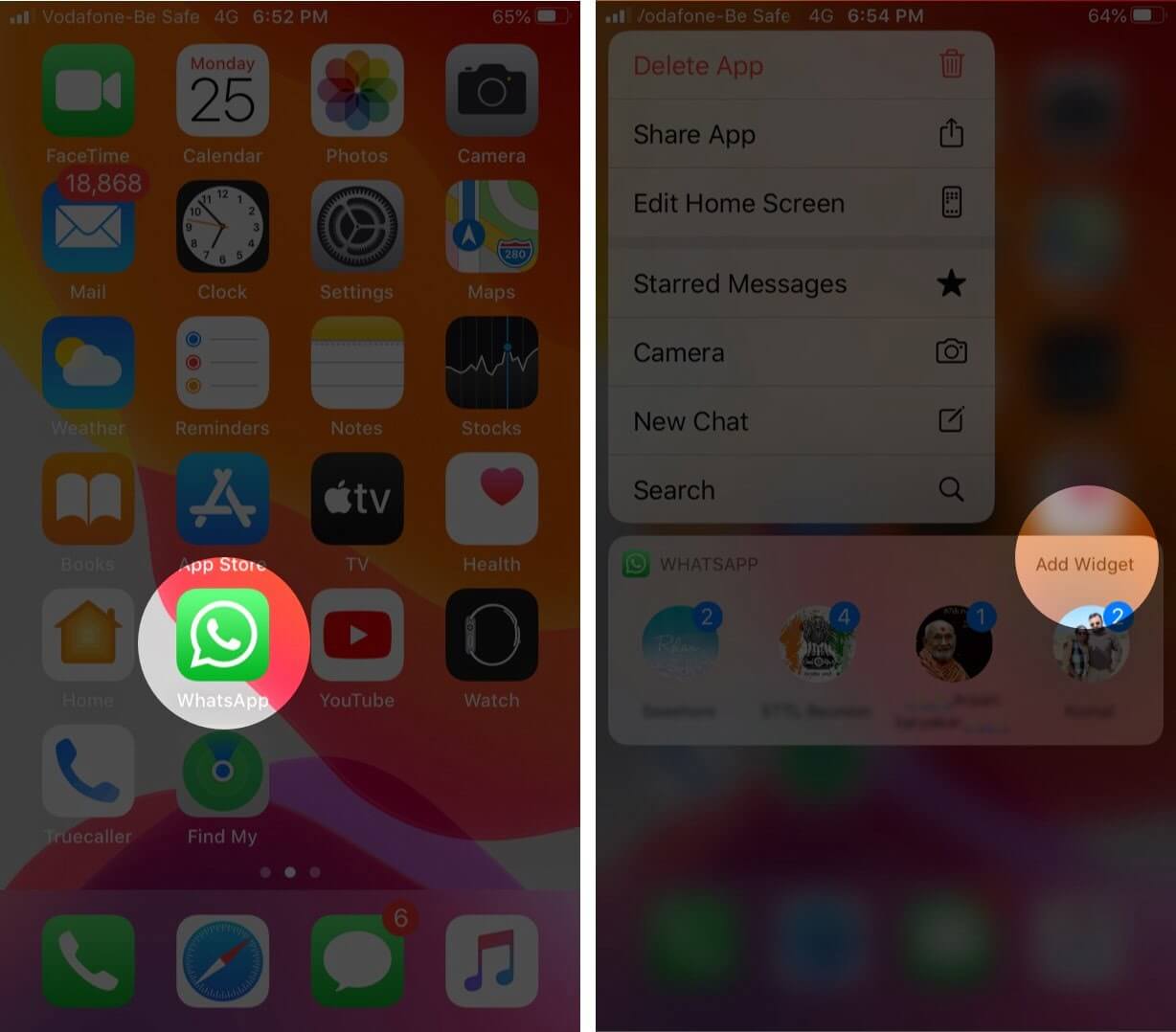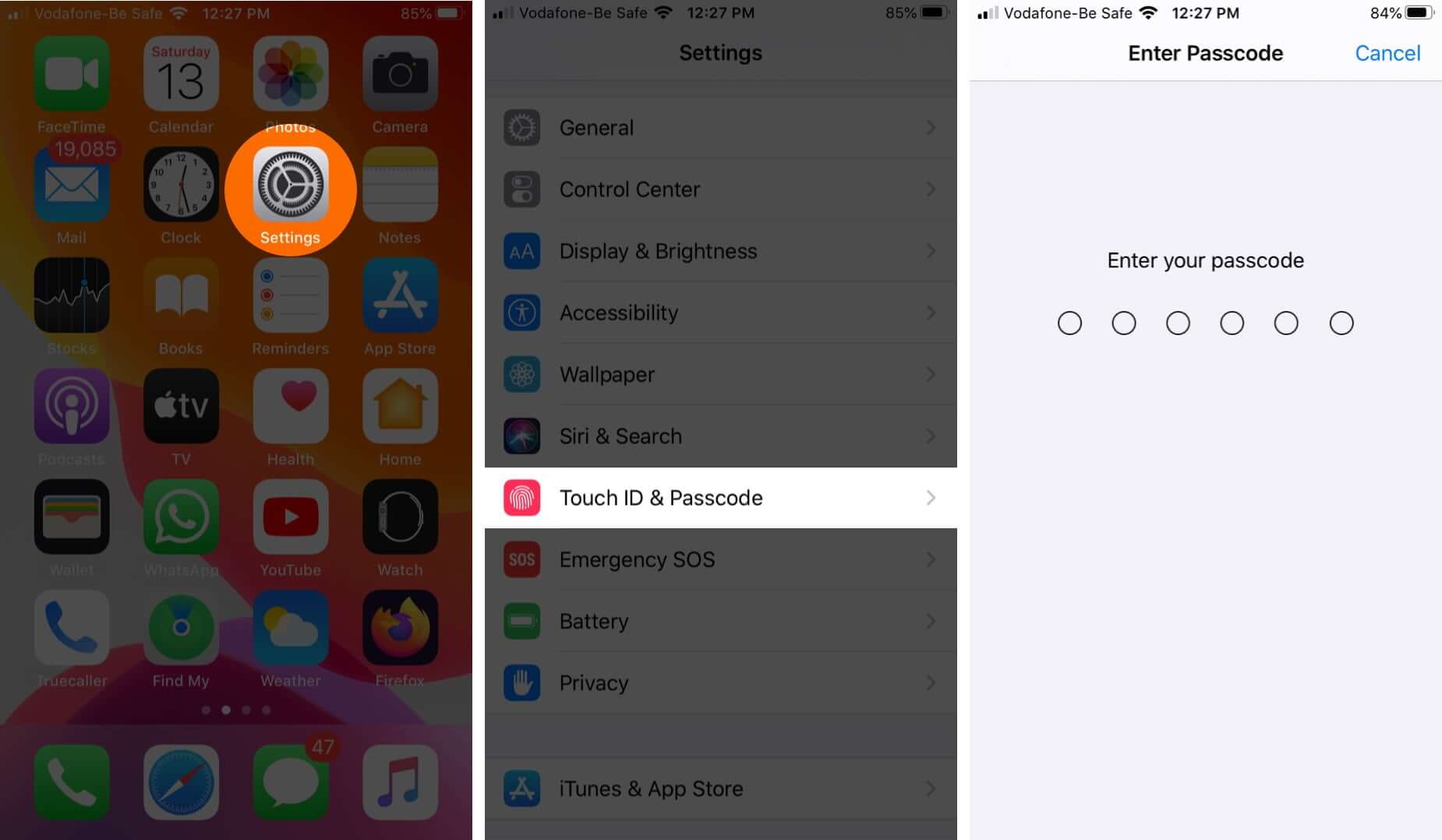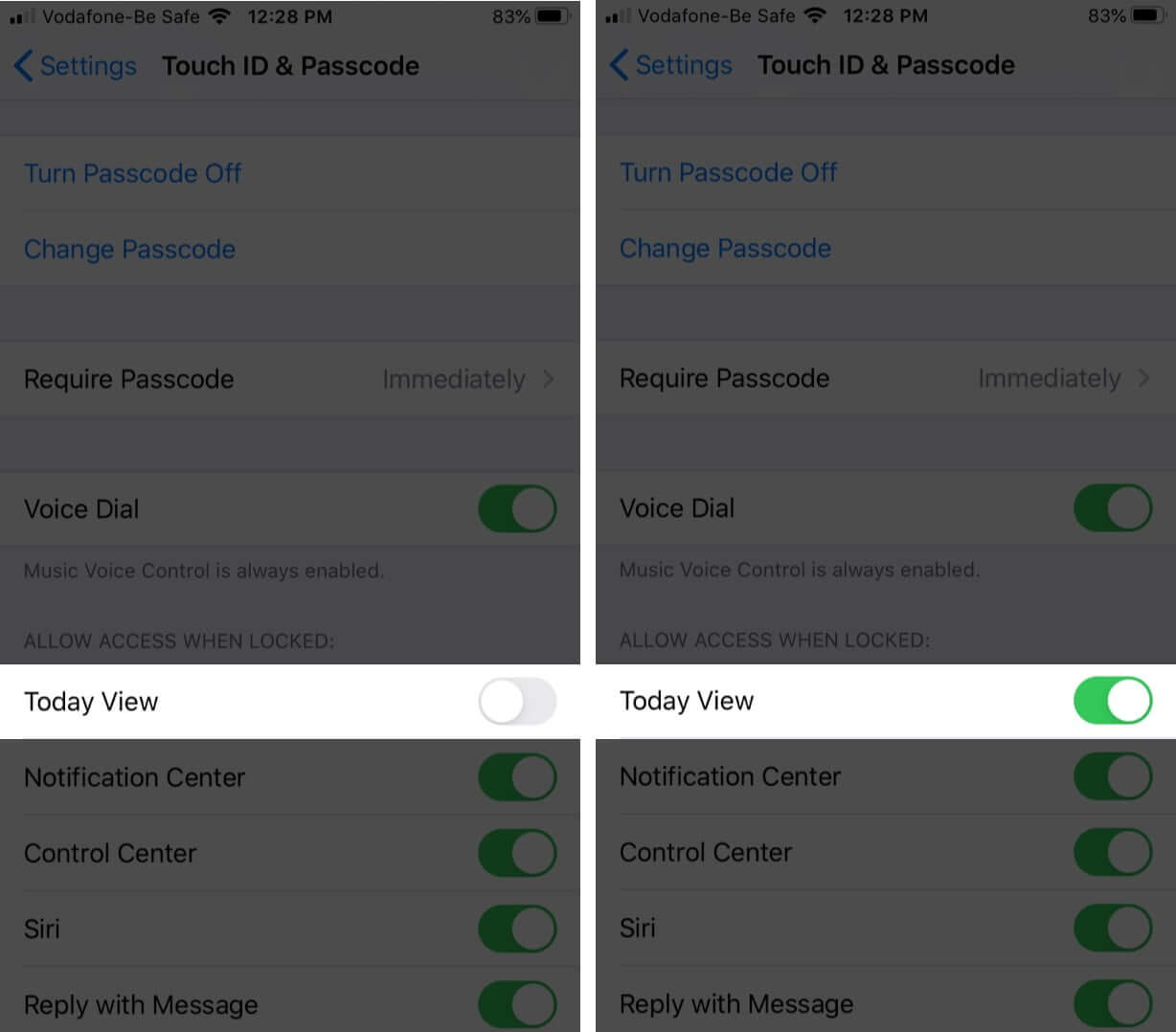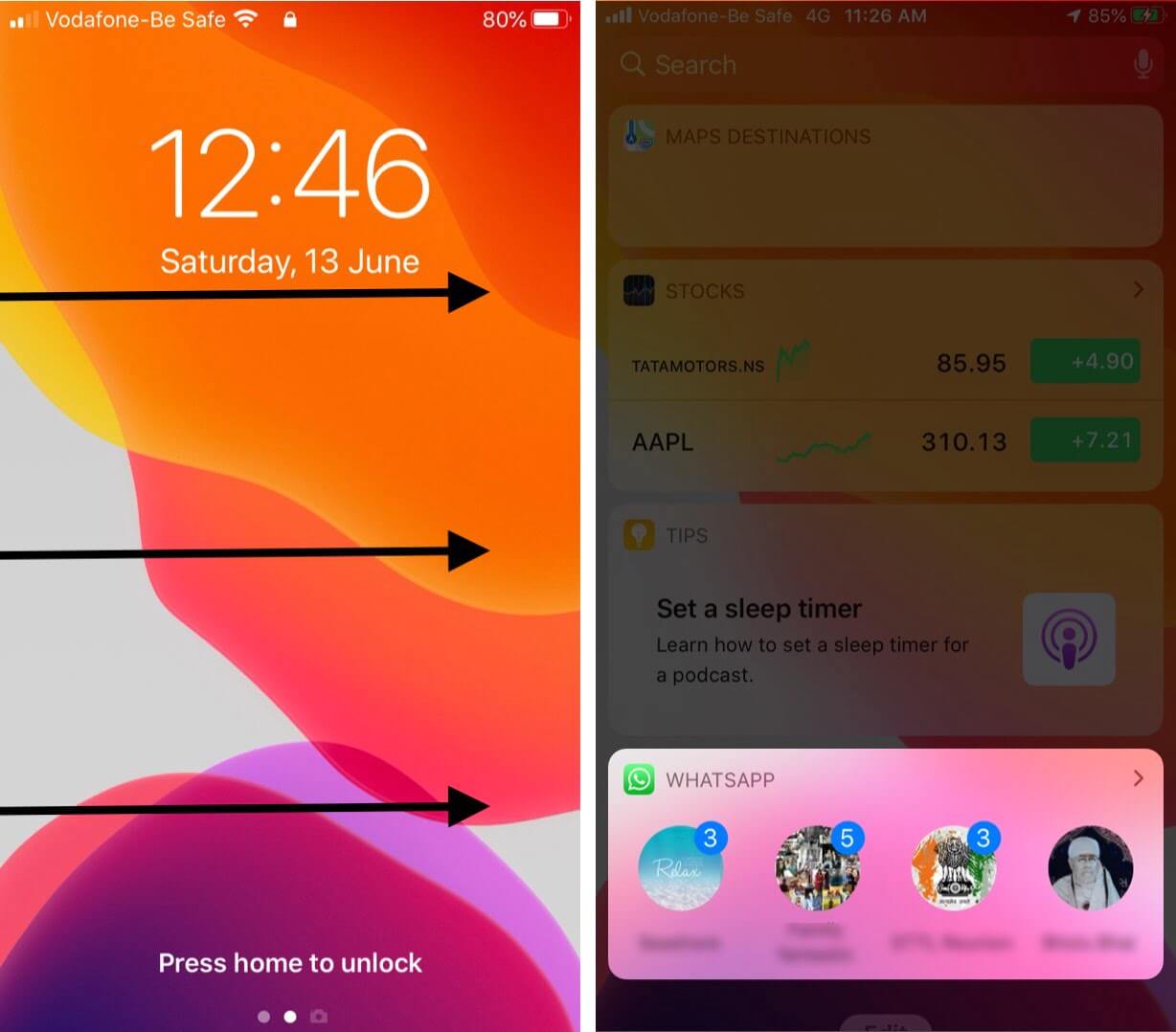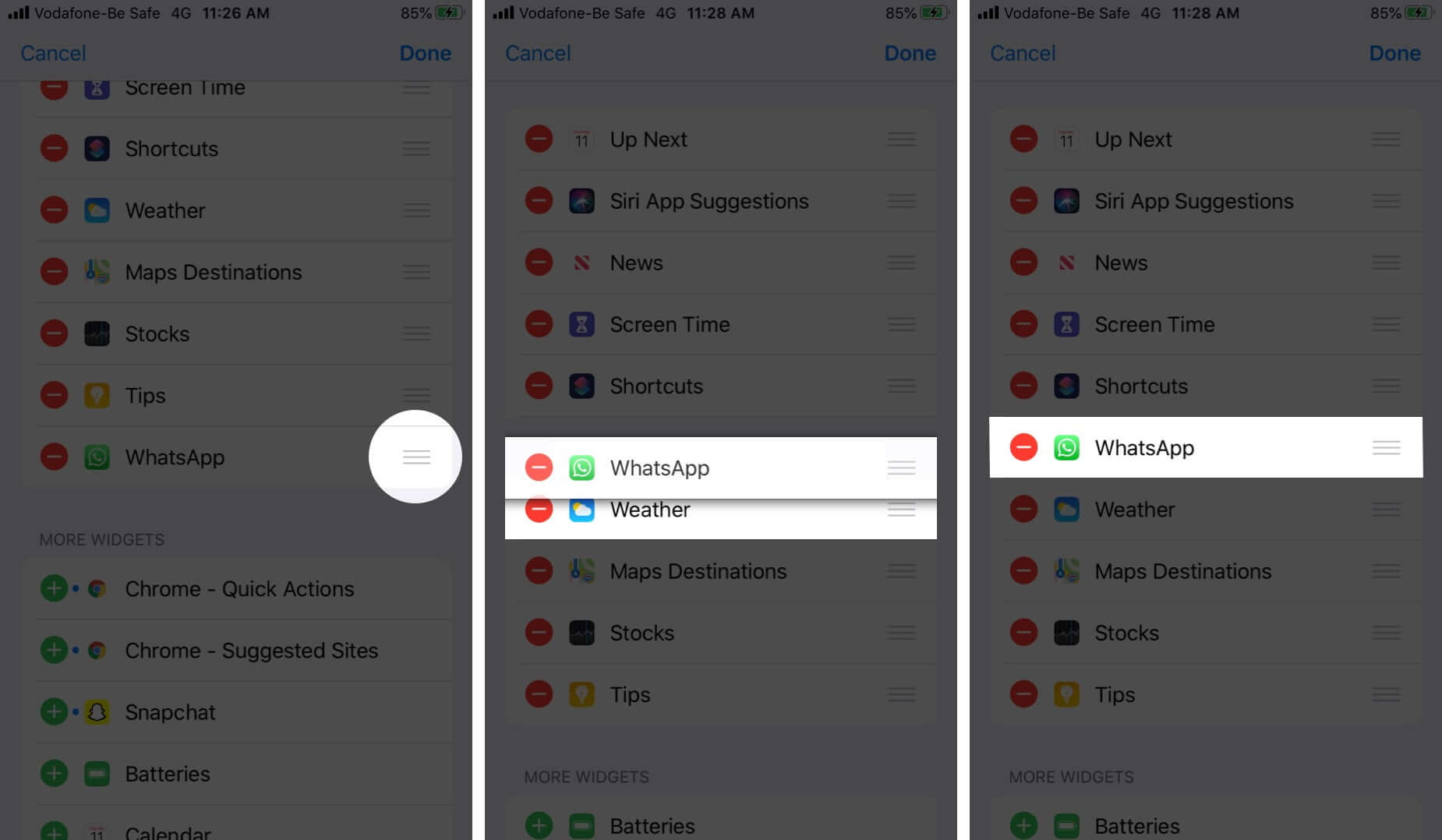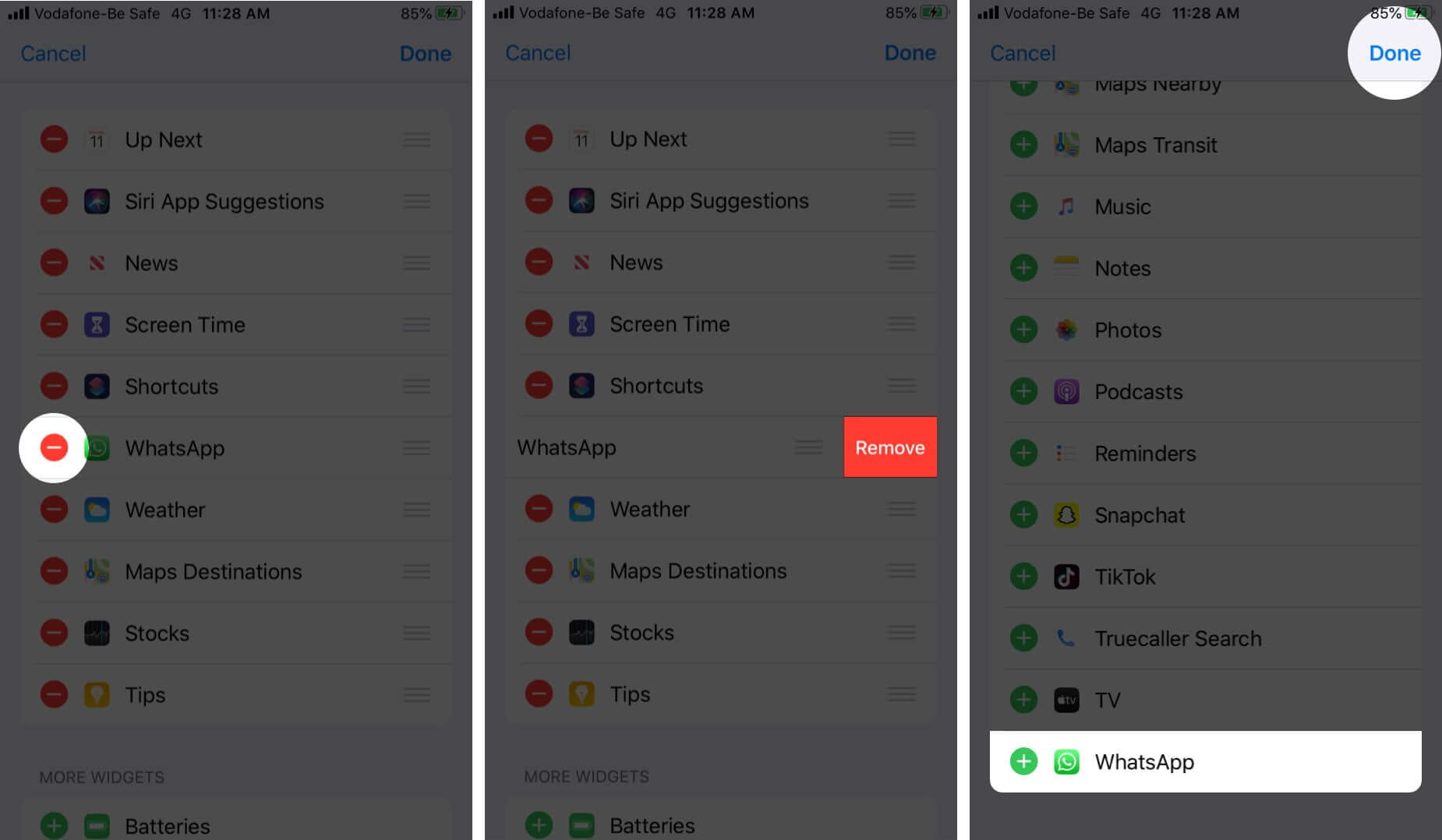WhatsApp has Today View widget support that shows recent chats and status. It lets you see WhatsApp contacts from the iPhone lock screen and provides faster access to them. After you add the widget, you can view it by swiping right of the Lock screen or Home screen (when the phone is unlocked). Let me show you how.
- How to Add WhatsApp Widget to iPhone Lockscreen
- Quickly Add WhatsApp Widget from The App Itself
- How to Access WhatsApp Contacts from iPhone Lockscreen
- How to Rearrange and Delete WhatsApp Widget in Today View
How to Add WhatsApp Widget to iPhone Lockscreen
In iOS 13 Today View, you can see multiple pieces of information from favorite apps in one place. Here is how to add the WhatsApp widget to this screen.
- Swipe left to right on the Home screen
- Tap on Edit from the end.
- Tap on the green plus icon next to WhatsApp
- Tap on Done.
You have successfully added this popular messaging app’s widget to Today View. It shows recent chats. Could you tap on the tiny > icon to expand it?
Quickly Add WhatsApp Widget from App Itself
If your iPhone supports 3D Touch or Haptic Touch, you can quickly add WhatsApp widgets from the app itself.
- Touch and hold the WhatsApp icon to reveal its menu
- Tap on Add Widget.
How to Access WhatsApp Contacts from iPhone Lockscreen
- Open the Settings app
- Tap on Touch ID & Passcode or Face ID & Passcode. Enter your iPhone password.
- From under ALLOW ACCESS WHEN LOCKED, make sure the toggle for Today View is enabled.
- Now lock your iPhone. Next, wake the screen and swipe left to right on the Lock screen. You will see the WhatsApp widget in Today View.
Tip: If you have turned off the WhatsApp message notification for the lock screen but have the widget, you can swipe right and know who messaged you without unlocking the device. You can see their name (or mobile number), profile picture, and the number of messages they sent.
How to Rearrange and Delete WhatsApp Widget in Today View
After you add the WhatsApp widget, it will be at the bottom of the list. If you like and use it frequently, it can get uneasy about scrolling down each time. Therefore, you may want to rearrange the order and move it to the top of your preferred position. Additionally, it is also easy to remove it in case you no longer need it. Let me show you the steps for both.
- Swipe right of the Home screen and tap on Edit from the end.
- To rearrange the widgets’ order: Touch on the hamburger icon (three lines icon) next to WhatsApp and drag it up or down, as desired.
- To delete a widget: Tap on the red minus button. Next, tap on Remove.
- Finally, tap on Done.
Signing off…
This is how to enable the WhatsApp widget on the iPhone. You may also see it by long-pressing the WhatsApp icon. (But it makes little sense as by a simple tap you can get inside the app and see everything in detail.)
Apple introduced widgets in iOS 8, and since then, some of them have proved to be very helpful. For example, widgets for Batteries, Up Next, Weather, and Reminders serve a great purpose. On that note, here is our list of the best third-party iPhone widget apps that you should not miss.
🗣️ Our site is supported by our readers like you. When you purchase through our links, we earn a small commission. Read Disclaimer.