The same skin tone for an emoticon will never fit right in all situations. Apple offers various skin tones for different emoji characters in iOS and OS X. Given that, you might want to know how to access and use the diverse emoji skin tone variations.
Of course, you don’t always need to change the skin and hair color of an emoji, but whenever you want to, there are six different options available: the default deep rich yellow, a light skin tone, a medium light skin tone, a medium skin tone, a medium dark skin tone, and a dark skin tone option. So for today, why not send your friend an emoji that looks exactly like him/her?
The character set are available in Mac from OS X 10.10.3 onward, and from iOS 8.3 onward in iPhone and iPad. So, here we have the steps you’ll be required to go after in order to access and use different emoji skin tones on Mac and your iOS device.
How to change skin tone of emojis on iPhone and iPad
- Access the keyboard on your iPhone or iPad.
- Tap the Emoji icon from the bottom-left corner.
- Navigate to any emoji depicting hands or faces.
- Press and hold any one of those until a menu pops up.
- Select any of the available colors, and it’ll replace the existing one.
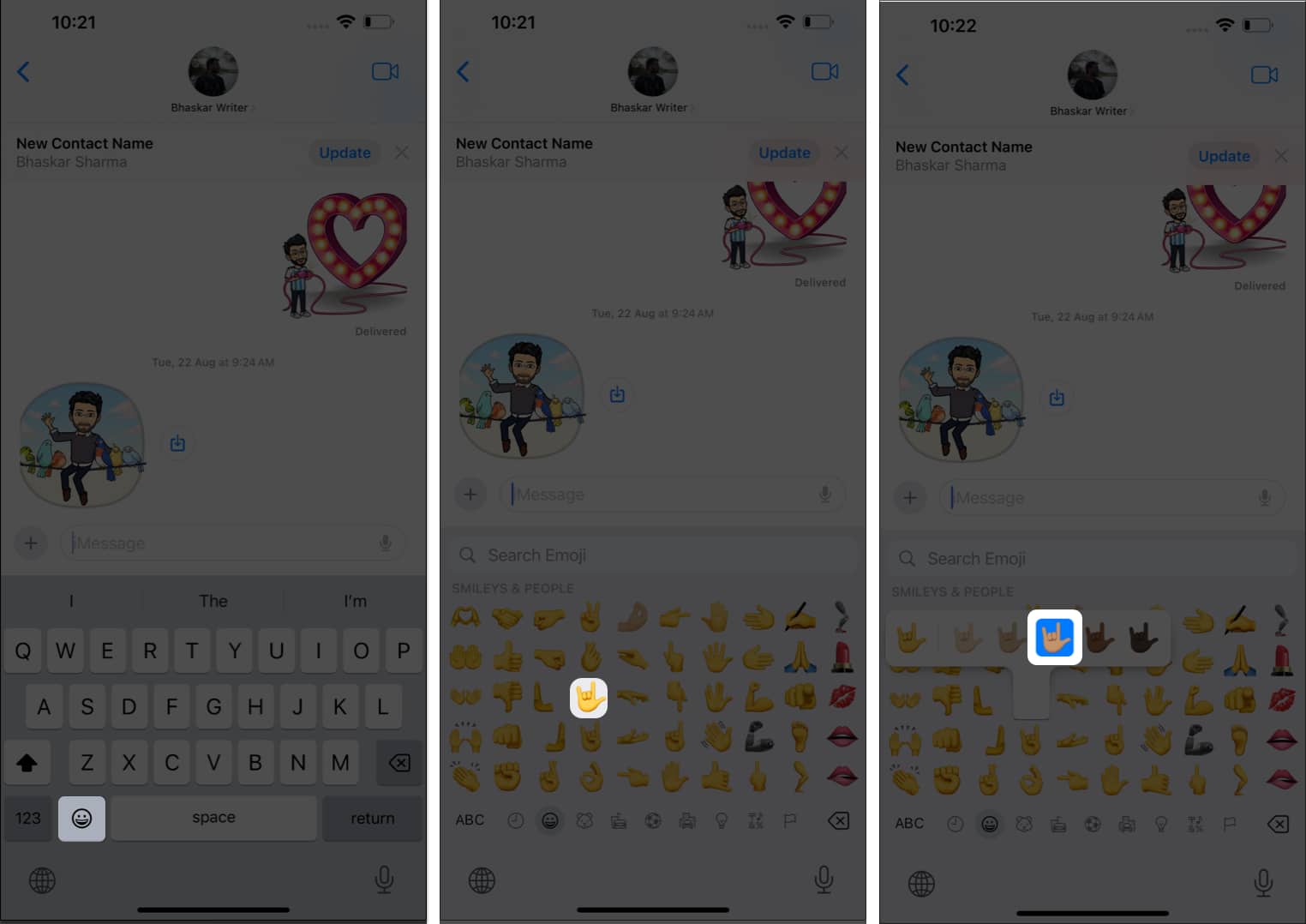
You can repeat the same for every emoji with multiple skins.
How to change the skin tone of emojis on Mac
- Open a document or file – whatever that is your preference.
- Based on your MacBook model, you can summon the emoji menu.
- MacBook Air with globe icon key: Press the function key on your keyboard to open the emoji menu.
- MacBook Pro: Access emojis via Touchbar.
- In other way, you can use the control + command + space key combination to access the emoji window.
- Click an emoji that portrays hand signs or faces.
- If you aren’t prompted with skin tones for that emoji, click and hold until the same appears.
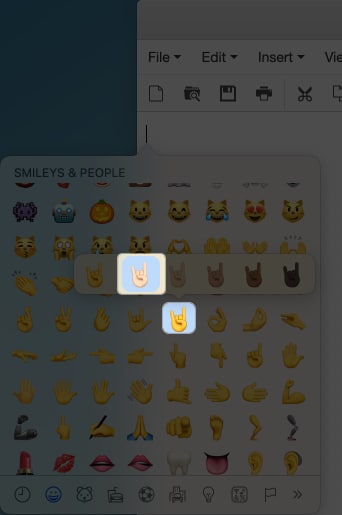
- If you aren’t prompted with skin tones for that emoji, click and hold until the same appears.
- Select the one that fulfills your requirements, and it’ll replace the current style.
That’s it. Simple, isn’t it?
Note: If you wish, you can revert the altered emoji to its original state via these steps.
Additional features you must try with the keyboard on iPhone
When it comes to the keyboard on Apple devices, there is a lot more you can do apart from changing the skin tone of emojis. Let’s explore a few such factors:
- By enabling one-hand typing modes on iPhones, professionals who are always on the go can type single-handedly. This feature is truly handy.
- Moreover, users can bring out their best form to convey a message by accessing special characters and symbols. By simply holding down a key on the keyboard, you can switch between different keyboards.
- Last but not least, the dictation mode on the iPhone is pure bliss when it comes to accessibility. You can effortlessly speak instead of type when composing messages or documents.
Enjoy the colorful journey of emoji customization!
Done and dusted. Fulfilling your desires, here’s a quick and easy guide on how to personalize your emojis and make them truly your own on your iPhone, iPad, and Mac. Embrace your creativity and let your emojis reflect your unique style.
Thanks for tuning in. If any, do take a moment to leave your thoughts in the comments below.
Read more:
- How to add Bitmoji to your iPhone keyboard
- Swipe keyboard not working on iPhone? 8 Ways to Fix It!
- How to turn on or off the keyboard light on a Mac
Read More: How to Use Emojis on Mac?
🗣️ Our site is supported by our readers like you. When you purchase through our links, we earn a small commission. Read Disclaimer.

